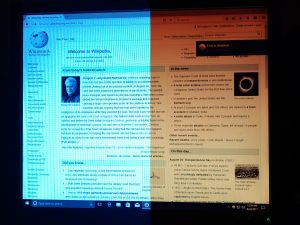Windows брандмауэрін қалай өшіруге болады?
Windows 10, 8 және 7 жүйелерінде брандмауэрді өшіріңіз
- Басқару тақтасын ашыңыз.
- Жүйе және қауіпсіздік сілтемесін таңдаңыз.
- Windows брандмауэрін таңдаңыз.
- «Windows брандмауэрі» экранының сол жағындағы Windows брандмауэрін қосу немесе өшіру опциясын таңдаңыз.
- Windows брандмауэрін өшіру (ұсынылмайды) жанындағы көпіршікті таңдаңыз.
Windows 10 жүйесінде брандмауэрді қалай өшіруге болады?
Windows 10 жүйесінде Интернеттен бағдарламаны қалай блоктауға болады
- Windows 10 Бастау түймешігін басу арқылы бастаңыз және Іздеу бөлімінде брандмауэр сөзін теріңіз.
- Сізге Windows 10 брандмауэрінің негізгі экраны көрсетіледі.
- Терезенің сол жағындағы бағандағы «Қосымша параметрлер...» тармағын басыңыз.
Windows Defender брандмауэрін қалай өшіруге болады?
Windows Defender брандмауэрін қосыңыз немесе өшіріңіз
- Бастау түймешігін таңдаңыз.
- Параметрлер > Жаңарту және қауіпсіздік > Windows қауіпсіздігі > Брандмауэр және желіні қорғау тармағын таңдаңыз.
- Желі профилін таңдаңыз.
- Windows Defender брандмауэрінің астында параметрді Қосулы күйіне ауыстырыңыз. Құрылғы желіге қосылған болса, желі саясаты параметрлері осы қадамдарды орындауға кедергі келтіруі мүмкін.
Win 10 жүйесінде Windows Defender-ді қалай өшіруге болады?
1-қадам: «Win + R» түймесін басып, «gpedit.msc» теріңіз, содан кейін Enter немесе OK түймесін басыңыз. 2-қадам: «Компьютер конфигурациясы» және «Әкімшілік үлгілер» түймесін басыңыз. 3-қадам: «Windows құрамдастары» түймесін басып, «Windows Defender антивирусын» екі рет басыңыз. 4-қадам: «Windows Defender антивирусын өшіру» түймесін екі рет басыңыз.
Windows брандмауэрін қосу немесе өшіру түймесін баса алмайсыз ба?
Windows брандмауэр параметрін қосу немесе өшіру жолы
- Бастау түймешігін басып, Іске қосу түймесін басыңыз, firewall.cpl деп теріңіз, содан кейін OK түймесін басыңыз.
- Жалпы қойындысында Қосулы (ұсынылады) немесе Өшірулі (ұсынылмайды) түймесін басып, OK түймесін басыңыз.
Windows 10 жүйесінде антивирусты қалай өшіруге болады?
Windows Security бағдарламасында антивирустық қорғауды өшіріңіз
- Бастау > Параметрлер > Жаңарту және қауіпсіздік > Windows қауіпсіздігі > Вирус пен қауіптен қорғау > Параметрлерді басқару (немесе Windows 10 жүйесінің алдыңғы нұсқаларында вирус пен қауіптен қорғау параметрлері) тармағын таңдаңыз.
- Нақты уақыттағы қорғауды Өшірулі күйіне ауыстырыңыз. Жоспарланған сканерлеу жұмыстары жалғаса беретінін ескеріңіз.
Брандмауэрдің интернетті блоктауын қалай тоқтатуға болады?
Брандмауэрді өшіргіңіз келетін қосылымды тінтуірдің оң жақ түймешігімен басып, «Сипаттар» тармағын таңдаңыз. «Қосымша» қойындысына өтіп, «Интернет қосылымының брандмауэрі» бөлімінде осы компьютерге Интернеттен кіруді шектеу немесе болдырмау арқылы менің компьютерімді және желіні қорғау деп аталатын опцияны табыңыз.
Windows 10 брандмауэр жақсы ма?
Windows 10 жүйесіне арналған ең жақсы брандмауэр. Windows жүйесінде өте қуатты және жоғары конфигурацияланатын кірістірілген брандмауэр бар. Дегенмен, Windows орнатылған брандмауэр әдепкі бойынша тек бір бағытты сүзуді орындайды. Сонымен қатар, пайдаланушы интерфейсі ережелерді дұрыс конфигурациялау және қолданбаларды блоктау/рұқсат ету үшін оны күрделі тапсырмаға айналдырады.
Windows 10 брандмауэр арқылы веб-сайтқа қалай рұқсат беруге болады?
Windows 10 жүйесінде брандмауэр арқылы қолданбаларға қалай рұқсат беруге болады
- Windows Defender қауіпсіздік орталығын ашыңыз.
- Брандмауэр және желіні қорғау түймесін басыңыз.
- Қолданбаға брандмауэр арқылы рұқсат ету сілтемесін басыңыз.
- Параметрлерді өзгерту түймесін басыңыз.
- Брандмауэр арқылы рұқсат бергіңіз келетін қолданбаны немесе мүмкіндікті тексеріңіз.
- Қолданбаның желіге қай желі түріне кіре алатынын тексеріңіз:
- OK түймешігін басыңыз.
Windows 10 Windows Defender брандмауэрін қалай біржола өшіруге болады?
Windows Defender брандмауэрін қосыңыз немесе өшіріңіз
- Бастау түймешігін таңдаңыз.
- Параметрлер > Жаңарту және қауіпсіздік > Windows қауіпсіздігі > Брандмауэр және желіні қорғау тармағын таңдаңыз.
- Қолданбаға брандмауэр арқылы рұқсат ету опциясын таңдаңыз.
- Рұқсат бергіңіз келетін қолданбаны таңдаңыз.
- OK таңдаңыз.
Windows 10 жүйесінде Windows Defender бағдарламасын қалай уақытша өшіруге болады?
1-әдіс Windows Defender бағдарламасын өшіру
- Бастауды ашыңыз. .
- Параметрлерді ашыңыз. .
- басыңыз. Жаңарту және қауіпсіздік.
- Windows қауіпсіздігі түймешігін басыңыз. Бұл қойынды терезенің жоғарғы сол жағында орналасқан.
- Вирус пен қауіптен қорғау түймесін басыңыз.
- Вирус пен қауіптен қорғау параметрлері түймесін басыңыз.
- Windows Defender нақты уақыттағы сканерлеуін өшіріңіз.
Windows Defender қызметін қалай біржола өшіруге болады?
Windows Defender өшіру қадамдары
- Жүгіруге өтіңіз.
- «gpedit.msc» енгізіңіз (тырнақшасыз) және Enter пернесін басыңыз.
- «Компьютер конфигурациясы» астында орналасқан «Әкімшілік үлгілер» қойындысына өтіңіз.
- «Windows құрамдастары», одан кейін «Windows Defender» түймесін басыңыз.
- «Windows Defender өшіру» опциясын тауып, оны екі рет басыңыз.
Windows Defender бағдарламасын өшіруім керек пе?
Басқа антивирусты орнатқан кезде Windows Defender автоматты түрде өшірілуі керек: Windows Defender қауіпсіздік орталығын ашыңыз, содан кейін Вирус пен қауіптен қорғау > Қауіп параметрлері тармағын таңдаңыз. Нақты уақыттағы қорғауды өшіріңіз.
Windows Defender 2019 бағдарламасын қалай өшіруге болады?
Қауіпсіздік орталығы арқылы Windows Defender бағдарламасын өшіріңіз
- Windows «Бастау» мәзірін басыңыз.
- 'Параметрлерді' таңдаңыз
- «Жаңарту және қауіпсіздік» түймесін басыңыз.
- «Windows қауіпсіздігі» таңдаңыз
- «Вирус пен қауіптен қорғауды» таңдаңыз.
- «Вирус пен қауіптен қорғау параметрлері» түймесін басыңыз.
- Нақты уақыттағы қорғанысты «өшіру»
Бағдарламаның Windows Defender Windows 10 жүйесінде жұмыс істеуіне қалай рұқсат беруге болады?
Windows Firewall
- Windows брандмауэрін таңдаңыз.
- Параметрлерді өзгерту таңдаңыз, содан кейін Басқа бағдарламаға рұқсат ету опциясын таңдаңыз.
- Синхрондауды таңдап, Қосу түймесін басыңыз.
- Windows Defender ішінде «Құралдар» түймесін басыңыз.
- Құралдар мәзірінде «Параметрлер» түймесін басыңыз.
- 4. Параметрлер мәзірінде «Шығарылған файлдар мен қалталар» тармағын таңдап, «Қосу...» түймесін басыңыз.
- Келесі қалталарды қосыңыз:
Windows брандмауэрі жақсы ма?
Осылайша, Microsoft Windows жүйесінде өзінің брандмауэрін құруды бастады, бірақ оның «ең жақсы шешім» ретіндегі сенімділігі немесе оның жай ғана жеткілікті жақсы екендігі туралы даулар жалғасуда. Біздің көпшілігіміз маршрутизаторда аппараттық брандмауэрді және Windows компьютерінде бағдарламалық құрал брандмауэрін басқарады.
Windows брандмауэрін қосу керек пе?
Бір уақытта тек бір бағдарламалық құралдың брандмауэрі қосылуы керек. Егер сізде антивирус немесе жеке брандмауэр орнатылған басқа қауіпсіздік бағдарламасы болса, алдымен оның өшірілгеніне көз жеткізіңіз. Егер ол өшірулі болса, сол жақ бағандағы Параметрлерді өзгерту немесе Windows брандмауэрін қосу немесе өшіру түймесін басыңыз. Брандмауэр параметрлері терезесінде Қосулы тармағын таңдап, OK түймесін басыңыз.
Windows брандмауэрін қосу мүмкін емес пе?
Windows брандмауэр қызметін қайта іске қосу үшін келесі әрекеттерді орындаңыз:
- Іздеу бөліміне өтіп, services.msc деп теріп, Қызметтерді ашыңыз.
- Windows Defender брандмауэрін іздеңіз.
- Оны тінтуірдің оң жақ түймешігімен басып, «Қайта бастау» таңдаңыз.
- Процесс аяқталғанша күтіңіз.
- Енді Windows брандмауэрін тінтуірдің оң жақ түймешігімен басып, «Сипаттар» бөліміне өтіңіз.
- Іске қосу түрі: Автоматты күйіне орнатылғанын тексеріңіз]
Windows антивирусын қалай өшіруге болады?
Microsoft Security Essentials бағдарламасын қалай өшіруге болады
- Windows хабарландыру аймағындағы Microsoft Security Essentials белгішесін басып, ашу түймесін басыңыз.
- «Параметрлер» қойындысын, содан кейін «Нақты уақыттағы қорғау» түймесін басыңыз.
- Нақты уақыттағы қорғанысты қосу (ұсынылады) жанындағы құсбелгіні алып тастаңыз.
- Өзгерістеріңізді сақтаңыз.
Антивирустық бағдарламалық құралды қалай өшіруге болады?
AVG бағдарламасын ашыңыз. «Параметрлер» мәзірінде «Қосымша параметрлер» түймесін басыңыз. Сол жақтағы мәзірден «AVG қорғанысын уақытша өшіру» тармағын таңдаңыз.
McAfee АНТИВИРУСЫ ҮШІН:
- Жүйе науасындағы McAfee белгішесін екі рет басыңыз.
- «Нақты уақытта сканерлеу» түймесін басыңыз.
- Нақты уақытта сканерлеуді өшіріңіз.
- Оны қанша уақытқа өшіргіңіз келетінін орнатыңыз.
Windows 10 жаңартуын қалай біржола өшіруге болады?
Windows 10 жүйесінде автоматты жаңартуларды біржола өшіру үшін мына қадамдарды орындаңыз:
- Бастауды ашыңыз.
- Тәжірибені іске қосу үшін gpedit.msc іздеңіз және жоғарғы нәтижені таңдаңыз.
- Келесі жолға өтіңіз:
- Оң жақтағы Автоматты жаңартуларды конфигурациялау саясатын екі рет басыңыз.
- Саясатты өшіру үшін «Ажыратылған» опциясын таңдаңыз.
Windows 10-де брандмауэр бар ма?
Windows 10 жүйесінде Windows брандмауэрі Vista нұсқасынан бері көп өзгерген жоқ. Жалпы алғанда, бұл шамамен бірдей. Бағдарламаларға кіретін қосылымдар рұқсат етілген тізімде болмаса, блокталады. Басқару тақтасын ашып, сол жерден брандмауэрді ашуға болады немесе «Бастау» түймесін басып, брандмауэр сөзін теруге болады.
Windows 10 желіаралық қалқанының Интернетті блоктауын қалай тоқтатуға болады?
- Басқару тақтасын ашыңыз.
- Жүйе және қауіпсіздік түймесін басыңыз.
- Windows брандмауэрін басыңыз.
- On the left pane, click on Turn Windows Firewall on or off.
- Select the Turn off Windows Firewall option for both networks.
- Тапсырманы орындау үшін OK түймесін басыңыз.
Windows 10 брандмауэрі арқылы портқа қалай рұқсат беруге болады?
Windows 10 жүйесінде брандмауэр порттарын ашыңыз
- Басқару тақтасы, Жүйе және қауіпсіздік және Windows брандмауэріне өтіңіз.
- Қосымша параметрлерді таңдап, сол жақ аумақта Кіріс ережелерін бөлектеңіз.
- Кіріс ережелерін тінтуірдің оң жақ түймешігімен басып, Жаңа ережені таңдаңыз.
- Ашылатын портты қосып, «Келесі» түймесін басыңыз.
- Протоколды (TCP немесе UDP) және порт нөмірін келесі терезеге қосып, «Келесі» түймесін басыңыз.
«Wikimedia Commons» мақаласындағы сурет https://commons.wikimedia.org/wiki/File:F.lux_stitched_screenshots.jpg