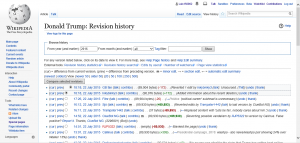Windows 10 жүйесінде Windows жаңартуларын қалай өшіруге болады
- Мұны Windows жаңарту қызметін пайдалану арқылы жасауға болады. Басқару тақтасы > Әкімшілік құралдар арқылы Қызметтерге қол жеткізе аласыз.
- Қызметтер терезесінде Windows Update тармағына төмен жылжып, процесті өшіріңіз.
- Оны өшіру үшін процесті тінтуірдің оң жақ түймешігімен басып, «Сипаттар» түймесін басып, «Ажыратылған» тармағын таңдаңыз.
3-нұсқа: Топтық саясат редакторы
- Іске қосу пәрменін ашыңыз (Win + R), оған: gpedit.msc теріңіз және enter пернесін басыңыз.
- Мына жолға өтіңіз: Компьютер конфигурациясы -> Әкімшілік үлгілер -> Windows құрамдастары -> Windows жаңартуы.
- Мұны ашып, Автоматты жаңартуларды конфигурациялау параметрін «2 – Жүктеп алу үшін хабарлау және орнату үшін хабарлау» күйіне өзгертіңіз.
Win-R пернесін басыңыз, gpedit.msc теріңіз, Enter пернесін басыңыз. Бұл жергілікті топтық саясат редакторын шығарады. Компьютер конфигурациясы\Әкімшілік үлгілері\Windows компоненттері\Windows жаңартуы. Параметрлер жолағында Автоматты жаңартуды конфигурациялау мәзірін төмен тартып, қалаған опцияны таңдаңыз. Автоматты жаңартуды болдырмау үшін келесі қадамдарды орындауға болады. «Windows 10 жүйесін алу» белгішесінен оңай және оңай құтылу және компьютердің Windows 10 жүктеп алуын тоқтату үшін Never10 деп аталатын тегін бағдарламаны жүктеп алуға болады. Оны жүктеп алып, іске қосыңыз және «Win10 жаңартуын өшіру» түймесін басыңыз. Пәрмен жолын пайдаланып Windows 10 мәжбүрлі жаңартуларын өшіріңіз. Пәрмен жолын пайдаланып және үш қарапайым пәрменді іске қосу арқылы Windows жаңарту процесін оңай басқаруға болады. Ол үшін әкімшілік рұқсаттары бар пәрмен жолын ашу керек. Пайдаланушы тіркелгісін басқару сұрауын көрсеңіз, Иә түймесін басыңыз.Windows 10 жүйесінде «Жаңартулар қолжетімді» қалқымалы терезесін өшіру үшін келесі әрекеттерді орындаңыз.
- Жоғары пәрмен жолын ашыңыз.
- Консольдің C:\Windows\System32 қалтасында ашылғанына көз жеткізіңіз.
- Келесі пәрменді теріңіз немесе көшіріп қойыңыз: takeown /f musnotification.exe.
Автоматты жаңарту параметрлерін өзгертіңіз
- Java басқару тақтасын тауып іске қосыңыз.
- Параметрлерге қол жеткізу үшін Жаңарту қойындысын нұқыңыз.
- Жаңартуларды автоматты түрде тексеру үшін Java жаңартуын қосу үшін Жаңартуларды автоматты түрде тексеру құсбелгісін қойыңыз. Java жаңартуын өшіру үшін Жаңартуларды автоматты түрде тексеру құсбелгісін алып тастаңыз.
Windows 10 жүйесінде автоматты жаңартуларды қалай тоқтатуға болады?
Windows 10 жүйесінде автоматты жаңартуларды біржола өшіру үшін мына қадамдарды орындаңыз:
- Бастауды ашыңыз.
- Тәжірибені іске қосу үшін gpedit.msc іздеңіз және жоғарғы нәтижені таңдаңыз.
- Келесі жолға өтіңіз:
- Оң жақтағы Автоматты жаңартуларды конфигурациялау саясатын екі рет басыңыз.
- Саясатты өшіру үшін «Ажыратылған» опциясын таңдаңыз.
Windows автоматты жаңартуларын қалай өшіруге болады?
Бастау > Басқару тақтасы > Жүйе және қауіпсіздік түймешігін басыңыз. Windows Update астында «Автоматты жаңартуды қосу немесе өшіру» сілтемесін басыңыз. Сол жақтағы «Параметрлерді өзгерту» сілтемесін басыңыз. Маңызды жаңартулардың «Жаңартуларды ешқашан тексермеу (ұсынылмайды)» күйіне орнатылғанын тексеріп, OK түймесін басыңыз.
Windows жаңартуынан қалай бас тартуға болады?
Windows 10 Professional жүйесінде Windows жаңартуын қалай тоқтатуға болады
- Windows пернесі+R пернелер тіркесімін басыңыз, «gpedit.msc» деп теріңіз, содан кейін OK таңдаңыз.
- Компьютер конфигурациясы > Әкімшілік үлгілер > Windows құрамдастары > Windows жаңарту тармағына өтіңіз.
- «Автоматты жаңартуларды конфигурациялау» деп аталатын жазбаны іздеңіз және екі рет басыңыз немесе түртіңіз.
Windows 10 2019 жаңартуын қалай тоқтатуға болады?
1903 нұсқасынан (2019 жылғы мамырда жаңарту) және жаңарақ нұсқалардан бастап, Windows 10 автоматты жаңартуларды тоқтатуды біршама жеңілдетеді:
- Параметрлерді ашыңыз.
- Жаңарту және қауіпсіздік түймесін басыңыз.
- Windows Update түймесін басыңыз.
- Жаңартуларды кідірту түймесін басыңыз. Windows 10 1903 нұсқасындағы Windows жаңарту параметрлері.
Windows 10 жүйесінде автоматты жаңартуларды қалай өшіруге болады?
Бір қызығы, Wi-Fi параметрлерінде қарапайым опция бар, ол қосылған болса, Windows 10 компьютеріңізді автоматты жаңартуларды жүктеп алуды тоқтатады. Ол үшін Бастау мәзірінен немесе Cortana мәзірінен Wi-Fi параметрлерін өзгертуді іздеңіз. «Қосымша опциялар» түймесін басып, «Өлшемді қосылым ретінде орнату» астындағы қосқышты қосыңыз.
Орындалып жатқан Windows 10 жаңартуын қалай тоқтатуға болады?
1-қадам: Windows 10 Search Windows жолағына Басқару тақтасын теріп, «Enter» түймесін басыңыз. 4-қадам: Параметрлерін кеңейту үшін Техникалық қызмет көрсетудің оң жағындағы түймені басыңыз және орындалып жатқан Windows 10 жаңартуын тоқтатқыңыз келсе, «Қызмет көрсетуді тоқтату» түймесін басыңыз.
Ноутбукта автоматты жаңартуларды қалай өшіруге болады?
Windows автоматты жаңартуларын қосу немесе өшіру үшін төмендегі қадамдарды орындаңыз:
- «Бастау» түймесін басып, «Басқару тақтасы» түймесін басыңыз.
- Басқару тақтасында Windows жаңарту белгішесін екі рет басыңыз.
- Сол жақтағы Параметрлерді өзгерту сілтемесін таңдаңыз.
- Маңызды жаңартулар астында пайдаланғыңыз келетін опцияны таңдаңыз.
Windows 10 жаңартуынан қалай бас тартуға болады?
Windows 10 жаңартуды брондаудан сәтті бас тарту
- Тапсырмалар тақтасындағы Терезе белгішесін тінтуірдің оң жақ түймешігімен басыңыз.
- Жаңарту күйін тексеру түймесін басыңыз.
- Windows 10 жаңарту терезелері көрсетілгеннен кейін жоғарғы сол жақтағы Гамбургер белгішесін басыңыз.
- Енді «Растауды қарау» түймесін басыңыз.
- Осы қадамдарды орындау сізді брондауды растау бетіне апарады, онда бас тарту опциясы бар.
Windows 10 қолданбаларын жаңартуды қалай тоқтатуға болады?
Егер сіз Windows 10 Pro жүйесінде болсаңыз, бұл параметрді қалай өшіруге болады:
- Windows дүкені қолданбасын ашыңыз.
- Жоғарғы оң жақ бұрыштағы профиль белгішесін басып, «Параметрлер» тармағын таңдаңыз.
- «Қолданбаларды жаңарту» бөлімінде «Қолданбаларды автоматты түрде жаңарту» астындағы қосқышты өшіріңіз.
Windows 10 жаңартуынан бас тартуға болады ма?
Windows 10 Pro жүйесінде Параметрлер > Жаңарту және қауіпсіздік > Windows жаңарту тармағына өтіп, жаңартуды кейінге қалдыруды орнатыңыз. Бастау мәзіріндегі services.msc бетіне өту арқылы Windows жаңартуын қайта іске қосыңыз. Windows жаңартуына кіріп, Тоқтату түймесін екі рет басыңыз. Бірнеше секунд күтіп, «Бастау» түймесін басыңыз.
Windows 10 жаңартуын қалай жоюға болады?
Windows 10 жүйесінің бұрынғы нұсқасына оралу үшін соңғы мүмкіндік жаңартуын жою үшін мына қадамдарды орындаңыз:
- Құрылғыны Кеңейтілген іске қосу арқылы іске қосыңыз.
- Ақаулықтарды жою түймесін басыңыз.
- Қосымша опцияларды басыңыз.
- Жаңартуларды жою түймесін басыңыз.
- Соңғы мүмкіндік жаңартуын жою опциясын басыңыз.
- Әкімші тіркелгі деректерін пайдаланып жүйеге кіріңіз.
Қалаусыз Windows 10 жаңартуларын қалай тоқтатуға болады?
Windows 10 жүйесінде Windows жаңарту(лар)ын және жаңартылған драйверді(лерді) орнатуды қалай блоктауға болады.
- Бастау -> Параметрлер -> Жаңарту және қауіпсіздік -> Кеңейтілген опциялар -> Жаңарту тарихын көру -> Жаңартуларды жою.
- Тізімнен қажетсіз жаңартуды таңдап, Жою түймесін басыңыз. *
Windows 10 жаңартуын өшіруім керек пе?
Microsoft корпорациясы көрсеткендей, Home Edition пайдаланушылары үшін Windows жаңартулары пайдаланушылардың компьютеріне жіберіледі және автоматты түрде орнатылады. Сондықтан Windows 10 Home нұсқасын пайдалансаңыз, Windows 10 жаңартуын тоқтата алмайсыз. Дегенмен, Windows 10 жүйесінде бұл опциялар жойылды және Windows 10 жаңартуын мүлдем өшіруге болады.
Windows 10 жаңарту көмекшісін жоюға болады ма?
Windows 10 жаңарту көмекшісін пайдалану арқылы Windows 1607 нұсқасының 10 нұсқасына жаңартсаңыз, мерейтойлық жаңартуды орнатқан Windows 10 жаңарту көмекшісі компьютеріңізде қалып қояды, ол жаңартудан кейін пайдасыз, оны қауіпсіз жоюға болады. мұны қалай жасауға болады.
Windows 10 жүйесін жаңартусыз қалай қайта іске қосуға болады?
Өзіңіз көріңіз:
- Бастау мәзірінде «cmd» теріңіз, Пәрмен жолын тінтуірдің оң жақ түймешігімен басып, Әкімші ретінде іске қосу пәрменін таңдаңыз.
- Рұқсат беру үшін Иә түймесін басыңыз.
- Келесі пәрменді теріп, enter пернесін басыңыз: shutdown /p, содан кейін Enter пернесін басыңыз.
- Енді компьютер кез келген жаңартуларды орнатпай немесе өңдемей-ақ дереу өшірілуі керек.
Windows 10 үй жаңартуларын қалай өшіруге болады?
Windows 10 жүйесінде Windows жаңартуларын қалай өшіруге болады
- Мұны Windows жаңарту қызметін пайдалану арқылы жасауға болады. Басқару тақтасы > Әкімшілік құралдар арқылы Қызметтерге қол жеткізе аласыз.
- Қызметтер терезесінде Windows Update тармағына төмен жылжып, процесті өшіріңіз.
- Оны өшіру үшін процесті тінтуірдің оң жақ түймешігімен басып, «Сипаттар» түймесін басып, «Ажыратылған» тармағын таңдаңыз.
HP принтеріндегі автоматты жаңартуларды қалай өшіруге болады?
Автоматты жаңарту параметрлерін өзгерту үшін келесі қадамдарды орындау ұсынылады:
- Веб-қызметтерді ашыңыз (интернет веб-шолғышын ашып, принтердің IP мекенжайын теріңіз, мысалы, 192.168.x.xx)
- Параметрлер экранын ашыңыз.
- Принтерді жаңарту опциясын таңдаңыз.
- Автоматты жаңарту опциясын таңдаңыз. Қосу немесе Өшіру опциясын таңдаңыз (өшіру үшін Өшірулі)
HP жүйесінде автоматты жаңартуларды қалай өшіруге болады?
Бағдарламаны іске қосудан жою және қызметті іске қосуды өшіру үшін msconfig пайдаланыңыз. «Бастау» түймесін басып, «Іске қосу» тармағын таңдап, «Ашу» деп жазылған өріске msconfig деп теріп, «ОК» түймесін басыңыз. Іске қосу қойындысын таңдап, HP жаңартулары құсбелгісін алып тастап, «Қолдану» түймесін басыңыз.
Жаңарту кезінде компьютерді өшірсеңіз не болады?
Жаңартуларды орнатудың ортасында қайта қосу/өшіру компьютерге елеулі зақым келтіруі мүмкін. Компьютер қуат үзілуіне байланысты өшіп қалса, біраз уақыт күтіңіз де, сол жаңартуларды тағы бір рет орнатып көру үшін компьютерді қайта іске қосыңыз. Сіздің компьютеріңіздің кірпіш болуы әбден мүмкін.
Windows 10 жаңартуы 2018 жылға қанша уақытты алады?
«Microsoft фондық режимде қосымша тапсырмаларды орындау арқылы Windows 10 компьютерлеріне негізгі мүмкіндік жаңартуларын орнатуға кететін уақытты қысқартты. 10 жылдың сәуір айында шығарылатын Windows 2018 жүйесіне келесі негізгі мүмкіндік жаңартуын орнатуға орта есеппен 30 минут кетеді, бұл өткен жылғы Fall Creators жаңартуынан 21 минутқа аз».
Орындалып жатқан компьютерді жаңартуды қалай тоқтатуға болады?
Басқару тақтасындағы «Windows жаңарту» опциясын, содан кейін «Тоқтату» түймесін басу арқылы орындалып жатқан жаңартуды тоқтатуға болады.
Windows Update орнатуды қалай тоқтатуға болады?
Кептеліп қалған Windows жаңарту орнатуын қалай түзетуге болады
- Ctrl-Alt-Del пернелерін басыңыз.
- Қалпына келтіру түймешігін пайдаланып немесе оны өшіріп, қуат түймесін пайдаланып қайта қосу арқылы компьютерді қайта іске қосыңыз.
- Windows жүйесін қауіпсіз режимде іске қосыңыз.
Windows жаңартуларын қалай өшіруге болады?
Бастау > Басқару тақтасы > Жүйе және қауіпсіздік > Автоматты жаңартуды қосу немесе өшіру түймесін басыңыз. Маңызды жаңартулар мәзірінде Жаңартуларды ешқашан тексермеу опциясын таңдаңыз. Маңызды жаңартуларды алатындай маған ұсынылған жаңартуларды беру опциясын алып тастаңыз. «Барлық пайдаланушыларға осы компьютерге жаңартуларды орнатуға рұқсат беру» опциясын алып тастап, «Жарайды» түймесін басыңыз.
Windows 10 жүйесін жаңарту қанша уақытты алады?
Сонымен, оған кететін уақыт Интернетке қосылу жылдамдығына және компьютердің жылдамдығына (диск, жад, процессор жылдамдығы және деректер жинағы – жеке файлдар) байланысты болады. 8 МБ қосылым шамамен 20-35 минутты алуы керек, ал нақты орнатудың өзі шамамен 45 минуттан 1 сағатқа дейін созылуы мүмкін.
Windows 10 жүйесінде автоматты жаңартуларды қалай өшіруге болады?
Windows 10 жүйесінде автоматты жаңартуларды біржола өшіру үшін мына қадамдарды орындаңыз:
- Бастауды ашыңыз.
- Тәжірибені іске қосу үшін gpedit.msc іздеңіз және жоғарғы нәтижені таңдаңыз.
- Келесі жолға өтіңіз:
- Оң жақтағы Автоматты жаңартуларды конфигурациялау саясатын екі рет басыңыз.
- Саясатты өшіру үшін «Ажыратылған» опциясын таңдаңыз.
Қолданбалардың автоматты түрде жаңартылуын қалай тоқтатуға болады?
Жаңартуларды қосу немесе өшіру үшін келесі әрекеттерді орындаңыз:
- Google Play ашыңыз.
- Жоғарғы сол жақтағы гамбургер белгішесін (үш көлденең сызық) түртіңіз.
- Параметрлер түймесін түртіңіз.
- Қолданбаларды автоматты түрде жаңарту түймесін түртіңіз.
- Қолданбаларды автоматты түрде жаңартуды өшіру үшін Қолданбаларды автоматты түрде жаңартпау опциясын таңдаңыз.
Қолданбалардың фондық режимде жаңартылуын қалай тоқтатуға болады?
Құпиялық параметрлері арқылы фондық қолданбаларды қалай тоқтатуға болады
- Параметрлерді ашыңыз.
- Құпиялықты басыңыз.
- Фондық қосымшаларды басыңыз.
- «Қай қолданбалар фондық режимде жұмыс істей алатынын таңдау» бөлімінде шектегіңіз келетін қолданбалар үшін ауыстырып қосқышты өшіріңіз.
«Уикипедия» мақаласындағы сурет https://en.wikipedia.org/wiki/Vandalism_on_Wikipedia