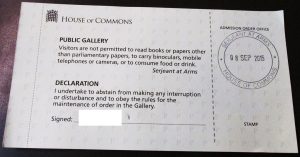Windows 10 жүйесінде онлайн сөйлеуді тануды өшіру үшін:
- «Бастау» түймесін басып, «Параметрлер» тармағын таңдаңыз.
- «Құпиялылық» бөліміне өтіңіз.
- «Сөйлеуге» ауысыңыз және «Онлайн сөйлеуді тану» астындағы мүмкіндікті өшіру үшін оң жақ тақтадан ауыстырып-қосқышты сырғытыңыз.
Іске қосу кезінде сөйлеуді тануды қалай өшіруге болады?
«Қатынастың қарапайымдылығы» орталығын басыңыз, содан кейін «Сөйлеуді тану» түймесін басыңыз. Сол жақ аумақта сіз Кеңейтілген сөйлеу параметрлерін табасыз, осыны басыңыз. Сөйлеуді тану қойындысын басыңыз, пайдаланушы параметрлерінде Іске қосу жолағындағы құсбелгіні алып тастаңыз.
Windows 10 жүйесінде дауысты қалай өшіруге болады?
Ұзақ әдіс
- «Бастау» > «Параметрлер» (тісті доңғалақ белгішесі) таңдаңыз.
- «Қолжетімділік» ашыңыз.
- «Баяндауышты» таңдаңыз.
- «Баяндауыш» параметрін «Өшірулі» күйіне ауыстырыңыз. Сондай-ақ, іске қосу кезінде дауысты қаламасаңыз, «Баяндаушыны автоматты түрде бастау» параметрін «Өшірулі» күйіне ауыстырыңыз.
Windows 10 мәтінге сөйлеуді жасай ала ма?
Микрофонды жалғаңыз, содан кейін тапсырмалар тақтасындағы іздеу жолағына "Сөйлеуді тану" деп теріп, Windows сөзді тану опциясын таңдаңыз. Сондай-ақ диктант арқылы компьютердің кез келген жерінде айтылған сөздерді мәтінге түрлендіруге болады. Бұл мақалада Windows 10 жүйесіндегі сөзді тану қарастырылады.
Windows 10 баяндауышын қалай өшіруге болады?
Баяндауышты бастау немесе тоқтату
- Windows 10 жүйесінде пернетақтада Windows логотипі пернесін + Ctrl + Enter пернелерін басыңыз.
- Жүйеге кіру экранында төменгі оң жақ бұрыштағы «Қатынас оңайырақ» түймесін таңдап, Баяндауыш астындағы ауыстырып қосқышты қосыңыз.
- Параметрлер > Қол жеткізу оңайлығы > Баяндауыш тармағына өтіп, Дискіні пайдалану астындағы қосқышты қосыңыз.
Ноутбукте дауысты тануды қалай өшіруге болады?
Компьютердегі дауыстық баяндауышты өшіру үшін мына қадамдарды орындаңыз:
- Басқару тақтасын ашыңыз.
- Содан кейін «Қол жетімділік» опциясын таңдаңыз.
- Қолжетімділік орталығының астында «Көрнекі дисплейді оңтайландыру» түймесін басыңыз.
- Мәтінді тыңдау және сипаттамаларды дауыстап оқу опцияларының астындағы Баяндаушыны қосу үшін құсбелгіні алып тастаңыз.
Mac компьютерімде сөйлеуді тануды қалай өшіруге болады?
Бұл команда-F5 таңбашасын өшіруге болады, сондықтан ол жұмыс істемесе, келесі қадамдарды орындау керек:
- Apple () мәзірінен «Жүйе параметрлері» тармағын таңдаңыз.
- Жүйе теңшелімдеріндегі «Арнайы мүмкіндіктер» белгішесін, содан кейін сол жақтағы тізімдегі «VoiceOver» элементін басыңыз.
- «VoiceOver қосу» құсбелгісін алып тастаңыз.
Компьютерді сөйлесуді қалай тоқтатуға болады?
Windows дикторы өшірілуде
- Бастау мәзірін басып, Басқару тақтасын таңдаңыз.
- «Қатынас оңайырақ» санатын басыңыз.
- Қолжетімділік оңай орталығын таңдаңыз.
- Барлық параметрлерді зерттеу аймағында «Компьютерді дисплейсіз пайдалану» түймесін басыңыз.
- «Баяндаушыны қосу» деп аталатын құсбелгіні алып тастап, OK түймесін басыңыз.
Windows 10 жүйесінде мәтінді сөйлеу мүмкіндігі бар ма?
Windows ұзақ уақыт бойы Windows жүйесінде орындаған әрбір әрекетті дауыстап естуге мүмкіндік беретін Нарратор деп аталатын экранды және мәтінді дыбысқа оқу құралын ұсынып келеді. Ол нашар көретіндерге арналған, бірақ оны экранды немесе мәтінді дауыстап оқығысы келетін кез келген адам пайдалана алады. Оның Windows 10 жүйесінде қалай жұмыс істейтінін көрейік.
HP ноутбугімде дауыстық басқаруды қалай өшіруге болады?
Көріңіз:
- «Бастау» > «Параметрлер» тармағын таңдаңыз.
- «Қолжетімділік» ашыңыз.
- «Баяндауышты» таңдаңыз.
- «Баяндауыш» параметрін «Өшірулі» күйіне ауыстырыңыз.
Windows 10 Word бағдарламасына диктант жасай алады ма?
Сөйлесу үшін компьютерде терудің орнына диктантты пайдаланыңыз. Windows 10 жүйесі бар компьютердің кез келген жерінде ауызша сөздерді мәтінге түрлендіру үшін диктантты пайдаланыңыз. Диктант жазуды бастау үшін мәтін өрісін таңдап, диктант құралдар тақтасын ашу үшін Windows логотипі пернесін + H басыңыз. Содан кейін ойыңыздағы нәрсені айтыңыз.
Windows 10 жүйесіне арналған сөйлеуден мәтінге арналған қолданба бар ма?
Мұны Windows 10 жүйесінде Cortana арқылы жасауға болады, бірақ кірістірілген сөйлеуді тану арқылы Windows 10 және Windows жүйесінің алдыңғы нұсқаларымен де сөйлесуге болады. Windows 10 жүйесінің ең соңғы нұсқалары дауыстың дыбысы арқылы құжаттарды, электрондық хаттарды және басқа файлдарды жасау үшін пайдалануға болатын диктант мүмкіндігін ұсынады.
Microsoft Word бағдарламасында теру үшін сөйлей аласыз ба?
Сөйлеуді тану фондық режимде жұмыс істеп тұрғанда, жүйелік науада микрофон белгішесі көрсетіледі. Сөйлеуді тану мүмкіндігін пайдалануды бастау үшін белгішені басыңыз, содан кейін Microsoft Word бағдарламасын іске қосу үшін «Ашық Word» деңіз. Тыныс белгілерін ауызша қойып, микрофонға мәтінді диктант айту.
Windows 10 анықтамасын қалай өшіруге болады?
Өшіру қадамдары Windows 10 ескертулерінде анықтаманы қалай алуға болады
- F1 пернетақта пернесі кептелмегенін тексеріңіз.
- Windows 10 іске қосылғаннан бағдарламаларды жою.
- Сүзгі пернесі мен жабысқақ кілт параметрлерін тексеріңіз.
- F1 пернесін өшіріңіз.
- Тізілімді өңдеу.
Microsoft баяндауышын қалай өшіруге болады?
Басқару тақтасы -> Қол жеткізу оңайлығы -> Қол жеткізу оңайлығы орталығы -> Барлық параметрлерді зерттеу -> Компьютерді дисплейсіз пайдалану тармағына өтіңіз. Баяндауышты қосу арқылы құсбелгіні алып тастап, Сақтау түймесін басыңыз. Бұл оны өшіруі керек.
Компьютерді Windows 10 жүйесіне қалай оқуға болады?
HP компьютерлері – Windows 10 қол жетімділік опциялары
- Қол жетімділікті ашыңыз.
- Компьютерді экрандағы мәтінді баяндауышпен дауыстап оқитын етіп реттеңіз.
- Сөйлеуді тану мүмкіндігі бар Cortana жеке цифрлық көмекшісін пайдаланыңыз.
- Үлкейткіш көмегімен мәтін мен кескіндердің өлшемін үлкейтіңіз.
- Компьютерді тінтуір немесе пернетақтасыз пайдаланыңыз.
- Тінтуірді пайдалануды жеңілдетіңіз.
- Пернетақтаны пайдалануды жеңілдетіңіз.
Windows сөйлеуді тану мүмкіндігін қалай өшіруге болады?
Windows 10 жүйесінде онлайн сөйлеуді тануды өшіру үшін:
- «Бастау» түймесін басып, «Параметрлер» тармағын таңдаңыз.
- «Құпиялылық» бөліміне өтіңіз.
- «Сөйлеуге» ауысыңыз және «Онлайн сөйлеуді тану» астындағы мүмкіндікті өшіру үшін оң жақ тақтадан ауыстырып-қосқышты сырғытыңыз.
Windows 10 жүйесінде аудио сипаттаманы қалай өшіруге болады?
Windows 10 жүйесінде Аудио сипаттаманы қосу немесе өшіру қадамдары: 1-қадам: Қол жеткізу оңайлығы орталығын ашу үшін Windows+U пернелерін басыңыз. 2-қадам: Жалғастыру үшін компьютерді дисплейсіз пайдалану опциясын таңдаңыз. 3-қадам: Аудио сипаттаманы қосу опциясын таңдап, OK түймесін басыңыз.
Microsoft Word бағдарламасында диктант жаза аламын ба?
Windows Speech Recognition көптеген жылдар бойы қолданылып келе жатқанымен, Microsoft жақында Microsoft Word, Outlook және PowerPoint үшін Dictate деп аталатын тегін, эксперименттік диктант плагинін ұсынды. Оны жүктеп алу үшін осы сілтемені орындаңыз, содан кейін Microsoft Word бағдарламасын қайта іске қосыңыз. Енді таспа мәзірінде жаңа Диктант қойындысын көруіңіз керек.
Дауысты қалай өшіруге болады?
VoiceOver қосу немесе өшіру үшін келесі әдістердің бірін қолданыңыз:
- Параметрлер > Жалпы > Арнайы мүмкіндіктер > VoiceOver тармағына өтіп, параметрді қосыңыз немесе өшіріңіз.
- Siri-ді шақырып, «VoiceOver-ді қосу» немесе «VoiceOver-ді өшіру» деп айтыңыз.
- Бүйірлік түймені үш рет басыңыз (iPhone X және одан кейінгі нұсқасы).
- Негізгі түймені үш рет басыңыз (басқа үлгілер).
Жетілдірілген диктанттан қалай құтылуға болады?
Mac OS жүйесінен жүктелген жетілдірілген диктант бумасын жою
- Жүйе теңшелімдері мен «Пернетақтаға», содан кейін «Диктант» қойындысына өтіңіз.
- «Жақсартылған диктантты пайдалану» опциясын ӨШІРІЛУ үшін құсбелгіні алып тастаңыз.
- Mac жүйесіндегі Finder қолданбасынан Command+Shift+G пернелер тіркесімін басып, келесі жолды енгізіңіз:
Диктант жазуды қалай тоқтатуға болады?
Жүйе теңшелімдері бөліміне өтіңіз (оны экранның жоғарғы сол жақ бұрышындағы Apple мәзірінен таба аласыз) және Диктант және сөйлеу тақтасын таңдаңыз. Сіз диктантты өшіру опциясын көресіз. Сондай-ақ, диктант үшін төте жолды өшіруге немесе оны кездейсоқ қоссаңыз, оны басқа пернелер тіркесіміне өзгертуге болады.
Қалқымалы диктантты қалай тоқтатуға болады?
iOS жүйесінде диктантты қалай қосу немесе өшіру және пернетақтадағы микрофон түймесін жасыру:
- iOS жүйесінде Параметрлер қолданбасын ашып, «Жалпы» түймесін басыңыз.
- «Пернетақта» түймесін түртіп, «Диктант» тармағын іздеңіз, ҚОСУ күйіне өтіп, ӨШІРІЛУ күйіне сырғытыңыз.
- Өшіру үшін: мүмкіндікті өшіруді растау үшін «Өшіру» түймесін түртіңіз.
Word бағдарламасында қалай диктант жазамын?
қадамдары
- Іздеу жолағын ашу үшін ⊞ Win + S пернелер тіркесімін басыңыз.
- Сөйлеуді тану түрі. Сәйкес нәтижелердің тізімі пайда болады.
- Сөйлеуді тану түймесін басыңыз. Бұл сөзді тану басқару тақтасын ашады.
- Сөйлеуді тануды бастау түймесін басыңыз.
- Микрофон белгішесін басыңыз.
- Ашық Word.
- Мәтіннің пайда болуын қалаған жерді басыңыз.
- Сөйлей бастаңыз.
Ең жақсы диктант бағдарламасы қандай?
Сізге жылдам жұмыс істеуге көмектесетін 8 ең жақсы диктант бағдарламалық құралы
- Google Docs дауыспен теру.
- Dragon кәсіби жеке тұлға.
- Braina Pro.
- Сөйлесулер.
- e-Speaking.
- Дауыс саусақ.
- Алма диктанты.
- Windows сөйлеуді тану.
Сөйлеуді тану үшін ең жақсы микрофон қандай?
Қай модель сіздің қажеттіліктеріңізге сәйкес келетінін анықтау үшін жылдағы ең жақсы дыбысты тану гарнитураларын қарап шығыңыз.
- Koss Communications CS100-USB. Бұл дыбыс сапасын, микрофон дәлдігін және жайлылықты қамтамасыз ететін жоғары сапалы гарнитура.
- Koss Communications SB-45.
- Cyber Acoustics AC-201.
- Sennheiser PC 310.
Windows жүйесінде мәтінге сөйлеу мүмкіндігі бар ма?
Сөйлеуді тану арқылы мәтінді диктант жазу. Windows компьютеріне мәтін жазу үшін дауысты пайдалануға болады. Микрофонмен сөйлескен кезде Windows Speech Recognition бағдарламасы айтылған сөздерді экранда пайда болатын мәтінге түрлендіреді.
Windows сөйлеуді тану мүмкіндігін қалай пайдаланамын?
Іздеу жолағына сөйлеуді тануды енгізіңіз, содан кейін Windows Speech Recognition түймесін түртіңіз немесе басыңыз. «Тыңдауды бастау» деңіз немесе тыңдау режимін бастау үшін микрофон түймесін түртіңіз немесе басыңыз. Пайдаланғыңыз келетін қолданбаны ашыңыз немесе мәтінді енгізгіңіз келетін мәтін жолағын таңдаңыз.
Word бағдарламасында диктант батырмасы қайда орналасқан?
Microsoft Word қолданбасындағы таспаның Басты қойындысының оң жақ шетінде Voice деп аталатын аймақ орналасқан. Осы Voice аймағындағы қол жетімді жалғыз пәрмен төмендегі суретте көрсетілгендей Dictate пәрмені болып табылады.
Дауыстық жазбаны мәтінге қалай түрлендіруге болады?
Содан кейін кез келген уақытта сөзді мәтінге айналдыру үшін дауысты пайдалануға болады. Мәтінді компьютерге алғыңыз келсе, қолданба белгішесін түртіңіз, «Электрондық поштаны» таңдаңыз және қолданба электрондық пошта клиентін іске қосады. Сіз сөйлейтін мәтін өзіңізге немесе кез келген адамға электрондық пошта жіберуге болатын жаңа хабарлама ретінде пайда болады.
Мен компьютеріммен сөйлесіп, оны тере аламын ба?
Mac немесе Windows компьютерінде дауыспен тергіңіз келсе, Chrome веб-шолғышында Google Docs қолданбасын пайдалануыңыз керек. Содан кейін Құралдар > Дауыспен теру тармағын таңдаңыз. Docs құжатының жанындағы шолғыш экранында «Сөйлеу үшін басыңыз» құралының кеңесі пайда болатын микрофон белгішесін көресіз.
«Flickr» мақаласындағы сурет https://www.flickr.com/photos/zongo/21253351635