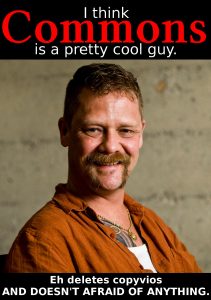Windows 10, 8 және 7 жүйелерінде брандмауэрді өшіріңіз
- Басқару тақтасын ашыңыз.
- Жүйе және қауіпсіздік сілтемесін таңдаңыз.
- Windows брандмауэрін таңдаңыз.
- Экранның сол жағындағы Windows брандмауэрін қосу немесе өшіру опциясын таңдаңыз.
- Windows брандмауэрін өшіру (ұсынылмайды) жанындағы көпіршікті таңдаңыз.
- Өзгерістерді сақтау үшін OK түймесін басыңыз.
Windows брандмауэрін өшіруім керек пе?
Параметрлер > Жаңарту және қауіпсіздік > Windows қауіпсіздігі > Брандмауэр және желіні қорғау тармағын таңдаңыз. Windows Defender брандмауэрінің астында параметрді Өшірулі күйіне ауыстырыңыз. Бұғатталған қолданбаны пайдалану қажет болса, желіаралық қалқанды өшірудің орнына брандмауэр арқылы рұқсат беруге болады.
Windows Defender брандмауэрін қалай біржола өшіруге болады?
Windows Defender брандмауэр қосқышын Өшірулі күйіне ауыстырыңыз. Домендік желі және Жеке желі үшін де солай жасаңыз. Сіз өзгертілген күйді келесідей көресіз. Брандмауэрді қосу үшін Windows Security басты бетін ашыңыз және желіаралық қалқан үшін Қосу түймесін басыңыз.
Windows 10 брандмауэр арқылы веб-сайтқа қалай рұқсат беруге болады?
Windows 10 жүйесінде брандмауэр арқылы қолданбаларға қалай рұқсат беруге болады
- Windows Defender қауіпсіздік орталығын ашыңыз.
- Брандмауэр және желіні қорғау түймесін басыңыз.
- Қолданбаға брандмауэр арқылы рұқсат ету сілтемесін басыңыз.
- Параметрлерді өзгерту түймесін басыңыз.
- Брандмауэр арқылы рұқсат бергіңіз келетін қолданбаны немесе мүмкіндікті тексеріңіз.
- Қолданбаның желіге қай желі түріне кіре алатынын тексеріңіз:
- OK түймешігін басыңыз.
Windows 10 жүйесінде брандмауэр орнатылған ба?
Windows 10 жүйесінде Windows брандмауэрі Vista нұсқасынан бері көп өзгерген жоқ. Жалпы алғанда, бұл шамамен бірдей. Бағдарламаларға кіретін қосылымдар рұқсат етілген тізімде болмаса, блокталады. Басқару тақтасын ашып, сол жерден брандмауэрді ашуға болады немесе «Бастау» түймесін басып, брандмауэр сөзін теруге болады.
Windows брандмауэрін қалай біржола өшіруге болады?
Windows 10, 8 және 7 жүйелерінде брандмауэрді өшіріңіз
- Басқару тақтасын ашыңыз.
- Жүйе және қауіпсіздік сілтемесін таңдаңыз.
- Windows брандмауэрін таңдаңыз.
- «Windows брандмауэрі» экранының сол жағындағы Windows брандмауэрін қосу немесе өшіру опциясын таңдаңыз.
- Windows брандмауэрін өшіру (ұсынылмайды) жанындағы көпіршікті таңдаңыз.
Windows 10 жүйесінде антивирусты қалай өшіруге болады?
Windows Security бағдарламасында антивирустық қорғауды өшіріңіз
- Бастау > Параметрлер > Жаңарту және қауіпсіздік > Windows қауіпсіздігі > Вирус пен қауіптен қорғау > Параметрлерді басқару (немесе Windows 10 жүйесінің алдыңғы нұсқаларында вирус пен қауіптен қорғау параметрлері) тармағын таңдаңыз.
- Нақты уақыттағы қорғауды Өшірулі күйіне ауыстырыңыз. Жоспарланған сканерлеу жұмыстары жалғаса беретінін ескеріңіз.
Windows 10 Windows Defender брандмауэрін қалай біржола өшіруге болады?
Windows Defender брандмауэрін қосыңыз немесе өшіріңіз
- Бастау түймешігін таңдаңыз.
- Параметрлер > Жаңарту және қауіпсіздік > Windows қауіпсіздігі > Брандмауэр және желіні қорғау тармағын таңдаңыз.
- Қолданбаға брандмауэр арқылы рұқсат ету опциясын таңдаңыз.
- Рұқсат бергіңіз келетін қолданбаны таңдаңыз.
- OK таңдаңыз.
Windows 10 жүйесінде Windows Defender бағдарламасын қалай уақытша өшіруге болады?
Windows 10 жүйесінде Windows Defender бағдарламасын қалай өшіруге болады
- 1-қадам: «Бастау мәзірінде» «Параметрлер» түймесін басыңыз.
- 2-қадам: Сол жақ тақтадан «Windows қауіпсіздігі» тармағын таңдап, «Windows Defender қауіпсіздік орталығын ашу» таңдаңыз.
- 3-қадам: Windows Defender параметрлерін ашыңыз, содан кейін «Вирус пен қауіптен қорғау параметрлері» сілтемесін басыңыз.
Windows 10 жүйесінде Windows Defender бағдарламасын қалай біржола өшіруге болады?
Windows Defender өшіру қадамдары
- Жүгіруге өтіңіз.
- «gpedit.msc» енгізіңіз (тырнақшасыз) және Enter пернесін басыңыз.
- «Компьютер конфигурациясы» астында орналасқан «Әкімшілік үлгілер» қойындысына өтіңіз.
- «Windows құрамдастары», одан кейін «Windows Defender» түймесін басыңыз.
- «Windows Defender өшіру» опциясын тауып, оны екі рет басыңыз.
Windows брандмауэрін қосу немесе өшіру түймесін баса алмайсыз ба?
Windows брандмауэр параметрін қосу немесе өшіру жолы
- Бастау түймешігін басып, Іске қосу түймесін басыңыз, firewall.cpl деп теріңіз, содан кейін OK түймесін басыңыз.
- Жалпы қойындысында Қосулы (ұсынылады) немесе Өшірулі (ұсынылмайды) түймесін басып, OK түймесін басыңыз.
Windows 10 брандмауэрінде веб-сайтты қалай блоктаймын?
Windows 10 жүйесінде Интернеттен бағдарламаны қалай блоктауға болады
- Windows 10 Бастау түймешігін басу арқылы бастаңыз және Іздеу бөлімінде брандмауэр сөзін теріңіз.
- Сізге Windows 10 брандмауэрінің негізгі экраны көрсетіледі.
- Терезенің сол жағындағы бағандағы «Қосымша параметрлер...» тармағын басыңыз.
Windows 10 жүйесінде брандмауэр ерекшеліктеріне қалай рұқсат беруге болады?
Windows брандмауэрі арқылы қолданбаларға қалай рұқсат беруге болады
- Басқару тақтасын ашыңыз.
- Жүйе және қауіпсіздік түймесін басыңыз.
- Windows брандмауэрін басыңыз.
- Сол жақ тақтада Windows брандмауэрі арқылы қолданбаға немесе мүмкіндікке рұқсат ету сілтемесін басыңыз.
- Әкімші тіркелгісі арқылы «Параметрлерді өзгерту» түймесін басыңыз.
- Рұқсат бергіңіз келетін қолданбаны немесе қызметті тексеріңіз.
Топтық саясатта Windows брандмауэрін қалай өшіруге болады?
Топтық саясатпен басқарылатын брандмауэр параметрлерін қалай өшіруге болады
- «Windows-Q» пернесін басыңыз, іздеу өрісіне «gpedit.msc» енгізіңіз, содан кейін нәтижелерде «gpedit» түймесін тінтуірдің оң жақ түймешігімен басыңыз.
- Контекстік мәзірден «Әкімші ретінде іске қосу» тармағын таңдаңыз.
- «Компьютерді конфигурациялау.
- «Қосымша қауіпсіздігі бар Windows брандмауэрі» тармағын екі рет басып, шолу бөлімінде «Windows брандмауэрінің сипаттары» тармағын таңдаңыз.
Windows Defender-ді қалай толығымен өшіруге болады?
- Әкімші пәрмен жолын ашыңыз және теріңіз: gpedit.msc.
- Мына әрекеттерді орындаңыз: Компьютер конфигурациясы->Әкімшілік үлгілер->Windows құрамдастары->Windows Defender.
- «Windows Defender өшіру» түймесін екі рет басып, «Қосылған» тармағын таңдап, «Қолдану» түймесін басыңыз.
Windows 10 брандмауэрін аша алмайсыз ба?
Windows брандмауэр қызметін қайта іске қосу үшін келесі әрекеттерді орындаңыз:
- Іздеу бөліміне өтіп, services.msc деп теріп, Қызметтерді ашыңыз.
- Windows Defender брандмауэрін іздеңіз.
- Оны тінтуірдің оң жақ түймешігімен басып, «Қайта бастау» таңдаңыз.
- Процесс аяқталғанша күтіңіз.
- Енді Windows брандмауэрін тінтуірдің оң жақ түймешігімен басып, «Сипаттар» бөліміне өтіңіз.
- Іске қосу түрі: Автоматты күйіне орнатылғанын тексеріңіз]
Вирустан қорғауды қалай өшіруге болады?
AVG бағдарламасын ашыңыз. «Параметрлер» мәзірінде «Қосымша параметрлер» түймесін басыңыз. Сол жақтағы мәзірден «AVG қорғанысын уақытша өшіру» тармағын таңдаңыз.
McAfee АНТИВИРУСЫ ҮШІН:
- Жүйе науасындағы McAfee белгішесін екі рет басыңыз.
- «Нақты уақытта сканерлеу» түймесін басыңыз.
- Нақты уақытта сканерлеуді өшіріңіз.
- Оны қанша уақытқа өшіргіңіз келетінін орнатыңыз.
Windows 10 жүйесінде Windows Defender бағдарламасын қалай жоюға болады?
Windows Defender қалай жоюға, өшіруге және жоюға болады
- Windows 10 жүйесінде Параметрлер > Жаңарту және қауіпсіздік > Windows Defender тармағына өтіп, «Нақты уақыттағы қорғау» опциясын өшіріңіз.
- Windows 7 және 8 жүйелерінде Windows Defender бағдарламасын ашыңыз, Параметрлер > Әкімші тармағына өтіп, «Осы бағдарламаны пайдалану» опциясын өшіріңіз.
Windows вирусынан қорғауды қалай өшіруге болады?
Құрылғыдағы қауіпсіздік мүмкіндігін уақытша өшіру үшін мына қадамдарды орындаңыз:
- Бастауды ашыңыз.
- Windows Security бөлімін іздеп, тәжірибені ашу үшін жоғарғы нәтижені басыңыз.
- Вирус пен қауіптен қорғау түймесін басыңыз.
- «Вирус пен қауіптен қорғау параметрлері» бөлімінде «Параметрлерді басқару» опциясын басыңыз.
Windows Defender бағдарламасын өшіруім керек пе?
Басқа антивирусты орнатқан кезде Windows Defender автоматты түрде өшірілуі керек: Windows Defender қауіпсіздік орталығын ашыңыз, содан кейін Вирус пен қауіптен қорғау > Қауіп параметрлері тармағын таңдаңыз. Нақты уақыттағы қорғауды өшіріңіз.
Windows Defender қауіпсіздік орталығын қалай өшіруге болады?
Қауіпсіздік орталығы арқылы Windows Defender бағдарламасын өшіріңіз
- Windows «Бастау» мәзірін басыңыз.
- 'Параметрлерді' таңдаңыз
- «Жаңарту және қауіпсіздік» түймесін басыңыз.
- «Windows қауіпсіздігі» таңдаңыз
- «Вирус пен қауіптен қорғауды» таңдаңыз.
- «Вирус пен қауіптен қорғау параметрлері» түймесін басыңыз.
- Нақты уақыттағы қорғанысты «өшіру»
Windows 10 жүйесінде Windows Defender бағдарламасын қалай қайта қосуға болады?
Windows 10 жүйесінде Windows Defender Offline бағдарламасын қалай белсендіруге болады
- Жұмысыңызды сақтаңыз және кез келген ашық қолданбаларды жабыңыз.
- Бастау түймесін басып, Параметрлерді іске қосыңыз.
- Жаңарту және қауіпсіздік бөліміне өтіп, Windows Defender түймесін басыңыз.
- Windows Defender Offline қолданбасын көргенше төмен айналдырыңыз.
- Офлайн сканерлеу түймесін басыңыз.
Windows 10 жүйесінде Windows Defender бағдарламасын қалай өшіруге болады?
1-әдіс Windows Defender бағдарламасын өшіру
- Бастауды ашыңыз. .
- Параметрлерді ашыңыз. .
- басыңыз. Жаңарту және қауіпсіздік.
- Windows қауіпсіздігі түймешігін басыңыз. Бұл қойынды терезенің жоғарғы сол жағында орналасқан.
- Вирус пен қауіптен қорғау түймесін басыңыз.
- Вирус пен қауіптен қорғау параметрлері түймесін басыңыз.
- Windows Defender нақты уақыттағы сканерлеуін өшіріңіз.
Windows 10 жаңартуын қалай біржола өшіруге болады?
Windows 10 жүйесінде автоматты жаңартуларды біржола өшіру үшін мына қадамдарды орындаңыз:
- Бастауды ашыңыз.
- Тәжірибені іске қосу үшін gpedit.msc іздеңіз және жоғарғы нәтижені таңдаңыз.
- Келесі жолға өтіңіз:
- Оң жақтағы Автоматты жаңартуларды конфигурациялау саясатын екі рет басыңыз.
- Саясатты өшіру үшін «Ажыратылған» опциясын таңдаңыз.
Windows 10 файлдарын жоюды қалай тоқтатуға болады?
1-қадам: Параметрлер қолданбасын ашыңыз. Жүйе санатын, одан кейін Сақтау түймесін басыңыз. 2-қадам: мүмкіндікті өшіру үшін Storage Sense қосқышын өшірулі күйге жылжытыңыз. Мүмкіндік өшірілгенде, ол дискілік кеңістікті босату үшін файлдарды автоматты түрде жоймайды.
Windows Defender нақты уақыттағы қорғауды қалай біржола өшіруге болады?
Қауіпсіздік орталығы арқылы Windows Defender антивирусын қалай өшіруге болады
- Windows Defender қауіпсіздік орталығын ашыңыз.
- Вирус пен қауіптен қорғау түймесін басыңыз.
- Вирус пен қауіптен қорғау параметрлері опциясын басыңыз.
- Нақты уақыттағы қорғаныс қосқышын өшіріңіз.
Windows жүйесін файлдарды жоюды қалай тоқтатуға болады?
Windows Defender бағдарламасында ерекше жағдайларды қосу үшін төмендегі қадамдарды орындаңыз.
- а. Windows Defender бағдарламасын ашыңыз, Windows Symbol пернесін басу арқылы Windows Defender деп теріп, Enter пернесін басыңыз.
- б. Параметрлер қойындысына өтіп, Шығарылған файлдар мен орындарды таңдаңыз.
- в. .exe кеңейтімін шолыңыз және табыңыз.
- d.
- e.
Антивирустық бағдарламаны қалай өшіруге болады?
4-шешім – Windows Defender бағдарламасын өшіріңіз
- Параметрлер қолданбасын ашу үшін Windows + I пернелерін басыңыз.
- Енді «Жаңарту және қауіпсіздік» бөліміне өтіңіз.
- Сол жақтағы мәзірден Windows Defender таңдаңыз.
- Енді жаңа терезе пайда болады.
- Вирус пен қауіптен қорғау параметрлерін таңдаңыз.
- Нақты уақыттағы қорғауды өшіріңіз.
Windows брандмауэрін қалай қайта қосуға болады?
Windows 10, 8 және 7 жүйелерінде брандмауэрді өшіріңіз
- Басқару тақтасын ашыңыз.
- Жүйе және қауіпсіздік сілтемесін таңдаңыз.
- Windows брандмауэрін таңдаңыз.
- «Windows брандмауэрі» экранының сол жағындағы Windows брандмауэрін қосу немесе өшіру опциясын таңдаңыз.
- Windows брандмауэрін өшіру (ұсынылмайды) жанындағы көпіршікті таңдаңыз.
Windows 10 жүйесінде брандмауэр бар ма?
Windows 10 жүйесінде Windows брандмауэрі Vista нұсқасынан бері көп өзгерген жоқ. Жалпы алғанда, бұл шамамен бірдей. Бағдарламаларға кіретін қосылымдар рұқсат етілген тізімде болмаса, блокталады. Басқару тақтасын ашып, сол жерден брандмауэрді ашуға болады немесе «Бастау» түймесін басып, брандмауэр сөзін теруге болады.
Windows Defender брандмауэрін қалай қайта қосуға болады?
Windows Defender брандмауэрін қосыңыз немесе өшіріңіз
- Бастау түймешігін таңдаңыз.
- Параметрлер > Жаңарту және қауіпсіздік > Windows қауіпсіздігі > Брандмауэр және желіні қорғау тармағын таңдаңыз.
- Қолданбаға брандмауэр арқылы рұқсат ету опциясын таңдаңыз.
- Рұқсат бергіңіз келетін қолданбаны таңдаңыз.
- OK таңдаңыз.
«Wikimedia Commons» мақаласындағы сурет https://commons.wikimedia.org/wiki/Commons:Village_pump/Archive/2008/11