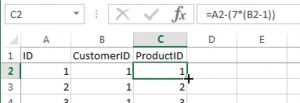Автоматты қайта қосуды қалай тоқтатуға болады?
1-қадам: Қате туралы хабарларды көру үшін автоматты қайта қосу опциясын өшіріңіз
- Windows жүйесінде кеңейтілген жүйе параметрлерін көру бөлімін іздеп, ашыңыз.
- Іске қосу және қалпына келтіру бөліміндегі Параметрлер түймесін басыңыз.
- Автоматты түрде қайта қосу жанындағы құсбелгіні алып тастап, OK түймесін басыңыз.
- Компьютерді қайта іске қосыңыз.
Windows 10 қайта іске қосылуын қалай тоқтатуға болады?
Параметрлер қолданбасында Жаңарту және қауіпсіздік > Windows жаңарту тармағына өтіп, «Қосымша опциялар» түймесін басыңыз. Ашылмалы терезеде параметрді «Қайта қосуды жоспарлау үшін хабарлау» күйіне ауыстырыңыз. AskVG бұл Windows жаңартуын өшірмейтінін немесе блоктамайтынын, бірақ ол компьютерді қашан қайта қосу керектігін шешуге мүмкіндік беретінін атап өтеді.
Компьютер қайта іске қосылмай тұрып қалса не істеймін?
Қалпына келтіру дискісін пайдаланбай шешім:
- Компьютерді қайта іске қосыңыз және қауіпсіз жүктеу мәзіріне кіру үшін F8 пернесін бірнеше рет басыңыз. F8 пернесі әсер етпесе, компьютерді 5 рет мәжбүрлеп қайта іске қосыңыз.
- Ақаулықтарды жою > Қосымша опциялар > Жүйені қалпына келтіру тармағын таңдаңыз.
- Жақсы белгілі қалпына келтіру нүктесін таңдап, Қалпына келтіру түймесін басыңыз.
Неліктен менің компьютерім Windows 10 кездейсоқ қайта іске қосылады?
«Қосымша» қойындысын таңдап, «Іске қосу және қалпына келтіру» бөліміндегі «Параметрлер» түймесін басыңыз. 4-қадам. Жүйе қатесі астында Автоматты түрде қайта қосуды өшіріп, OK түймесін басыңыз. Енді компьютерді қолмен қайта іске қосып, Windows 10 Anniversary жүйесінде кездейсоқ қайта іске қосу мәселесі әлі де сақталатынын көру үшін біраз күтуге болады.
Жаңартқаннан кейін Windows жүйесін қайта іске қосуды қалай тоқтатуға болады?
Іске қосу диалогтық терезесін ашу үшін Windows пернесі + R пернелер тіркесімін басыңыз, тілқатысу терезесіне gpedit.msc деп теріңіз және оны ашу үшін Enter пернесін басыңыз. Оң жақ аумақта «Жоспарланған автоматты жаңарту орнатулары үшін жүйеге кірген пайдаланушылармен автоматты қайта іске қосу жоқ» параметрін екі рет басыңыз. Параметрді Қосылған күйіне орнатып, OK түймесін басыңыз.
Windows 10 жүйесін әр түнде қайта қосуды қалай тоқтатуға болады?
Windows жүйесіне Windows жаңартулары үшін қайта іске қосу уақытын таңдағыңыз келетінін қалай айту керек:
- Параметрлер мәзіріне өтіңіз.
- Қосымша опциялар түймесін басыңыз.
- Ашылмалы тізімді Автоматтыдан (ұсынылады) «Қайта қосуды жоспарлау үшін хабарлау» күйіне өзгертіңіз.
Windows 10 жүйесін қайта іске қосуды және өшіруді қалай тоқтатуға болады?
Windows 10 өшірілгеннен кейін қайта іске қосылады: оны қалай түзетуге болады
- Windows параметрлері > Жүйе > Қуат және ұйқы режимі > Қосымша қуат параметрлері тармағына өтіңіз.
- Қуат түймесі не істейтінін таңдау түймесін басыңыз, содан кейін қазір қолжетімсіз параметрлерді өзгерту түймесін басыңыз.
- Жылдам іске қосуды қосу мүмкіндігін өшіріңіз.
- Өзгерістерді сақтаңыз және мәселенің шешілгенін көру үшін компьютерді өшіріңіз.
Windows 10 амалсыздан өшіруді қалай тоқтатуға болады?
Жүйені өшіру немесе қайта қосудан бас тарту немесе тоқтату үшін Пәрмен жолын ашыңыз, күту уақытында өшіру /a деп теріп, Enter пернесін басыңыз. Оның орнына жұмыс үстелі немесе пернелер тіркесімін жасау оңайырақ болар еді.
Қайта іске қосылатын компьютерді қалай түзетесіз?
1-әдіс: Автоматты қайта қосуды өшіру
- Компьютеріңізді қосыңыз.
- Windows логотипі пайда болғанға дейін F8 пернесін басып тұрыңыз.
- Қауіпсіз режимді таңдаңыз.
- Компьютерді қауіпсіз режим арқылы жүктеңіз, содан кейін Windows пернесі+R пернелерін басыңыз.
- Іске қосу диалогтық терезесінде «sysdm.cpl» деп теріңіз (тырнақшасыз), содан кейін OK түймесін басыңыз.
- Қосымша қойындысына өтіңіз.
Мұздатылған Windows 10 жүйесін қалай қайта іске қосуға болады?
WINDOWS 10-да қатып қалған КОМПЬЮТЕРДІ ҚАЛАЙ АШУҒА БОЛАДЫ
- 1-тәсіл: Esc пернесін екі рет басыңыз.
- 2-тәсіл: Ctrl, Alt және Delete пернелерін бір уақытта басып, пайда болған мәзірден Start Task Manager таңдаңыз.
- 3-тәсіл: Алдыңғы тәсілдер жұмыс істемесе, қуат түймесін басу арқылы компьютерді өшіріңіз.
Жүктеу экранында тұрып қалған Windows 10 жүйесін қалай түзетемін?
Одан кейін Қосымша опциялар > Ақаулықтарды жою > Қосымша опциялар > Іске қосу параметрлері > Қайта іске қосу опциясын таңдаңыз, компьютер қайта іске қосылғаннан кейін компьютерді қауіпсіз режимде іске қосу үшін пернетақтада 4 немесе F4 пернесін басыңыз. Осыдан кейін компьютерді қайта іске қосуға болады. Егер «Windows 10 жүктеу экранында тұрып қалды» мәселесі қайталанса, қатты диск зақымдалуы мүмкін.
Неліктен менің компьютерім автоматты түрде өшіп, қайта іске қосылады?
Аппараттық құрал ақаулығына байланысты қайта жүктелуде. Аппараттық құралдың ақаулығы немесе жүйенің тұрақсыздығы компьютердің автоматты түрде қайта жүктелуіне себеп болуы мүмкін. Мәселе жедел жад, қатты диск, қуат көзі, графикалық карта немесе сыртқы құрылғылар болуы мүмкін: – немесе бұл қызып кету немесе BIOS мәселесі болуы мүмкін.
Ноутбугымды өшіргенімде, ол қайта іске қосылады ма?
«Қосымша» қойындысын басып, «Іске қосу және қалпына келтіру» астындағы Параметрлер түймесін басыңыз (сол қойындыдағы басқа екі Параметрлер түймелерінен айырмашылығы). Автоматты түрде қайта қосу құсбелгісін алып тастаңыз. Бұл өзгеріспен Windows оны өшіруді айтқан кезде бұдан былай қайта қосылмайды.
Неліктен менің компьютерім кенеттен өшіп қалды?
Желдеткіштің дұрыс жұмыс істемеуіне байланысты қызып кеткен қуат көзі компьютердің күтпеген жерден өшіп қалуына әкелуі мүмкін. SpeedFan сияқты бағдарламалық құрал утилиталарын компьютердегі желдеткіштерді бақылауға көмектесу үшін де пайдалануға болады. Кеңес. Процессордың жылу қабылдағышын тексеріңіз, оның дұрыс орнатылғанын және термиялық қоспаның дұрыс мөлшеріне көз жеткізіңіз.
Неліктен компьютерді қосқан кезде өшеді?
Бұл қосқыш дұрыс емес болса, компьютеріңіз мүлдем қосылмайды, бірақ дұрыс емес қуат көзінің кернеуі компьютердің өздігінен өшіп қалуына себеп болуы мүмкін. Компьютерді жеткілікті салқын ұстағаныңызға көз жеткізіңіз, әйтпесе ол өшіп қалатынша қызып кетуі мүмкін. Қуат көзін тексеріңіз.
Неліктен менің компьютерімнің экраны өшіп қалады?
Монитор қосулы болса, бірақ сіз бейне сигналын жоғалтсаңыз, бұл компьютердегі бейне картаға немесе аналық платаға қатысты мәселе болуы мүмкін. Компьютердің кездейсоқ өшірілуі компьютердің немесе видеокартаның қызып кетуіне немесе бейне картаның ақаулығына байланысты болуы мүмкін.
Неліктен менің компьютерім кенеттен өшіп қалды?
Компьютер кездейсоқ өшіп қалады [Шешілді]
- Компьютеріңіз күтпеген жерден өшіп қала ма?
- 3) Сол жақ аумақта Қуат түймелерінің жұмысын таңдау опциясын таңдаңыз.
- 4) Қазіргі уақытта қолжетімсіз параметрлерді өзгерту түймесін басыңыз.
- 5) Өшіру параметрлеріне төмен жылжыңыз.
- 3-әдіс: аналық плата драйверлерін жаңарту.
- 4-әдіс: Жүйе қызып кеткенін тексеріңіз.
Компьютерді өшіру оны қайта іске қосумен бірдей ме?
Пайдаланушылар жиі қиналатын тұжырымдама жүйені «шығу», «қайта қосу» және «өшіру» арасындағы айырмашылық болып табылады. Жүйені қайта қосу (немесе қайта жүктеу) компьютердің толық өшіру процесінен өтіп, сақтық көшірме қайта іске қосылуын білдіреді.
Windows 10 жүйесін өшіруге тырысқанда компьютер неге қайта іске қосылады?
Одан кейін Кеңейтілген жүйе параметрлері > Кеңейтілген қойынды > Іске қосу және қалпына келтіру > Жүйе қатесі тармағын басыңыз. Автоматты түрде қайта іске қосу құсбелгісін алып тастаңыз. Қолдану / OK және Шығу түймесін басыңыз. 5] Қуат параметрлері > Қуат түймелерінің жұмысын өзгерту > Қазіргі уақытта қолжетімсіз параметрлерді өзгерту > Жылдам қосуды қосуды өшіру тармағын ашыңыз.
Қалайша мен компьютерді қайта іске қосқан кезде ол өшіп қалады?
Бастау > Басқару тақтасы > Жүйе > Кеңейтілген қойынды > Іске қосу және қалпына келтіру > Параметрлер > Жүйе қатесі > Автоматты түрде қайта қосу құсбелгісін алып тастаңыз. OK түймесін басыңыз.
Windows 10 жылдам іске қосылуын өшіруім керек пе?
Жылдам іске қосуды өшіру үшін Windows пернесі + R пернелер тіркесімін басып, Іске қосу тілқатысу терезесін ашыңыз, powercfg.cpl деп теріп, Enter пернесін басыңыз. Қуат параметрлері терезесі пайда болуы керек. Сол жақтағы бағандағы «Қуат түймелерінің не істейтінін таңдау» түймесін басыңыз. «Өшіру параметрлері» тармағына төмен жылжып, «Жылдам іске қосуды қосу» құсбелгісін алып тастаңыз.
Неліктен менің компьютерім Windows 10 жүйесін өшірмейді?
Ең оңай әдіс - қуат белгішесін басқанға дейін shift пернесін басып тұрып, Windows жүйесінің Бастау мәзірінде, Ctrl+Alt+Del экранында немесе оның құлыптау экранында «өшіруді» таңдау. Бұл сіздің жүйеңізді компьютерді гибридті түрде емес, шын мәнінде өшіруге мәжбүр етеді.
Windows 10 жүйесін өшіре алмайсыз ба?
«Басқару тақтасын» ашып, «қуат опцияларын» іздеңіз және Қуат параметрлерін таңдаңыз. Сол жақ тақтадан «Қуат түймесі не істейтінін таңдау» тармағын таңдаңыз «Қазіргі уақытта қолжетімсіз параметрлерді өзгерту» тармағын таңдаңыз. «Жылдам іске қосуды қосу» құсбелгісін алып тастап, «Өзгерістерді сақтау» таңдаңыз.
Windows 10 автоматты түрде өшірілуін қалай тоқтатуға болады?
1-әдіс: Run арқылы автоматты өшіруден бас тарту. Іске қосу пәрменін көрсету үшін Windows+R пернелер тіркесімін басыңыз, бос өріске shutdown –a деп теріп, OK түймесін түртіңіз. 2-әдіс: Пәрмен жолы арқылы автоматты өшіруді болдырмау. Пәрмен жолын ашыңыз, shutdown –a енгізіп, Enter пернесін басыңыз.
Windows 10 жүйесінде толық өшіруді қалай жасауға болады?
Сондай-ақ, Windows жүйесінде «Өшіру» опциясын басқан кезде пернетақтадағы Shift пернесін басып тұру арқылы толық өшіруді орындауға болады. Бұл «Бастау» мәзіріндегі опцияны басқанда, кіру экранында немесе Ctrl+Alt+Delete пернелерін басқаннан кейін пайда болатын экранда жұмыс істейді.
Мен жұмыс істемей тұрғанда Windows 10 жүйесін өшіруді қалай тоқтатуға болады?
Басқару тақтасы > қуат опциялары > дисплейді қашан өшіру керектігін таңдаңыз > қосымша қуат параметрлерін өзгерту > кейін қатты дискіні өшіріңіз.. > және қуат пен батареяның екеуін ешқашан немесе талап етілетін күйге орнатыңыз (жаңарту менікі 5 және 10 минут).
Неліктен менің компьютерім Windows 10 кездейсоқ өшіп жатыр?
Бастау түймесін тінтуірдің оң жақ түймешігімен басып, Қуат параметрлерін ашыңыз. Қуат параметрлері параметрлерінде сол жақ панельдегі Қуат түймелерінің не істейтінін таңдау опциясын басыңыз. Қазіргі уақытта қолжетімсіз параметрлерді өзгерту опциясын таңдаңыз. Өшіру параметрлері астындағы Жылдам іске қосуды қосу (ұсынылады) құсбелгісін алып тастаңыз.
Термиялық өшіруді қалай өшіруге болады?
Термиялық өшіруді қосу немесе өшіру
- Жүйе утилиталары экранында Жүйе конфигурациясы > BIOS/платформа конфигурациясы (RBSU) > Кеңейтілген опциялар > Желдеткіш және термиялық опциялар > Термиялық өшіру тармағын таңдап, Enter пернесін басыңыз.
- Параметрді таңдап, Enter пернесін басыңыз.
- F10 басыңыз.
Неліктен ноутбукты желіден ажыратқанда өшеді?
Жауап: Егер ноутбук қуат көзінен ажыратқанда бірден өшіп қалса, бұл батареяның жұмыс істемей тұрғанын білдіреді. Сірә, батареяңыздың қызмет ету мерзімі аяқталып, зарядтауды тоқтатты. Басқа мүмкіндік - ноутбуктің ішіндегі батарея қосқышы зақымдалған.
Windows 10 үшін өшіру пәрмені қандай?
Пәрмен жолы, PowerShell немесе Іске қосу терезесін ашып, «өшіру /s» пәрменін теріңіз (тырнақшасыз) және құрылғыны өшіру үшін пернетақтадағы Enter пернесін басыңыз. Бірнеше секундтан кейін Windows 10 өшеді және ол «бір минуттан аз уақыт ішінде өшетінін» көрсететін терезені көрсетеді.
Windows 10 шынымен өшеді ме?
Windows 10 жүйесіндегі әдепкі мүмкіндіктің арқасында қуат мәзірінен Өшіру опциясын таңдау Windows жүйесін шынымен өшірмейді. Бұл уақытты үнемдейтін тамаша мүмкіндік, бірақ ол кейбір жаңартулар мен орнатушыларда ақаулық тудыруы мүмкін. Қажет болған жағдайда толық өшіруді қалай жасау керектігі осында.
Windows 10 жүйесінде өшіруді қалай жоспарлауға болады?
1-қадам: Іске қосу диалогтық терезесін ашу үшін Win + R пернелер тіркесімін басыңыз.
- 2-қадам: shutdown –s –t нөмірін теріңіз, мысалы, shutdown –s –t 1800, содан кейін OK түймесін басыңыз.
- 2-қадам: shutdown –s –t нөмірін теріп, Enter пернесін басыңыз.
- 2-қадам: Тапсырмаларды жоспарлаушы ашылғаннан кейін оң жақ тақтада Негізгі тапсырма жасау түймесін басыңыз.
«Ybierling» мақаласындағы сурет https://www.ybierling.com/en/blog-officeproductivity-combinecolumnsinexcel