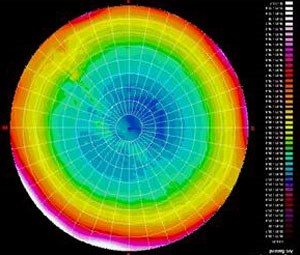Сыртқы монитордағы жарықтылықты өзгерту үшін ондағы түймелерді пайдаланыңыз.
Жарықтық жүгірткісі Windows 10, 1903 нұсқасындағы әрекет орталығында пайда болады.
Windows 10 жүйесінің бұрынғы нұсқаларында жарықтық жүгірткісін табу үшін, Параметрлер > Жүйе > Дисплей тармағын таңдап, жарықтықты реттеу үшін Жарықтықты өзгерту жүгірткісін жылжытыңыз.
Компьютерде жарықтылықты қалай реттеуге болады?
Бастау мәзірінен немесе Бастау экранынан «Параметрлер» қолданбасын ашыңыз, «Жүйе» және «Дисплей» тармағын таңдаңыз. Жарықтық деңгейін өзгерту үшін «Жарықтық деңгейін реттеу» сырғытпасын басыңыз немесе түртіңіз және сүйреңіз. Егер сіз Windows 7 немесе 8 жүйесін пайдаланып жатсаңыз және Параметрлер қолданбасы болмаса, бұл опция Басқару тақтасында қолжетімді.
Windows 10 жүйесінде жарықтылықты реттеу үшін пернелер тіркесімі қандай?
Windows 10 жүйесінде жарықтықты қолмен реттеу. Параметрлерді ашу үшін Windows + I пернелерін басыңыз және Жүйе > Дисплей тармағына өтіңіз. «Жарықтық пен түс» астында «Жарықтықты өзгерту» жүгірткісін пайдаланыңыз. Солға қарай күңгірттеу, оңға қарай жарықырақ болады.
Неліктен Windows 10 жүйесінде жарықтылықты өзгерте алмаймын?
Тізімнен дисплей адаптерлерін іздеңіз. Оны кеңейту үшін басыңыз және тиісті драйверлерді тінтуірдің оң жақ түймешігімен басыңыз. Windows 10 жарықтығын басқару жұмыс істемейтін мәселені шешу үшін мәзірден драйвер бағдарламалық құралын жаңартуды таңдаңыз. Құрылғы менеджерін ашу және дисплей драйверлерін жаңарту үшін жоғарыдағы қадамды қайталаңыз.
Терезелердің жарықтығын қалай азайтуға болады?
4. Басқару тақтасынан экран жарықтығын реттеңіз (барлық Windows нұсқалары) Жарықтықты өзгертудің тағы бір жолы - басқару тақтасын пайдалану. Басқару тақтасын ашып, «Жабдық және дыбыс -> Қуат параметрлері» тармағына өтіңіз немесе тапсырмалар тақтасындағы батарея белгішесін тінтуірдің оң жақ түймешігімен басып, «Экран жарықтығын реттеу» тармағын таңдаңыз.
Fn пернесінсіз компьютердегі жарықтылықты қалай реттеуге болады?
Экран жарықтығын пернетақта түймесісіз қалай реттеуге болады
- Windows 10 әрекет орталығын ашыңыз (Windows + A пернелер тіркесімі) және жарықтық тақтасын басыңыз. Әрбір басу 100% жеткенше жарықтықты жоғарылатады, сол кезде ол 0% дейін секіреді.
- Параметрлерді іске қосыңыз, Жүйе, содан кейін Дисплей тармағын таңдаңыз.
- Басқару тақтасына өтіңіз.
Жарықтықты реттеуге арналған пернелер тіркесімі қандай?
Fn пернесі әдетте бос орынның сол жағында орналасқан. Жарықтық функция пернелері пернетақтаның жоғарғы жағында немесе көрсеткі пернелерінде орналасуы мүмкін. Мысалы, Dell XPS ноутбугының пернетақтасында (төмендегі суретте) экранның жарықтығын реттеу үшін Fn пернесін басып тұрып, F11 немесе F12 пернесін басыңыз.
Windows 10 пернетақтасындағы жарықтылықты қалай реттеуге болады?
Windows 10 жүйесінде экран жарықтығын өзгертіңіз
- Бастау , Параметрлер , одан кейін Жүйе > Дисплей тармағын таңдаңыз. Жарықтық пен түс астында жарықтылықты реттеу үшін Жарықтықты өзгерту жүгірткісін жылжытыңыз.
- Кейбір компьютерлер Windows жүйесіне ағымдағы жарық жағдайларына байланысты экран жарықтығын автоматты түрде реттеуге мүмкіндік береді.
- Ескертулер:
Windows 10 пернетақтасының жарықтығын қалай өзгертуге болады?
Бұл Windows 10 жүйесінде экран жарықтығын қолмен реттеудің классикалық жолы. 1-қадам: Тапсырмалар тақтасының жүйелік науасында батарея белгішесін тінтуірдің оң жақ түймешігімен басып, одан кейін Қуат параметрлері терезесін ашу үшін Экран жарықтығын реттеу опциясын таңдаңыз. 2-қадам: Экранның төменгі жағында жүгірткі арқылы Экран жарықтығы опциясын көруіңіз керек.
Пернетақтадағы жарықтылықты қалай реттеуге болады?
Кейбір ноутбуктерде Функция ( Fn ) пернесін басып тұрып, экран жарықтығын өзгерту үшін жарықтық пернелерінің бірін басу керек. Мысалы, жарықтылықты азайту үшін Fn + F4 пернелерін, ал арттыру үшін Fn + F5 пернелерін басуға болады.
Неліктен мен ноутбуктің жарықтығын азайта алмаймын?
Параметрлерге өтіңіз – дисплей. Төмен жылжып, жарықтық жолағын жылжытыңыз. Жарықтық жолағы жоқ болса, басқару тақтасына, құрылғы менеджеріне, мониторға, PNP мониторына, драйвер қойындысына өтіп, қосу түймесін басыңыз. Содан кейін параметрлерге оралыңыз - дисплей және жарықтық жолағын іздеңіз және реттеңіз.
HP Windows 10 ноутбугімнің жарықтығын қалай реттеуге болады?
Жарықтылықты реттеу Windows 10 соңғы нұсқасы 1703 нұсқасында жұмыс істемейді
- Бастау мәзірі > Іздеу тармағына өтіп, «Құрылғы менеджері» деп теріңіз, содан кейін Құрылғы менеджері қолданбасын іске қосыңыз.
- Құрылғылар тізіміндегі Дисплей адаптерлер жазбасына төмен жылжып, опцияны кеңейтіңіз.
- Келесі интерфейс мәзірінде драйвер бағдарламалық құралы үшін менің компьютерімді шолу опциясын таңдаңыз.
Ноутбугімнің жарықтығын қалай төмендетуге болады?
Кейбір Dell ноутбуктерінде, мысалы, Alienware ноутбуктер желісінде жарықтылықты реттеу үшін «Fn» пернесін басып тұрып, «F4» немесе «F5» түймесін басыңыз. Windows 7 жүйелік науасындағы қуат белгішесін тінтуірдің оң жақ түймешігімен басып, «Экран жарықтығын реттеу» тармағын таңдаңыз. Экран жарықтығын арттыру немесе азайту үшін төменгі жүгірткіні оңға немесе солға жылжытыңыз.
«Ұлттық саябақ қызметі» мақаласындағы сурет https://www.nps.gov/grsm/learn/nature/dff509-focuspartner1.htm