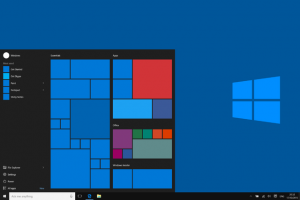Тапсырмалар тақтасынан Cortana іздеу жолағын басыңыз немесе түртіңіз және камера сөзін теріңіз.
Содан кейін Камера қолданбасын басыңыз немесе түртіңіз.
Windows 10 жүйесінде Камера қолданбасын ашудың тағы бір жолы - Бастау мәзірін пайдалану.
Бастау түймесін басыңыз немесе түртіңіз, қолданбалар тізімін айналдырыңыз және Камера таңбашасын басыңыз немесе түртіңіз.
Windows 10 жүйесінде USB камерама қалай қол жеткізуге болады?
Windows 10 жүйесінде камераны ашыңыз
- Веб-камераны немесе камераны ашу үшін «Бастау» түймесін, одан кейін қолданбалар тізімінен Камера опциясын таңдаңыз.
- Камераны басқа қолданбаларда пайдаланғыңыз келсе, «Бастау» түймесін таңдап, Параметрлер > Құпиялылық > Камера тармағын таңдап, «Қолданбаларға камерамды пайдалануға рұқсат ету» опциясын қосыңыз.
Windows жүйесінде веб-камераны қалай көруге болады?
Камера қолданбасы мен веб-камера көмектеседі
- Камера бағдарламасын ашыңыз.
- Фото немесе Бейне түймесін таңдаңыз.
- Жаңа түсірген фотосуретті немесе бейнені көру үшін: Windows 10 жүйесінде төменгі оң жақта Камера орамын таңдаңыз. Windows 8.1 жүйесінде сол жақ көрсеткіні таңдаңыз.
Ноутбуктің камерасын қалай тексеруге болады?
«Бастау» түймесін таңдап, «Құрылғы менеджері» енгізіңіз, одан кейін іздеу нәтижелерінен «Құрылғы менеджері» таңдаңыз. Бейнелеу құрылғылары немесе Дыбыс, бейне және ойын контроллері астында веб-камераны табыңыз. Веб-камера атын басып тұрыңыз (немесе тінтуірдің оң жақ түймешігімен басыңыз), содан кейін Сипаттар тармағын таңдаңыз.
Компьютерде камераны қалай ашуға болады?
қадамдары
- Компьютерде веб-камера бар екеніне көз жеткізіңіз. Ноутбугіңізде көпшілігі сияқты кірістірілген веб-камера болса, сіз оңай суретке түсіре аласыз.
- Бастауды ашыңыз. .
- Камераны «Пуск» деп теріңіз.
- Камера түймесін басыңыз.
- Компьютердің камерасы қосылуын күтіңіз.
- Компьютеріңізді суретке түсіргіңіз келетін нәрсеге қаратыңыз.
- «Түсіру» батырмасын басыңыз.
Неліктен менің камерам Windows 10 жүйесінде жұмыс істемейді?
Үйлесімсіз немесе ескірген драйвер Камера қолданбасының жұмыс істемеуіне де себеп болуы мүмкін. Егер мәселе соңғы Windows 10 жаңартуынан кейін басталса, веб-камера драйверін алдыңғы нұсқаға қайтарып көріңіз: Жай ғана Құрылғы менеджерін ашып, веб-камера құрылғысын тінтуірдің оң жақ түймешігімен басып, «Сипаттар» тармағын таңдаңыз.
Windows 10 жүйесінде басқа веб-камераны қалай пайдалануға болады?
1-әдіс: Веб-камера Құрылғылар мен принтерлер астында тізімде болса, қадамдарды орындаңыз.
- а. Windows + X пернесін басыңыз.
- б. Басқару тақтасын таңдаңыз.
- в. Құрылғылар мен принтерлер түймесін басыңыз.
- г. Logitech веб-камерасының тізімде бар-жоғын тексеріңіз.
- e. Logitech веб-камерасын тінтуірдің оң жақ түймешігімен басыңыз.
- f. Бұл құрылғыны әдепкі етіп орнату түймесін басыңыз.
- a.
- b.
Интернетте веб-камераны қалай көруге болады?
Веб-камераның жұмыс істеп тұрғанын және дұрыс орнатылғанын тексеру үшін осы онлайн сынақты пайдаланыңыз.
- «Ойнату» түймесін басыңыз.
- 2Браузерде сұрақты көрсеңіз, «рұқсат ету» түймесін басыңыз.
- 3 Енді сіз өзіңізді (немесе веб-камераңыз қандай бағытта болса да) көруіңіз керек!
Ноутбуктегі веб-камераға қалай қол жеткізуге болады?
Құрылғы менеджерін ашыңыз және «Кескін құрылғылары» түймесін екі рет басыңыз. Веб-камераңыз бейнелеу құрылғыларының тізімінде болуы керек. Ноутбуктің веб-камерасын белсендірудің тағы бір жолы - оны Skype, Yahoo, MSN немесе Google Talk сияқты жедел хабар алмасу қызметі арқылы пайдалануды бастау.
Windows 10 жүйесінде веб-камерамен қалай суретке түсіруге болады?
Windows 10 Қарт адамдарға арналған Манекендерге арналған
- Бастау экранында Камера қолданбасын таңдаңыз.
- Жалғастыру үшін Иә опциясын таңдаңыз.
- Фотосуретке түсіру үшін жымиып, содан кейін Камера түймесін басыңыз немесе түртіңіз.
- «Камераны өзгерту» опциясын көрсеңіз, сол опцияны таңдаңыз.
- Камера терезесінің жоғарғы оң жақ бұрышында орналасқан Параметрлер түймесін таңдаңыз.
Ноутбуктің камерасын қалай жөндеуге болады?
3-шешім: Ноутбук камерасын қайта орнатыңыз
- Бастау түймесін тінтуірдің оң жақ түймешігімен басыңыз.
- Құрылғы менеджерін таңдаңыз.
- Кескін құрылғыларына өтіп, тізімді кеңейту үшін көрсеткіні басыңыз.
- Ноутбуктің камерасын немесе кірістірілген веб-камераны тінтуірдің оң жақ түймешігімен басыңыз.
- Жоюды таңдаңыз.
- Компьютеріңізді қайта қосыңыз.
Веб-камера жұмыс істеп тұрғанын қалай тексересіз?
1-әдіс Windows
- түймесін басыңыз. мәзір. Ол әдетте экранның төменгі сол жақ бұрышында болады.
- Іздеу жолағына камера деп теріңіз. Ол сондай-ақ экранның төменгі сол жақ бұрышында орналасқан.
- Камера түймесін басыңыз. Бұл веб-камераны автоматты түрде ашатын Камера қолданбасын ашады. Веб-камераңыздың кескінін көрсеңіз, ол дұрыс жұмыс істейді.
Неліктен ноутбугымның камерасы жұмыс істемейді?
Егер кірістірілген веб-камера Windows 10 жаңартылғаннан немесе жаңартылғаннан кейін жұмыс істемесе, мәселе ақаулы драйверлерден немесе драйверлердің қайшылықтарынан туындауы мүмкін. Мәселені шешу үшін алдымен құрылғы менеджерінде драйвер күйін тексеріңіз. Алдымен Құрылғы менеджеріне өтіп, веб-камера құрылғысының жанында сары белгі бар-жоғын тексеріңіз.
Windows 10 жүйесінде камераны қалай ашуға болады?
Windows 10 жүйесінде камераны ашыңыз
- Веб-камераны немесе камераны ашу үшін «Бастау» түймесін, одан кейін қолданбалар тізімінен Камера опциясын таңдаңыз.
- Камераны басқа қолданбаларда пайдаланғыңыз келсе, «Бастау» түймесін таңдап, Параметрлер > Құпиялылық > Камера тармағын таңдап, «Қолданбаларға камерамды пайдалануға рұқсат ету» опциясын қосыңыз.
Компьютерге веб-камераны қалай орнатуға болады?
қадамдары
- Веб-камераны компьютерге жалғаңыз. Веб-камераның USB кабелін компьютердің бүйіріндегі немесе артындағы төртбұрышты USB порттарының біріне жалғаңыз.
- Веб-камера ықшам дискісін салыңыз.
- Веб-камера орнату беті ашылғанша күтіңіз.
- Экрандағы кез келген нұсқауларды орындаңыз.
- Веб-камера орнатуды аяқтағанша күтіңіз.
Компьютерде суреттерді қалай түсіруге болады?
- Түсіргіңіз келетін терезені басыңыз.
- Ctrl пернесін басып тұрып, содан кейін Print Screen пернесін басу арқылы Ctrl + Print Screen (Print Scrn) пернелерін басыңыз.
- Жұмыс үстелінің төменгі сол жағында орналасқан «Бастау» түймесін басыңыз.
- «Барлық бағдарламалар» түймесін басыңыз.
- Аксессуарлар түймесін басыңыз.
- Paint түймесін басыңыз.
Windows 10 жүйесінде веб-камераны қалай тексеруге болады?
Windows 10 жүйесінде камераны (немесе веб-камераны) қалай қосуға/өшіруге болады
- Windows + I пернелер тіркесімін басу немесе Windows 10 жүйесіндегі Бастау мәзірінен Параметрлер белгішесін басу арқылы Параметрлер қолданбасын ашыңыз.
- Параметрлер терезесінен Құпиялылық түймесін басыңыз.
- Сол жақ аумақта Камера таңдаңыз. Сіз «Қолданбаларға камерамды пайдалануға рұқсат беру» опциясын көресіз.
Windows 10 жүйесінде камерамды қалай түзетемін?
Қалай түзетуге болады қолданба камераға кіре алмайды
- Тапсырмалар тақтасындағы Іздеу белгішесін басыңыз.
- «Параметрлер» деп теріңіз (тырнақшасыз), содан кейін Enter пернесін басыңыз.
- Құпиялылықты таңдаңыз.
- Сол жақ жолақ мәзіріне өтіп, Камера түймесін басыңыз.
- "Қолданбаларға камераға кіруге рұқсат беру" қосқышын ауыстырыңыз.
- Камераға кіру рұқсатын бергіңіз келетін қолданбаларды таңдаңыз.
Windows 10 жүйесінде камерамды қалай қайта орнатуға болады?
Windows 10 жүйесінде жоқ қолданбаларды қалай қайта орнатуға болады
- Параметрлерді ашыңыз.
- Қолданбалар түймесін басыңыз.
- Қолданбалар мен мүмкіндіктерді басыңыз.
- Мәселе бар қолданбаны таңдаңыз.
- Жою түймесін басыңыз.
- Растау үшін «Жою» түймесін басыңыз.
- Дүкенді ашыңыз.
- Жаңа ғана жойған қолданбаны іздеңіз.
Windows 10 жүйесінде камераны қалай айналдыруға болады?
WINDOWS 10 КАМЕРА ҚОЛДАНБАСЫНЫҢ ПАРАМЕТРЛЕРІ
- Параметрлер тармағын таңдаңыз.
- «Камера» түймесін басып тұрып, «Камера» түймесін түртудің орнына басып тұрғанда не болатынын таңдаңыз.
- Фотосуреттер астында қалай суретке түсіргіңіз келетінін шешіңіз:
- Бейнелер астында бейнелерді қалай түсіргіңіз келетінін шешіңіз:
- Камера қолданбасы экранын басу немесе түрту арқылы Камера қолданбасына оралыңыз.
Windows 10 веб-камерасындағы жарықтылықты қалай реттеуге болады?
Windows 10, 8.1 жүйелеріндегі веб-камера параметрлеріне веб-камерадан немесе камера қолданбасынан да өтуге болады. Сізге камераны немесе веб-камера қолданбасын ашу керек, тінтуірмен экранның төменгі оң жақ бұрышына өтіп, «Параметрлер» түймесін басыңыз (сол жақ түймені басыңыз). Параметрлер мәзіріне кіргеннен кейін біз «Параметрлер» түймесін басуымыз керек (сол жақ түймешік).
Logitech веб-камера параметрлеріне қалай қол жеткізе аламын?
Веб-камерадағы кескін сапасын реттеу үшін келесі қадамдарды орындаңыз:
- Logitech веб-камера бағдарламалық құралын іске қосыңыз.
- Жылдам түсіру түймесін басыңыз.
- Басқару элементтері түймесін басыңыз.
- Қосымша параметрлер түймешігін басыңыз.
- Қосымша параметрлер терезесінде RightLight Auto опцияларын өшіріңіз.
Dell ноутбугімде веб-камераны қалай ашуға болады?
Камераны іздеп, оны ашыңыз. Құрылғы менеджерінде веб-камера анықталғанын тексеріңіз. Бастау мәзірін ашып, іздеу жолағына «құрылғы менеджері» деп теріп, түймесін басыңыз . Жүйе Dell Webcam Central бағдарламалық құрал жиынтығымен бірге жеткізіледі.
Менің компьютерімде орнатылған камера бар ма?
Барлық ноутбуктерде ішкі микрофон және кірістірілген веб-камера жоқ. Көптеген жағдайларда, құрылғының корпусын визуалды тексеру арқылы ноутбукте орнатылған құрылғылардың бірі бар-жоғын анықтауға болады. Мысалы, ноутбуктің веб-камерасы мен микрофоны әдетте экранның жоғарғы жағындағы жақтауда орналасқан.
HP ноутбугімде веб-камераны қалай пайдалануға болады?
HP ноутбугында веб-камераны қалай пайдалану керек
- Компьютеріңізді интернетке қосыңыз.
- HP веб-камерасын «Құрылғыларды басқару» терезесінің оң жақ тақтасында орналасқан құрылғылар тізімінен табыңыз.
- «Бастау» мәзіріне өтіп, «Іздеу» жолағын басыңыз.
- Веб-камерамен бейне жазуды бастау және тоқтату үшін қызыл «Жазу» түймесін басыңыз.
Windows 10 жүйесінде камера параметрлерін қалай өзгертуге болады?
Камера параметрлері. Камераның құпиялылық параметрлеріне қол жеткізу үшін алдымен Бастау мәзірі түймесін басу (түрту), содан кейін Параметрлер белгішесін басу арқылы негізгі Windows 10 параметрлері экранын ашыңыз.
Сіз ноутбукпен суретке түсе аласыз ба?
Ноутбуктегі камераны пайдаланып қалай суретке түсіруге болады? Көптеген ноутбуктер енді біріктірілген веб-камерамен жабдықталған. Ноутбуктің веб-камерасымен суретке түсіру оңай және компьютерде бірден қолжетімді фотосуретті түсірудің қарапайым тәсілі. Ноутбуктің веб-камерасымен жылдам суретке түсіруге болады.
Жазу үшін веб-камераны қалай пайдаланамын?
қадамдары
- Веб-камераның компьютерге қосылғанын тексеріңіз.
- Бастауды ашыңыз.
- Камераны теріңіз.
- Камера түймесін басыңыз.
- Жазу режиміне ауысу.
- «Жазу» түймесін басыңыз.
- Бейнеңізді жазып алыңыз.
- «Тоқтату» түймесін басыңыз.
«Wikimedia Commons» мақаласындағы сурет https://commons.wikimedia.org/wiki/File:Windows10abstract.png