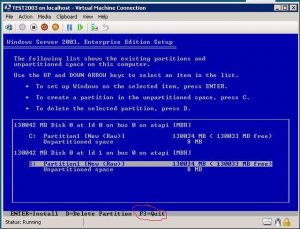Бірінші әдіс: Басып шығару экранымен жылдам скриншоттарды алыңыз (PrtScn)
- Экранды алмасу буферіне көшіру үшін PrtScn түймесін басыңыз.
- Экранды файлға сақтау үшін пернетақтадағы Windows+PrtScn түймелерін басыңыз.
- Кірістірілген Snipping құралын пайдаланыңыз.
- Windows 10 жүйесінде ойын тақтасын пайдаланыңыз.
Windows жүйесінде белгілі бір аймақтың скриншотын қалай алуға болады?
Alt + Print Screen. Белсенді терезенің жылдам скриншотын алу үшін Alt + PrtScn пернелер тіркесімін пайдаланыңыз. Бұл сіздің қазіргі белсенді терезеңізді қысып, скриншотты алмасу буферіне көшіреді. Сақтау үшін кадрды кескін өңдегішінде ашу керек.
Экранымның тек бір бөлігінің скриншотын қалай алуға болады?
Ctrl + PrtScn пернелерін басыңыз. Бұл бүкіл экранды, соның ішінде ашық мәзірді түсіреді. Режимді таңдаңыз (ескі нұсқаларда Жаңа түймешігінің жанындағы көрсеткіні таңдаңыз), қалаған үзінді түрін таңдаңыз, содан кейін қалаған экран суретінің аймағын таңдаңыз.
Snipping Tool үшін пернелер тіркесімі қандай?
Қиып алу құралы мен пернелер тіркесімі. Snipping Tool бағдарламасы ашық болса, «Жаңа» түймесін басу орнына пернелер тіркесімін (Ctrl + Prnt Scrn) пайдалануға болады. Курсордың орнына айқас шаштар пайда болады. Кескінді түсіру үшін шертуге, сүйреуге/сызуға және босатуға болады.
Компьютерде скриншотты қалай түсіруге болады?
- Түсіргіңіз келетін терезені басыңыз.
- Ctrl пернесін басып тұрып, содан кейін Print Screen пернесін басу арқылы Ctrl + Print Screen (Print Scrn) пернелерін басыңыз.
- Жұмыс үстелінің төменгі сол жағында орналасқан «Бастау» түймесін басыңыз.
- «Барлық бағдарламалар» түймесін басыңыз.
- Аксессуарлар түймесін басыңыз.
- Paint түймесін басыңыз.
Скриншоттар компьютерде қайда орналасады?
Скриншотты түсіру және кескінді тікелей қалтаға сақтау үшін Windows және Print Screen пернелерін бір уақытта басыңыз. Экранның қысқаша күңгірттеніп, ысырма әсеріне ұқсайтынын көресіз. Сақталған скриншотты табу үшін C:\Users[User]\My Pictures\Screenshots ішінде орналасқан әдепкі скриншот қалтасына өтіңіз.
Windows жүйесінде үзінді құралын қалай ашуға болады?
Тінтуір және пернетақта
- Қиып алу құралын ашу үшін «Бастау» түймешігін, Тип алу құралын таңдаңыз, одан кейін оны іздеу нәтижелерінен таңдаңыз.
- Қажетті үзінді түрін таңдау үшін Режимді (немесе Windows жүйесінің ескі нұсқаларында Жаңа жанындағы көрсеткіні) таңдаңыз, одан кейін Еркін пішін, Тікбұрышты, Терезе немесе Толық экран үзіндісін таңдаңыз.
Windows 10 жүйесінде кесіп алу құралының пернелер тіркесімі қандай?
Windows 10 жүйесінде Snipping Tool таңбашасын жасау қадамдары: 1-қадам: бос аумақты тінтуірдің оң жақ түймешігімен түртіңіз, контекстік мәзірде Жаңа тармағын ашыңыз және ішкі элементтерден Таңбаша тармағын таңдаңыз. 2-қадам: snippingtool.exe немесе snippingtool деп теріп, Таңбаша жасау терезесінде «Келесі» түймесін басыңыз. 3-қадам: Таңбаша жасау үшін Аяқтау пәрменін таңдаңыз.
Windows 10 жүйесінде кесіп алу құралының төте жолы қандай?
Windows 10 Plus жүйесінде Snipping құралын қалай ашуға болады Кеңестер мен амалдар
- Басқару тақтасы > Индекстеу опциялары тармағын ашыңыз.
- «Қосымша» түймешігін басыңыз, одан кейін «Қосымша опциялар» > Қайта құру түймешігін басыңыз.
- Бастау мәзірін ашыңыз > Шарлау > Барлық қолданбалар > Windows керек-жарақтары > Кескін құралы.
- Windows + R пернелерін басу арқылы «Іске қосу» пәрмен жолын ашыңыз. Теріңіз: snippingtool және Enter.
Windows 10 жүйесінде кесіп алу құралының төте жолы бар ма?
Windows 10 Creators Update және одан кейінгі нұсқаларында WinKey+Shift+S пернелер тіркесімін пайдаланып экранның бір бөлігін түсіруге болады. Сіз тіпті Орын жолағындағы snippingtool /clip пәрменін пайдаланып жұмыс үстелі таңбашасын жасай аласыз. ЖАҢАРТУ: Жаңа Microsoft Snip Screen Capture құралын тексеріңіз.
Windows компьютерінде скриншотты қалай түсіруге болады?
Бірінші әдіс: Басып шығару экранымен жылдам скриншоттарды алыңыз (PrtScn)
- Экранды алмасу буферіне көшіру үшін PrtScn түймесін басыңыз.
- Экранды файлға сақтау үшін пернетақтадағы Windows+PrtScn түймелерін басыңыз.
- Кірістірілген Snipping құралын пайдаланыңыз.
- Windows 10 жүйесінде ойын тақтасын пайдаланыңыз.
Windows 7 жүйесінде скриншотты түсіру үшін қандай пернелер тіркесімі бар?
(Windows 7 үшін мәзірді ашпас бұрын Esc пернесін басыңыз.) Ctrl + PrtScn пернелерін басыңыз. Бұл бүкіл экранды, соның ішінде ашық мәзірді түсіреді. Режимді таңдаңыз (ескі нұсқаларда Жаңа түймешігінің жанындағы көрсеткіні таңдаңыз), қалаған үзінді түрін таңдаңыз, содан кейін қалаған экран суретінің аймағын таңдаңыз.
Windows жүйесінде айналдыру скриншотын қалай алуға болады?
Сондай-ақ оның бірнеше рет басу арқылы веб-беттің немесе құжаттың айналдыру скриншотын түсіруге мүмкіндік беретін «Айналдыру терезесі» режимі бар. Айналдыру терезесін түсіру үшін төмендегі қадамдарды орындаңыз: 1. Ctrl + Alt пернелерін бірге басып тұрыңыз, содан кейін PRTSC түймесін басыңыз.
Скриншоттар қайда сақталады?
Windows жүйесінде скриншоттар қалтасының орны қандай? Windows 10 және Windows 8.1 жүйелерінде үшінші тарап қолданбаларын пайдаланбай түсірген барлық скриншоттар Скриншоттар деп аталатын бірдей әдепкі қалтада сақталады. Оны пайдаланушы қалтасының ішіндегі Суреттер қалтасынан таба аласыз.
Скриншоттар Steam-де қайда барады?
- Скриншот түсірген ойынға өтіңіз.
- Steam мәзіріне өту үшін Shift пернесін және Tab пернесін басыңыз.
- Скриншот менеджеріне өтіп, «ДИСКТЕ КӨРСЕТУ» түймесін басыңыз.
- Войла! Сізде скриншоттар қалаған жерде бар!
DELL жүйесінде скриншоттар қайда орналасады?
Dell Windows планшеттік компьютерін пайдалансаңыз, бүкіл экранның скриншотын алу үшін планшеттегі Windows түймесі мен дыбыс деңгейін төмендету (-) түймесін бір уақытта басуға болады. Осылайша түсірілген скриншот «Суреттер» қалтасындағы «Скриншоттар» қалтасында сақталады (C:\Users\[Your NAME]\Pictures\Screenshots).
Windows 10 жүйесінде кесу құралын қалай ашуға болады?
Бастау мәзіріне кіріп, Барлық қолданбаларды таңдаңыз, Windows керек-жарақтарын таңдаңыз және Snipping құралын түртіңіз. Тапсырмалар тақтасындағы іздеу жолағына snip сөзін теріп, нәтижеде Snipping Tool түймесін басыңыз. Windows+R көмегімен іске қосуды көрсетіңіз, үзінді құралын енгізіңіз және OK түймесін басыңыз. Пәрмен жолын іске қосыңыз, snippingtool.exe деп теріп, Enter пернесін басыңыз.
Windows 10 жүйесінде скриншотты кесу құралынсыз қалай жасауға болады?
Кірістірілген құралдарды пайдаланып Windows компьютерінде, ноутбукта немесе планшетте скриншотты түсірудің 9 жолы
- Пернелер тіркесімін пайдаланыңыз: PrtScn (Басып шығару экраны) немесе CTRL + PrtScn.
- Пернелер тіркесімін пайдаланыңыз: Windows + PrtScn.
- Пернелер тіркесімін пайдаланыңыз: Alt + PrtScn.
- Пернелер тіркесімін пайдаланыңыз: Windows + Shift + S (тек Windows 10 үшін)
- Snipping құралын пайдаланыңыз.
Windows 7 жүйесінде кесу құралын қалай ашуға болады?
Екінші әдіс - «Бастау» мәзіріне өтіп, «Керек-жарақтар» тармағын таңдап, содан кейін «Қосып алу құралы» түймесін басыңыз. Сондай-ақ, «Орындау» терезесін пайдалану арқылы Snipping құралын іске қосуға болады. Іске қосуды ашыңыз (Windows + R пернелерін бір уақытта басыңыз), Ашу өрісіне snippingtool деп теріңіз, содан кейін OK түймесін басыңыз.
Windows 10 жүйесінде кесу құралына қол жеткізу үшін қадамдардың дұрыс реті қандай?
Сипаттарға қол жеткізу және Snipping құралына пернелер тіркесімін орнату үшін төмендегі қадамдарды орындауға болады:
- Windows пернесін басыңыз.
- Түрлі кесу құралы.
- Snipping Tool нәтижесін тінтуірдің оң жақ түймешігімен басып, Файл орнын ашу түймешігін басыңыз.
- Snipping Tool таңбашасын тінтуірдің оң жақ түймешігімен басып, Сипаттар түймесін басыңыз.
Скриншотты қалай қиып, қоюға болады?
Тек белсенді терезенің суретін көшіріңіз
- Көшіргіңіз келетін терезені басыңыз.
- ALT+PRINT SCREEN пернелер тіркесімін басыңыз.
- Кескінді Office бағдарламасына немесе басқа қолданбаға қойыңыз (CTRL+V).
Windows 7 жүйесінде кесіп алу құралының пернелер тіркесімі қандай?
Жылдам қадамдар
- «Бастау» мәзіріне өтіп, «Қосып алу» түймесін басу арқылы Windows Explorer шолғышында Snipping Tool қолданбасын табыңыз.
- Қолданбаның атын (Snipping Tool) тінтуірдің оң жақ түймешігімен басып, «Сипаттар» түймесін басыңыз.
- Пернелер тіркесімінің жанында: сол қолданбаны ашу үшін пайдаланғыңыз келетін пернелер тіркесімін енгізіңіз.
«Flickr» мақаласындағы сурет https://www.flickr.com/photos/netweb/2746633821