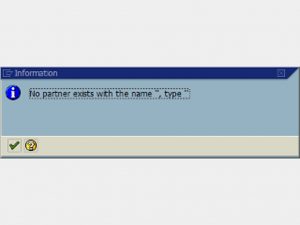Windows жүйесінің барлық нұсқаларында ашық қолданбалар арасында ауысу.
Alt+Shift+Tab пернелерін бір уақытта басу арқылы бағытты өзгертіңіз.
Бұл мүмкіндікті қолдайтын қолданбалардағы бағдарлама топтары, қойындылар немесе құжат терезелері арасында ауысады.
Ctrl+Shift+Tab пернелерін бір уақытта басу арқылы бағытты өзгертіңіз.
Терезелер арасында қалай ауысуға болады?
Бағдарлама терезелері бар қабаттас экранды көрсету үшін «Ctrl-Alt-Tab» түймесін басыңыз. Терезені таңдау үшін көрсеткі пернелерді басыңыз, содан кейін оны көру үшін «Enter» түймесін басыңыз. Aero Flip 3-D алдын ала қарау арқылы ашық терезелер арасында айналдыру үшін «Win-Tab» түймесін қайталап басыңыз.
Windows экранын пернетақта арқылы қалай жылжытуға болады?
Терезе мәзірін ашу үшін пернетақтада Alt + Space пернелер тіркесімін бірге басыңыз. Енді M түймесін басыңыз. Тінтуір курсоры терезенің тақырып жолына өтіп, көрсеткілері бар крестке айналады: Терезені жылжыту үшін солға, оңға, жоғары және төмен көрсеткі пернелерін пайдаланыңыз.
Windows 10 жүйесінде пернетақта арқылы экрандар арасында қалай ауысуға болады?
Виртуалды жұмыс үстелдері арасында ауысу үшін Тапсырма көрінісі тақтасын ашып, ауысқыңыз келетін жұмыс үстелін басыңыз. Сондай-ақ Windows пернесі + Ctrl + сол жақ көрсеткі және Windows пернесі + Ctrl + оң жақ көрсеткі пернелер тіркесімдерін пайдалану арқылы Тапсырма көрінісі тақтасына өтпей-ақ жұмыс үстелдерін жылдам ауыстыруға болады.
Қойындылар арасында қалай жылдам ауысуға болады?
Басқа жолмен, оңнан солға қарай жүргіңіз келсе, CTRL + SHIFT + TAB пернелерін басыңыз. Белгілі бір қойындыға өткіңіз келсе, CTRL + N пернелер тіркесімін басуға болады, мұнда N - 1 мен 8 арасындағы сан. Өкінішке орай, 8-ден өту мүмкін емес, сондықтан сегізден көп қойынды болса, сізде болады. басқа пернелер тіркесімін пайдалану үшін немесе жай ғана басыңыз.
Windows жүйесіндегі бағдарламалар арасында қалай ауысуға болады?
Компьютердегі ашық бағдарламалар арасында ауысу үшін:
- Екі немесе одан да көп бағдарламаларды ашыңыз.
- Alt+Tab пернелерін басыңыз.
- Alt+Tab пернелерін басып тұрыңыз.
- Tab пернесін босатыңыз, бірақ Alt пернесін басып тұрыңыз; қалаған бағдарламаға жеткенше Tab түймесін басыңыз.
- Alt пернесін босатыңыз.
- Белсенді болған соңғы бағдарламаға оралу үшін Alt+Tab пернелерін басыңыз.
Екі экран арасында қалай ауысуға болады?
Жұмыс үстелінің кез келген бос аймағын тінтуірдің оң жақ түймешігімен басып, Экран ажыратымдылығы түймешігін басыңыз. (Осы қадамға арналған скриншот төменде берілген.) 2. Бірнеше дисплейлер ашылмалы тізімін басып, Осы дисплейлерді кеңейту немесе Осы дисплейлерді көшіру опциясын таңдаңыз.
Тінтуірсіз терезені қалай үлкейтуге болады?
Бірақ сіз мұны екімен жасай аласыз. Қолданба терезесін үлкейту керек болса, ALT-SPACE пернесін басыңыз. (Басқа сөзбен айтқанда, бос орын пернесін басқан кезде Alt пернесін басып тұрыңыз.) Бұл ағымдағы қолданбаның Жүйе мәзірі ашылады – терезенің жоғарғы сол жақ бұрышындағы кішкентай белгішені басқан кезде алатындай.
Терезені қалай тез жасыруға болады?
Басу және жасыру үшін, мысалы, CTRL + ALT пернелерін басып тұрып, терезенің кез келген жерін басу керек. Бұл бағдарлама жойылады және Windows жүйесіндегі пернелер тіркесімін ауыстырып қосу арқылы жүйелік науадағы белгішені тінтуірдің оң жақ түймешігімен басу арқылы немесе Clicky Gone мәзірі пернелер тіркесімін басу арқылы қайта сатып алуға болады.
Терезені сүйремей қалай жылжытуға болады?
1 жауап
- Shift пернесін басып тұрып, тапсырмалар тақтасындағы белгішені тінтуірдің оң жақ түймешігімен басыңыз.
- Жылжыту опциясын таңдаңыз.
- Тінтуірді пайдаланбай, терезені экранға кері жылжыту үшін көрсеткі пернелерді пайдаланыңыз.
Пернетақтаны пайдаланып екі экран арасында қалай ауысуға болады?
Терезені басқа монитордағы бір жерге жылжыту үшін «Shift-Windows-оң жақ көрсеткі немесе сол жақ көрсеткі» түймесін басыңыз. Кез келген монитордағы ашық терезелер арасында ауысу үшін «Alt-Tab» түймесін басыңыз. «Alt» түймесін басып тұрып, тізімнен басқа бағдарламаларды таңдау үшін «Tab» түймесін қайталап басыңыз немесе оны тікелей таңдау үшін біреуін басыңыз.
Windows 10 жүйесінде экрандарды қалай ауыстыруға болады?
Windows 10 жүйесінде дисплейлердің масштабы мен орналасуын қалай реттеуге болады
- Параметрлерді ашыңыз.
- Жүйені басыңыз.
- Дисплей түймесін басыңыз.
- «Дисплейлерді таңдау және қайта реттеу» бөлімінде реттегіңіз келетін мониторды таңдаңыз.
- Сәйкес масштабты таңдау үшін Мәтіннің, қолданбалардың және басқа элементтердің өлшемін өзгерту ашылмалы мәзірін пайдаланыңыз.
Windows 10 жүйесінде пернелер тіркесімін қалай өзгертуге болады?
Windows 10 жүйесінде пернелер тіркесімін қалай жасауға болады
- Пәрмен жолына «Explorer shell:AppsFolder» (тырнақшасыз) деп теріп, Enter пернесін басыңыз.
- Қолданбаны тінтуірдің оң жақ түймешігімен басып, Таңбаша жасау пәрменін таңдаңыз.
- Жұмыс үстелінде төте жол қажет пе деп сұрағанда, Иә түймесін басыңыз.
- Жаңа таңбаша белгішесін тінтуірдің оң жақ түймешігімен басып, «Сипаттар» тармағын таңдаңыз.
- Пернелер тіркесімін Пернелер тіркесімі өрісіне енгізіңіз.
Excel бағдарламасында парақтар арасында ауысу үшін қандай таңбаша бар?
Пернелер тіркесімін пайдаланып жұмыс парақтары арасында ауысу
- Пернетақтадағы Ctrl пернесін басып тұрыңыз.
- Пернетақтадағы PgDn пернесін басып, босатыңыз.
- Басқа парақты оңға жылжыту үшін PgDn пернесін екінші рет басып, босатыңыз.
Windows жүйесіндегі қойындылар арасында қалай ауысуға болады?
Windows 7 қойындысын қалай жылдам өзгертуге болады
- Ашық қолданбалар арасында ауысу үшін: Alt пернесін басып тұрыңыз да, қойынды таңдағышын ашу үшін tab түймесін басыңыз, ал әлі де Alt түймесін басып тұрғанда қолданбаларды өзгерту үшін Tab пернесін қайтадан басыңыз, содан кейін екеуін де босатыңыз.
- Қойындыларды ауыстыру үшін: Ctrl пернесін басып тұрып, Tab пернесін басыңыз (бұл кейде қателесуі мүмкін)
- Aero ауысу қойындысының әсерін пайдаланыңыз.
Пернетақта арқылы Excel парақтары арасында қалай ауысуға болады?
Excel бағдарламасындағы жұмыс парақтары арасында ауысу. Сонымен, Excel жұмыс кітабындағы парақтар немесе қойындылар арқылы пернетақта арқылы жылжу үшін CTRL пернесін басып тұрыңыз, содан кейін оңнан солға немесе солдан оңға жылжу үшін PgUp немесе PgDn түймелерін басыңыз! Міне бітті!
Windows 10 жүйесінде бағдарламалар арасында қалай жылдам ауысуға болады?
Тапсырма ауыстырғышын ашу үшін екі пернені бірге басыңыз, содан кейін Alt пернесін басып тұрып, таңдаған тапсырмаға ауысу үшін Alt пернесін жібермес бұрын қол жетімді тапсырмаларды жанап өту үшін Tab түймесін түртіңіз. Немесе Alt пернесін басып тұрып, таңдаған тапсырмаңызды тінтуірмен басыңыз.
Терезе ауыстыру пернесі қалай көрінеді?
Chromebook құрылғысында бұл кілт әдетте Caps Lock пернесін табатын жағында орналасқан. Кәдімгі пернетақтаны пайдалансаңыз, Ctrl және Alt арасындағы Windows пернесі іздеу пернесі ретінде жұмыс істейді. Caps Lock функциясын уақытша қосу үшін Alt + іздеу пернесін басыңыз.
Менің компьютерімде қандай терезелер ашық екенін қалай көруге болады?
Тапсырма көрінісін ашу үшін тапсырмалар тақтасының төменгі сол жақ бұрышындағы Тапсырма көрінісі түймешігін басыңыз. Балама ретінде пернетақтадағы Windows пернесі+Tab пернелерін басуға болады. Барлық ашық терезелер пайда болады және сіз қалаған терезені таңдау үшін шерте аласыз.
Пернетақта арқылы Windows арқылы экрандарды қалай ауыстыруға болады?
Alt+Shift+Tab пернелерін бір уақытта басу арқылы бағытты өзгертіңіз. Бұл мүмкіндікті қолдайтын қолданбалардағы бағдарлама топтары, қойындылар немесе құжат терезелері арасында ауысады. Ctrl+Shift+Tab пернелерін бір уақытта басу арқылы бағытты өзгертіңіз. Windows 95 немесе одан кейінгі нұсқаларында екі рет шертетін нысанның сипаттарын көрсетіңіз.
Мониторларды қалай ауыстыруға болады?
Windows жүйесінің бұрынғы нұсқаларында негізгі және қосымша мониторды өзгерту үшін
- Бастау мәзірі-> Басқару тақтасына өтіңіз.
- Не бар болса, «Дисплей» түймесін басыңыз немесе «Көрініс және тақырыптар», содан кейін «Дисплей» (егер санат көрінісінде болсаңыз).
- «Параметрлер» қойындысын нұқыңыз.
Екінші мониторды солға қалай ауыстыруға болады?
Мониторлардың орнын орнатыңыз
- Жұмыс үстелінде тінтуірдің оң жақ түймешігімен нұқыңыз және «Дисплей параметрлерін» таңдаңыз.
- Тінтуірдің мониторларыңызда солдан оңға қарай жылжуын қаласаңыз, монитордың «1» сол жақта және «2» мониторы оң жақта екеніне көз жеткізіңіз.
Жасырын терезені қалай сүйреуге болады?
4-түзету – 2-опцияны жылжыту
- Windows 10, 8, 7 және Vista жүйелерінде тапсырмалар тақтасында бағдарламаны тінтуірдің оң жақ түймешігімен нұқып, «Shift» пернесін басып тұрыңыз, содан кейін «Жылжыту» тармағын таңдаңыз. Windows XP жүйесінде тапсырмалар тақтасындағы элементті тінтуірдің оң жақ түймешігімен басып, «Жылжыту» тармағын таңдаңыз.
- Терезені экранға қайта жылжыту үшін тінтуірді немесе пернетақтадағы көрсеткі пернелерді пайдаланыңыз.
Терезені жылжыту үшін қандай әдісті қолданар едіңіз?
Терезені оңға немесе солға сүйресеңіз, ол автоматты түрде өлшемін өзгертеді және бүйіріне қарай жылжиды. Мұны пернетақта арқылы орындау үшін Windows пернесін + оң немесе сол жақ көрсеткіні басыңыз. Сол және оң жақ көрсеткі пернелерді басқан кезде Windows пернесін басып тұрғаныңызға көз жеткізіңіз.
Тақырып жолағы жоқ терезені қалай сүйреуге болады?
Alt+Бос орын пернелерін басып тұрып, M пернесін де басыңыз. Барлық кілттерді жіберіңіз. Сонымен қатар, Shift пернесін басып тұрып, тапсырмалар тақтасындағы бағдарлама белгішесін тінтуірдің оң жақ түймешігімен басып, Жылжыту опциясын таңдауға болады. Сіз тінтуір курсорының 4 жақты көрсеткіге айналғанын және өзін терезенің тақырып жолының үстіне орналастыратынын көресіз.
Фото «SAP» мақаласындағы https://www.newsaperp.com/en/blog-saplsmw-definepartnersystemidocprocessing