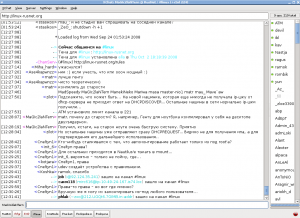Windows 7 немесе Windows 8 қонақ операциялық жүйесіне әкімші ретінде кіріңіз.
Бастау > Басқару тақтасы > Жүйе және қауіпсіздік > Автоматты жаңартуды қосу немесе өшіру түймесін басыңыз.
Маңызды жаңартулар мәзірінде Жаңартуларды ешқашан тексермеу опциясын таңдаңыз.
Маңызды жаңартуларды алатындай маған ұсынылған жаңартуларды беру опциясын алып тастаңыз.
Windows жаңартуын қалай тоқтатуға болады?
1-параметр. Windows жаңарту қызметін өшіріңіз
- Іске қосу пәрменін іске қосыңыз ( Win + R ). «services.msc» енгізіп, Enter пернесін басыңыз.
- Қызметтер тізімінен Windows жаңарту қызметін таңдаңыз.
- «Жалпы» қойындысын басып, «Іске қосу түрін» «Ажыратылған» күйіне өзгертіңіз.
- Құрылғыны қайта іске қосыңыз.
Google жүйесін Windows 7 жүйесіне жаңартуды қалай тоқтатуға болады?
Windows 7 жүйесінде GoogleUpdate.exe (Google Auto Update) жою (қызмет және тізілім)
- 01 әдісі – Басқару тақтасы арқылы GoogleUpdate.exe файлын жою. Windows Бастау мәзірі > Іске қосу тармағына өтіңіз. services.msc деп теріп, OK түймесін басыңыз.
- 02 Әдіс – GoogleUpdate.exe файлын тізілім арқылы өшіріңіз. Windows Бастау мәзіріне өтіңіз > Іздеу өрісінде regedit деп теріңіз.
Windows 7 жаңартуларын қалай жоюға болады?
Windows 7 жаңартуларын қалай жоюға болады
- Бастау мәзірін кеңейту үшін «Бастау» түймесін басыңыз және қызметтік бағдарламаны іске қосу үшін «Басқару тақтасын» таңдаңыз.
- Компьютерде орнатылған барлық бағдарламаларды көру үшін Бағдарламалар санатындағы «Бағдарламаны жою» сілтемесін басыңыз.
- Компьютерде орнатылған барлық жаңартуларды көру үшін сол жақ тақтадағы «Орнатылған жаңартуларды қарау» түймесін басыңыз.
Windows автоматты жаңартуларын қалай өшіруге болады?
Бастау > Басқару тақтасы > Жүйе және қауіпсіздік түймешігін басыңыз. Windows Update астында «Автоматты жаңартуды қосу немесе өшіру» сілтемесін басыңыз. Сол жақтағы «Параметрлерді өзгерту» сілтемесін басыңыз. Маңызды жаңартулардың «Жаңартуларды ешқашан тексермеу (ұсынылмайды)» күйіне орнатылғанын тексеріп, OK түймесін басыңыз.
Windows 7 жаңартуын қалай тоқтатуға болады?
Windows 7 немесе Windows 8 қонақ операциялық жүйесіне әкімші ретінде кіріңіз. Бастау > Басқару тақтасы > Жүйе және қауіпсіздік > Автоматты жаңартуды қосу немесе өшіру түймесін басыңыз. Маңызды жаңартулар мәзірінде Жаңартуларды ешқашан тексермеу опциясын таңдаңыз. Маңызды жаңартуларды алатындай маған ұсынылған жаңартуларды беру опциясын алып тастаңыз.
Орындалуда Windows жаңартуын қалай тоқтатуға болады?
кеңес
- Жүктеп алу жаңартуының тоқтатылуына көз жеткізу үшін Интернетті бірнеше минутқа ажыратыңыз.
- Басқару тақтасындағы «Windows жаңарту» опциясын, содан кейін «Тоқтату» түймесін басу арқылы орындалып жатқан жаңартуды тоқтатуға болады.
Google жаңарту қызметін өшіре аламын ба?
Google жаңарту қызметі (gupdate) және Google жаңарту қызметі (gupdatem) опцияларына төмен жылжыңыз. Әрбір элементті екі рет басыңыз және «Іске қосу түрі» астындағы «Жалпы» қойындысында ашылмалы мәзірден Ажыратылған опциясын таңдап, OK түймесін басыңыз.
Қолданбаларымды жаңартуды тоқтату үшін қалай аламын?
Жаңартуларды қосу немесе өшіру үшін келесі әрекеттерді орындаңыз:
- Google Play ашыңыз.
- Жоғарғы сол жақтағы гамбургер белгішесін (үш көлденең сызық) түртіңіз.
- Параметрлер түймесін түртіңіз.
- Қолданбаларды автоматты түрде жаңарту түймесін түртіңіз.
- Қолданбаларды автоматты түрде жаңартуды өшіру үшін Қолданбаларды автоматты түрде жаңартпау опциясын таңдаңыз.
Google жаңарту хабарландыруларын қалай тоқтатуға болады?
Барлық сайттардан хабарландыруларға рұқсат беріңіз немесе блоктаңыз
- Компьютерде Chrome ашыңыз.
- Жоғарғы оң жақта Қосымша параметрлер түймешігін басыңыз.
- Төменгі жағында Қосымша түймешігін басыңыз.
- «Құпиялылық және қауіпсіздік» астында Сайт параметрлері түймесін басыңыз.
- Хабарландырулар түймешігін басыңыз.
- Хабарландыруларды блоктау немесе рұқсат ету үшін таңдаңыз: Барлығын блоктау: Жіберу алдында сұрауды өшіріңіз.
Windows 7 жаңартуларын қолмен қалай жоюға болады?
Windows 7 немесе Windows Server 2008 R2 жүйелік дискісін таңдап, OK түймесін басыңыз. Дискіні тазалау қойындысында Windows жаңартуларын тазалау тармағын таңдап, OK түймесін басыңыз. Ескертпе Әдепкі бойынша Windows жаңартуды тазалау опциясы әлдеқашан таңдалған. Тілқатысу терезесі пайда болған кезде Файлдарды жою түймешігін басыңыз.
Windows 7 жаңартуларын қауіпсіз режимде жоюға болады ма?
қадамдары
- Қауіпсіз режимге жүктеңіз. Қауіпсіз режимді іске қоссаңыз, Windows жаңартуларын жоюдың ең жақсы табысы болады:
- «Бағдарламалар мен мүмкіндіктер» терезесін ашыңыз.
- «Орнатылған жаңартуларды көру» сілтемесін басыңыз.
- Жойғыңыз келетін жаңартуды табыңыз.
- Жаңартуды таңдап, «Жою» түймесін басыңыз.
Windows 7 жаңартуларын қалай жоюға болады, бірақ орнатпаймын?
Windows Vista, 7 немесе 8 жүйесінде жүктелген жаңартуларды жою үшін C:\Windows\SoftwareDistribution\Download тармағына өтіңіз. (Ол жерде шолу үшін жасырын файлдарды көрсету қажет болуы мүмкін.) Содан кейін барлық файлдарды таңдап (Ctrl+A) және оларды жойыңыз. Файлдар жойылғаннан кейін компьютерді қайта іске қосыңыз.
Ноутбукта автоматты жаңартуларды қалай өшіруге болады?
Windows автоматты жаңартуларын қосу немесе өшіру үшін төмендегі қадамдарды орындаңыз:
- «Бастау» түймесін басып, «Басқару тақтасы» түймесін басыңыз.
- Басқару тақтасында Windows жаңарту белгішесін екі рет басыңыз.
- Сол жақтағы Параметрлерді өзгерту сілтемесін таңдаңыз.
- Маңызды жаңартулар астында пайдаланғыңыз келетін опцияны таңдаңыз.
Windows 10 жаңартуларын қалай біржола өшіруге болады?
Windows 10 жүйесінде автоматты жаңартуларды біржола өшіру үшін мына қадамдарды орындаңыз:
- Бастауды ашыңыз.
- Тәжірибені іске қосу үшін gpedit.msc іздеңіз және жоғарғы нәтижені таңдаңыз.
- Келесі жолға өтіңіз:
- Оң жақтағы Автоматты жаңартуларды конфигурациялау саясатын екі рет басыңыз.
- Саясатты өшіру үшін «Ажыратылған» опциясын таңдаңыз.
Windows Update қызметін қалай өшіруге болады?
1-опция: Windows жаңарту қызметін тоқтату
- Іске қосу пәрменін ашыңыз (Win + R), оған мынаны теріңіз: services.msc және enter пернесін басыңыз.
- Пайда болған Қызметтер тізімінен Windows Update қызметін тауып, оны ашыңыз.
- «Іске қосу түрі» («Жалпы» қойындысының астында) оны «Ажыратылған» күйіне өзгертіңіз
- Қайтадан қосу.
Windows 7 жүйесінде Windows Update қызметін қалай іске қосамын?
Мұны «Бастау» тармағына өтіп, іздеу жолағына services.msc енгізу арқылы жасауға болады. Содан кейін Enter пернесін басыңыз, сонда Windows қызметтері тілқатысу терезесі пайда болады. Енді Windows Update қызметін көргенше төмен жылжыңыз, оны тінтуірдің оң жақ түймешігімен басып, Тоқтату пәрменін таңдаңыз.
Компьютердің жаңартуларды тексеруін қалай тоқтатуға болады?
Windows 10 орнатуды түзету қадамдары жаңартулар мәселесін тексеру кезінде тоқтап қалды
- «Бастау» - «Барлық бағдарламалар» - «Керек-жарақтар» тармағына өтіңіз - «Пәрмен жолын» тінтуірдің оң жақ түймешігімен басып, «Әкімші ретінде іске қосу» тармағын таңдаңыз.
- Windows жаңарту қызметін тоқтату үшін net stop wuauserv теріңіз.
- Алғанша күтіңіз: Windows жаңарту қызметі сәтті тоқтатылды.
Бағдарламалық құралды жаңартуды тоқтата аласыз ба?
Бұл экранда бас тарту опциясының жоқтығы бағдарламалық жасақтаманы жаңарту іске қосылғаннан кейін оны жүктеп алуды болдырмаудың ешқандай жолы жоқ екенін білдіреді, бірақ алданып қалмаңыз. Қолданбалар тізімінен iOS бағдарламалық құралының жаңартуын тауып, түртіңіз. Жаңартуды жою түймесін түртіңіз және оны қалқымалы аумақта қайта түрту арқылы әрекетті растаңыз.
Орнатылып жатқан Windows жаңартуын қалай тоқтатуға болады?
Windows 10 Professional жүйесінде Windows жаңартуын қалай тоқтатуға болады
- Windows пернесі+R пернелер тіркесімін басыңыз, «gpedit.msc» деп теріңіз, содан кейін OK таңдаңыз.
- Компьютер конфигурациясы > Әкімшілік үлгілер > Windows құрамдастары > Windows жаңарту тармағына өтіңіз.
- «Автоматты жаңартуларды конфигурациялау» деп аталатын жазбаны іздеңіз және екі рет басыңыз немесе түртіңіз.
Жаңарту кезінде компьютерді өшірсеңіз не болады?
Жаңартуларды орнатудың ортасында қайта қосу/өшіру компьютерге елеулі зақым келтіруі мүмкін. Компьютер қуат үзілуіне байланысты өшіп қалса, біраз уақыт күтіңіз де, сол жаңартуларды тағы бір рет орнатып көру үшін компьютерді қайта іске қосыңыз. Сіздің компьютеріңіздің кірпіш болуы әбден мүмкін.
Неліктен менің компьютерім жаңартулармен жұмыс істемей қалды?
Енді компьютерді қатты өшіргеннен кейін қайта іске қосқаннан кейін де, сіз әлі де Жаңартулардағы жұмыс экранында тұрып қалғансыз, содан кейін Windows 10 жүйесін қауіпсіз режимде жүктеудің жолын табуыңыз керек. Опциялар мыналарды қамтиды: Кеңейтілген іске қосу опциялары экранына жүктеу үшін Shift пернесін басып, Қайта іске қосу түймесін басыңыз.
Google жаңарту ядросын өшіре аламын ба?
Алдымен жүйені іске қосудан «GoogleUpdate.exe» өшіріңіз. RUN диалогтық терезесінде msconfig пәрменін теріп, Enter пернесін басыңыз. Ол «Жүйе конфигурациясы» терезесін ашады. Енді «Іске қосу» қойындысына өтіп, тізімнен «GoogleUpdate» құсбелгісін алып тастаңыз.
Google жаңарту қызметі қажет пе?
Компьютерде Google Chrome және Google Earth сияқты Google бағдарламалары орнатылған болса, әдепкі бойынша Google жаңартуы әдетте компьютер іске қосылғанда автоматты түрде іске қосылады. Бұл бағдарлама Windows жүйелеріне арналған Google бағдарламаларының маңызды бөлігі болып табылады; сондықтан жаңартуларды орнату үшін іске қосу кезінде қажет.
Google Play жүйесінде автоматты жаңартуларды қалай тоқтатуға болады?
Жаңартуларды қосу немесе өшіру үшін келесі әрекеттерді орындаңыз:
- Google Play ашыңыз.
- Жоғарғы сол жақтағы гамбургер белгішесін (үш көлденең сызық) түртіңіз.
- Параметрлер түймесін түртіңіз.
- Қолданбаларды автоматты түрде жаңарту түймесін түртіңіз.
- Қолданбаларды автоматты түрде жаңартуды өшіру үшін Қолданбаларды автоматты түрде жаңартпау опциясын таңдаңыз.
«Wikimedia Commons» мақаласындағы сурет https://commons.wikimedia.org/wiki/File:Screenshot-XChat-RusNet.png