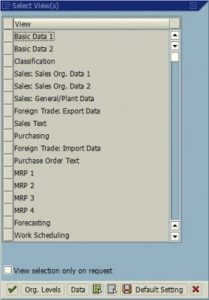Жүйені конфигурациялау утилитасы (Windows 7)
- Win-r түймесін басыңыз. «Ашу:» өрісіне msconfig теріп, Enter пернесін басыңыз.
- Бастау қойындысын нұқыңыз.
- Іске қосу кезінде іске қосқыңыз келмейтін элементтерден құсбелгіні алып тастаңыз. Ескерту:
- Таңдауларды жасауды аяқтағаннан кейін OK түймесін басыңыз.
- Пайда болған терезеде компьютерді қайта іске қосу үшін Қайта іске қосу түймесін басыңыз.
Windows 10 іске қосылған кезде бағдарламаның іске қосылуын қалай тоқтатуға болады?
Windows 8, 8.1 және 10 іске қосу қолданбаларын өшіруді шынымен оңай етеді. Тапсырмалар тақтасын тінтуірдің оң жақ түймешігімен басу немесе CTRL + SHIFT + ESC пернелер тіркесімін пайдаланып, «Қосымша мәліметтер» түймесін басып, Іске қосу қойындысына ауысу, содан кейін Өшіру түймесін пайдалану арқылы Тапсырмалар реттеушісін ашу жеткілікті.
Windows 7 жүйесінде іске қосу бағдарламаларын қалай шектей аламын?
Windows 7 және Vista жүйесінде іске қосу бағдарламаларын қалай өшіруге болады
- Бастау мәзірінің орбын нұқыңыз, содан кейін іздеу жолағына MSConfig теріңіз және Enter пернесін басыңыз немесе msconfig.exe бағдарламасының сілтемесін басыңыз.
- Жүйені конфигурациялау құралының ішінен Іске қосу қойындысын нұқыңыз, содан кейін Windows іске қосылған кезде іске қосылуына жол бермеу керек бағдарлама өрістерінен құсбелгіні алып тастаңыз.
Іске қосу кезінде іске қосылған тым көп бағдарламаларды қалай түзетемін?
Іске қосу бағдарламаларын өшіріңіз
- «Бастау» түймесін басып, «жүйе» деп теріңіз. «Жүйе конфигурациясы» түймесін басыңыз.
- «Іске қосу» қойындысын басыңыз. Компьютер қосулы кезде іске қосқыңыз келмейтін тізімдегі бағдарламалардың кез келгенін алып тастаңыз. Аяқтаған кезде «OK» түймесін басып, «Қайта іске қосу» түймесін басыңыз. Тексерілмеген бағдарламалар іске қосу кезінде іске қосылмайды.
Іске қосу кезінде қолданбалардың іске қосылуын қалай тоқтатуға болады?
1-әдіс Әзірлеуші опцияларын пайдалану
- Android параметрлерін ашыңыз. Бұл.
- Төмен жылжып, туралы түймесін түртіңіз. Ол мәзірдің төменгі жағында орналасқан.
- «Құрастыру нөмірі» опциясын табыңыз.
- Құрастыру нөмірін 7 рет түртіңіз.
- Іске қосылған қызметтерді түртіңіз.
- Автоматты түрде іске қосқыңыз келмейтін қолданбаны түртіңіз.
- Тоқтату түймесін түртіңіз.
Windows 10 жүйесінде бағдарламаны іске қосудан қалай жоюға болады?
1-қадам Тапсырмалар тақтасындағы бос аймақты тінтуірдің оң жақ түймешігімен басып, Тапсырмалар реттеушісін таңдаңыз. 2-қадам Тапсырмалар реттеушісі пайда болғанда, Іске қосу қойындысын басып, іске қосу кезінде іске қосуға болатын бағдарламалар тізімін қараңыз. Содан кейін олардың жұмысын тоқтату үшін бағдарламаны тінтуірдің оң жақ түймешігімен басып, Өшіру опциясын таңдаңыз.
Windows 10 іске қосылғанда қанша бағдарлама жұмыс істейтінін қалай шектей аламын?
Тапсырмалар реттеушісінде іске қосу бағдарламаларын өзгертуге болады. Оны іске қосу үшін Ctrl + Shift + Esc пернелерін бір уақытта басыңыз. Немесе жұмыс үстелінің төменгі жағындағы тапсырмалар тақтасын тінтуірдің оң жақ түймешігімен басып, пайда болған мәзірден Тапсырмалар реттеушісін таңдаңыз. Windows 10 жүйесіндегі тағы бір әдіс - Бастау мәзірі белгішесін тінтуірдің оң жақ түймешігімен басып, Тапсырмалар реттеушісін таңдау.
Windows 7 жүйесінде Іске қосу қалтасын қалай ашуға болады?
Сіздің жеке іске қосу қалтаңыз C:\Users\ болуы керек. \AppData\Roaming\Microsoft\Windows\Бастау мәзірі\Бағдарламалар\Іске қосу. Барлық пайдаланушылар іске қосу қалтасы C:\ProgramData\Microsoft\Windows\Бастау мәзірі\Programs\Startup болуы керек. Қалталар жоқ болса, оларды жасауға болады.
Windows 7 жүйесінде қандай бағдарламалар жұмыс істейтінін қалай көруге болады?
№1: «Ctrl + Alt + Delete» пернелерін басыңыз, содан кейін «Тапсырмалар реттеушісі» таңдаңыз. Сонымен қатар, тапсырмалар менеджерін тікелей ашу үшін «Ctrl + Shift + Esc» пернелерін басуға болады. №2: Компьютерде іске қосылған процестердің тізімін көру үшін «процестер» түймесін басыңыз. Жасырын және көрінетін бағдарламалар тізімін көру үшін төмен айналдырыңыз.
Windows 7 жүйесін қалай тезірек іске қосуға болады?
Төменде Windows 7 жүйесін жылдамырақ орындау үшін оңтайландыруға көмектесетін бірнеше кеңестер берілген.
- Өнімділік ақауларын жою құралын қолданып көріңіз.
- Ешқашан пайдаланбайтын бағдарламаларды жойыңыз.
- Іске қосу кезінде қанша бағдарлама жұмыс істейтінін шектеңіз.
- Қатты дискіні тазалаңыз.
- Бір уақытта азырақ бағдарламаларды іске қосыңыз.
- Көрнекі әсерлерді өшіріңіз.
- Тұрақты түрде қайта іске қосыңыз.
- Виртуалды жад көлемін өзгертіңіз.
Windows 7 іске қосылғанда Microsoft бағдарламаларының ашылуын қалай тоқтатуға болады?
Windows 7
- Бастау > Барлық бағдарламалар > Microsoft Office түймешігін басыңыз.
- Автоматты түрде іске қосқыңыз келетін бағдарламаның белгішесін тінтуірдің оң жақ түймешігімен басып, Көшіру түймесін басыңыз (немесе Ctrl + C пернелер тіркесімін басыңыз).
- «Барлық бағдарламалар» тізімінде «Іске қосу» қалтасын тінтуірдің оң жақ түймешігімен басып, «Зерттеу» түймесін басыңыз.
Компьютерді баяулататын бағдарламаларды қалай түзетемін?
Компьютердің баяу жұмыс істеуінің жиі кездесетін себептерінің бірі - фондық режимде жұмыс істейтін бағдарламалар. Компьютер жүктелген сайын автоматты түрде басталатын кез келген TSR және іске қосу бағдарламаларын алып тастаңыз немесе өшіріңіз. Фондық режимде қандай бағдарламалар жұмыс істеп тұрғанын және олар қанша жад пен CPU пайдаланатынын көру үшін Тапсырмалар реттеушісін ашыңыз.
Іске қосылған кезде OneDrive қызметін өшіруім керек пе?
Windows 10 компьютеріңізді іске қосқан кезде, OneDrive қолданбасы автоматты түрде іске қосылады және тапсырмалар тақтасының хабарландыру аймағында (немесе жүйелік науада) орналасады. OneDrive қолданбасын іске қосудан өшіруге болады және ол енді Windows 10 жүйесінде іске қосылмайды: 1. Тапсырмалар тақтасының хабарландыру аймағындағы OneDrive белгішесін тінтуірдің оң жақ түймешігімен басып, "Параметрлер" опциясын таңдаңыз.
Windows 7 жүйесінде бағдарламалардың автоматты түрде іске қосылуын қалай тоқтатуға болады?
Жүйені конфигурациялау утилитасы (Windows 7)
- Win-r түймесін басыңыз. «Ашу:» өрісіне msconfig теріп, Enter пернесін басыңыз.
- Бастау қойындысын нұқыңыз.
- Іске қосу кезінде іске қосқыңыз келмейтін элементтерден құсбелгіні алып тастаңыз. Ескерту:
- Таңдауларды жасауды аяқтағаннан кейін OK түймесін басыңыз.
- Пайда болған терезеде компьютерді қайта іске қосу үшін Қайта іске қосу түймесін басыңыз.
Қолданбалардың фондық режимде жұмыс істеуін қалай тоқтатуға болады?
Қолданбаны процестер тізімі арқылы қолмен тоқтату үшін Параметрлер > Әзірлеуші опциялары > Процестер (немесе Іске қосылған қызметтер) тармағына өтіп, Тоқтату түймесін басыңыз. Voila! Қолданбалар тізімі арқылы қолданбаны мәжбүрлеп тоқтату немесе жою үшін Параметрлер > Қолданбалар > Қолданба менеджері тармағына өтіп, өзгерткіңіз келетін қолданбаны таңдаңыз.
Windows 7 жүйесінде Іске қосу қалтасы қай жерде?
Сіздің жеке іске қосу қалтаңыз C:\Users\ болуы керек. \AppData\Roaming\Microsoft\Windows\Бастау мәзірі\Бағдарламалар\Іске қосу. Барлық пайдаланушылар іске қосу қалтасы C:\ProgramData\Microsoft\Windows\Бастау мәзірі\Programs\Startup болуы керек. Қалталар жоқ болса, оларды жасауға болады.
Windows 10 жүйесіндегі Бастау мәзірінен бағдарламаларды қалай жоюға болады?
Windows 10 Бастау мәзірінің Барлық қолданбалар тізімінен жұмыс үстелі қолданбасын жою үшін алдымен Бастау > Барлық қолданбалар тармағына өтіп, қарастырылған қолданбаны табыңыз. Оның белгішесін тінтуірдің оң жақ түймешігімен басып, Қосымша > Файл орнын ашу тармағын таңдаңыз. Айта кету керек, қолданба тұруы мүмкін қалтаны емес, қолданбаның өзін ғана тінтуірдің оң жақ түймешігімен нұқуға болады.
Windows 10 іске қосылған кезде іске қосу үшін бағдарламаны қалай алуға болады?
Windows 10 жүйесінде іске қосылғанда заманауи қолданбаларды қалай іске қосуға болады
- Іске қосу қалтасын ашыңыз: Win+R пернелер тіркесімін басыңыз, shell:startup деп теріңіз, Enter пернесін басыңыз.
- Заманауи қолданбалар қалтасын ашыңыз: Win+R пернелер тіркесімін басыңыз, shell:appsfolder деп теріңіз, Enter пернесін басыңыз.
- Іске қосу кезінде іске қосу керек қолданбаларды бірінші қалтадан екінші қалтаға сүйреп апарып, «Жарлық жасау» пәрменін таңдаңыз:
Іске қосу кезінде bittorrent ашылуын қалай тоқтатуға болады?
uTorrent ашыңыз және мәзір жолағынан Параметрлер \ Теңшелімдер тармағына өтіп, Жалпы бөлімнің астындағы Жүйені іске қосу кезінде uTorrent-ті іске қосу жанындағы құсбелгіні алып тастаңыз, содан кейін Теңшелімдер ішінен жабу үшін Ok түймесін басыңыз.
CMD көмегімен іске қосу бағдарламаларын қалай өзгертуге болады?
Мұны істеу үшін пәрмен жолы терезесін ашыңыз. wmic деп теріп, Enter пернесін басыңыз. Әрі қарай, startup деп теріп, Enter пернесін басыңыз. Сіз Windows жүйесінен басталатын бағдарламалар тізімін көресіз.
Windows 7 іске қосу үшін бағдарламаны қалай қосуға болады?
Бағдарламаларды Windows іске қосу қалтасына қалай қосуға болады
- «Бастау» түймесін басыңыз, «Барлық бағдарламалар» түймесін басыңыз, «Іске қосу» қалтасын тінтуірдің оң жақ түймешігімен басыңыз, содан кейін «Ашу» түймесін басыңыз.
- Таңбаша жасағыңыз келетін элементті қамтитын орынды ашыңыз.
- Элементті тінтуірдің оң жақ түймешігімен басып, Төте жолды жасау түймешігін басыңыз.
- Таңбашаны Іске қосу қалтасына сүйреңіз.
Skype қолданбасының Windows 10 жүйесін автоматты түрде іске қосуын қалай тоқтатуға болады?
Windows 10 жүйесінде Skype автоматты түрде іске қосылуын тоқтатыңыз
- Компьютерде Skype Desktop қолданбасын ашыңыз.
- Содан кейін жоғарғы мәзір жолағындағы Құралдар түймесін басыңыз, содан кейін ашылмалы мәзірдегі Параметрлер… қойындысын басыңыз (төмендегі суретті қараңыз)
- Параметрлер экранында Windows жүйесін іске қосқан кезде Skype іске қосу опциясының құсбелгісін алып тастап, Сақтау түймесін басыңыз.
Windows 7 оперативті жады кэшін қалай тазартуға болады?
Windows 7 жүйесінде жад кэшін тазалаңыз
- Жұмыс үстелінің кез келген жерінде тінтуірдің оң жақ түймешігімен нұқыңыз және «Жаңа» > «Таңбаша» тармағын таңдаңыз.
- Таңбашаның орнын сұрағанда келесі жолды енгізіңіз:
- «Келесі» түймесін басыңыз.
- Сипаттама атауын енгізіңіз («Пайдаланылмайтын жедел жадты жою» сияқты) және «Аяқтау» түймесін басыңыз.
- Осы жаңадан жасалған таңбашаны ашыңыз және өнімділіктің аздап жоғарылағанын байқайсыз.
Windows 7 жүйесінде дефрагментті қалай іске қосамын?
Windows 7 жүйесінде компьютердің негізгі қатты дискісін қолмен дефрагментациялау үшін мына қадамдарды орындаңыз:
- Компьютер терезесін ашыңыз.
- Негізгі қатты диск, C сияқты дефрагментациялау қажет медианы тінтуірдің оң жақ түймешігімен басыңыз.
- Дискінің Сипаттар тілқатысу терезесінде Құралдар қойындысын басыңыз.
- Қазір дефрагментациялау түймесін басыңыз.
- Дискіні талдау түймесін басыңыз.
Windows 7 жүйесін қалай жақсартуға болады?
Төменде Windows 7 жүйесін жылдамырақ орындау үшін оңтайландыруға көмектесетін бірнеше кеңестер берілген.
- Өнімділік ақауларын жою құралын қолданып көріңіз.
- Ешқашан пайдаланбайтын бағдарламаларды жойыңыз.
- Іске қосу кезінде қанша бағдарлама жұмыс істейтінін шектеңіз.
- Қатты дискіні тазалаңыз.
- Бір уақытта азырақ бағдарламаларды іске қосыңыз.
- Көрнекі әсерлерді өшіріңіз.
- Тұрақты түрде қайта іске қосыңыз.
- Виртуалды жад көлемін өзгертіңіз.
Фото «SAP» мақаласындағы https://www.newsaperp.com/en/blog