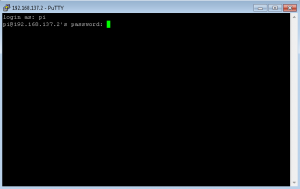нұсқаулары
- Жүктеп алуды C:\WINDOWS қалтасына сақтаңыз.
- Егер сіз жұмыс үстелінде PuTTY сілтемесін жасағыңыз келсе:
- Қосымшаны іске қосу үшін putty.exe бағдарламасын немесе жұмыс үстелінің тіркесімін екі рет нұқыңыз.
- Байланыс параметрлерін енгізіңіз:
- SSH сеансын бастау үшін Ашу батырмасын басыңыз.
PuTTY: SSH сеансын пәрмен жолынан қалай бастау керек
- 1) Мұнда Putty.exe жолын теріңіз.
- 2) Содан кейін пайдаланғыңыз келетін қосылым түрін теріңіз (яғни -ssh, -telnet, -rlogin, -raw)
- 3) Пайдаланушы атын теріңіз…
- 4) Содан кейін '@' және сервердің IP мекенжайын теріңіз.
- 5) Соңында қосылатын порт нөмірін теріп, түймесін басыңыз
Cygwin орнатыңыз және openssh және cygrunsrv пакеттері орнатылғанын тексеріңіз:
- Орнату үшін openssh таңдалғанына көз жеткізіңіз.
- Орнату үшін cygrunsrv таңдалғанын тексеріңіз.
- Ssh конфигурациялау үшін ssh-host-config іске қосыңыз.
- Sshd іске қосу үшін cygrunsrv -S sshd іске қосыңыз.
- Windows жүйесінде ssh үшін putty пайдаланыңыз.
PowerShell бағдарламасында SSH пайдалану үшін алдымен PowerShell галереясынан Posh-SSH PowerShell модулін орнату керек. Windows 10 жүйесін іске қосып жатқаныңызға немесе Windows Management Framework 5 орнатылғанына көз жеткізіңіз. Енді осы сеансқа қарсы пәрмендерді орындауға немесе файлдарды көшіру үшін SCP пайдалануға болады.нұсқаулары
- Жүктеп алуды C:\WINDOWS қалтасына сақтаңыз.
- Егер сіз жұмыс үстелінде PuTTY сілтемесін жасағыңыз келсе:
- Қосымшаны іске қосу үшін putty.exe бағдарламасын немесе жұмыс үстелінің тіркесімін екі рет нұқыңыз.
- Байланыс параметрлерін енгізіңіз:
- SSH сеансын бастау үшін Ашу батырмасын басыңыз.
Windows жүйесінде SSH пайдалана аласыз ба?
Windows жүйесінде SSH пайдалану үшін SSH клиентін жүктеп алу керек. Ең жақсы және еркін қол жетімді клиенттердің бірі PuTTY деп аталады. Жұмысты бастау үшін жұмыс үстеліндегі PuTTY белгішесін екі рет басыңыз. Windows сізден жаңа жүктеп алған бағдарламаның орындалуына рұқсат бергіңіз келетінін сұрауы мүмкін.
Windows жүйесінде SSH қалай орнатылады?
OpenSSH орнатылуда
- OpenSSH-Win64.zip файлын шығарып, оны консольге сақтаңыз.
- Консольдің басқару тақтасын ашыңыз.
- Тілқатысу терезесінің төменгі жартысындағы Жүйе айнымалылары бөлімінде Жолды таңдаңыз.
- Жаңа түймесін басыңыз.
- Powershell бағдарламасын әкімші ретінде іске қосыңыз.
- Хост кілтін жасау үшін '.\ssh-keygen.exe -A' пәрменін іске қосыңыз.
Windows 10 жүйесіне ssh жібере аласыз ба?
Windows 10 жүйесінің PowerShell SSH іске асыруы OpenSSH жобасының нұсқасы болып табылады. Жоба бетін GitHub сайтынан таба аласыз. SSH Windows 10 компьютеріңізде әлдеқашан орнатылғанын білуіңіз керек (ол 2018 жылғы сәуірде жаңартуға енгізілген), бірақ олай болмаса, оны оңай қосуға болады.
Windows серверіне SSH қалай енгіземін?
SSH серверін конфигурациялау
- Басқару тақтасы > Жүйе және қауіпсіздік > Әкімшілік құралдар тармағына өтіп, Қызметтерді ашыңыз. OpenSSH SSH сервер қызметін табыңыз.
- Құрылғы іске қосылғанда сервердің автоматты түрде іске қосылуын қаласаңыз: Әрекет > Сипаттар тармағына өтіңіз.
- Қызметті бастау түймесін басу арқылы OpenSSH SSH сервері қызметін бастаңыз.
Windows 10 жүйесінде SSH жүйесін қалай іске қосамын?
Windows 10 пәрмен жолында SSH қалай қосуға болады
- Windows 10 енді SSH-ді жергілікті түрде қолдайды.
- бірнеше секунд күтіңіз, содан кейін пәрмен жолын ашып, орнатылғанына көз жеткізу үшін «ssh» деп теріңіз. ( Қабықты бірінші рет ашқанда жұмыс істемесе, пәрмен жолын «әкімші» ретінде ашыңыз «
- Оны орнатқыңыз келетін жолды таңдаңыз:
Пәрмен жолынан ssh аласыз ба?
Бұл пәрмен macOS немесе Linux сияқты басқа операциялық жүйелердегі ssh пәрмені арқылы SSH серверіне қосылу сияқты жұмыс істейді. Содан кейін қашықтағы жүйеде пәрмендерді іске қосу үшін пайдалануға болатын пәрмен жолы ортасын аласыз.
SSH Windows жүйесінде жұмыс істей ме?
Жалпы, бұл әрекет SSH серверлерінің көпшілігінде жұмыс істейді, бірақ ол барлық SSH серверін іске асыру үшін жұмыс істемейді. SSH пәрменін іске қосу әрекеті үшін кілттер жасау үшін PuTTy кілтін жасау құралын жүктеп алып, пайдалануыңыз керек. Негізгі генерациялау құралы Download PuTTY қолданбасында қол жетімді – Windows жүйесіне арналған тегін SSH және telnet клиенті.
SSH қалай іске қосамын?
Ubuntu жүйесінде SSH қосу
- Терминалды Ctrl+Alt+T пернелер тіркесімін пайдаланып немесе терминал белгішесін басу арқылы ашыңыз және openssh-server бумасын теру арқылы орнатыңыз: sudo apt updatesudo apt install openssh-server.
- Орнату аяқталғаннан кейін SSH қызметі автоматты түрде іске қосылады.
Windows жүйесінде SFTP қызметіне қалай қосылуға болады?
FileZilla арқылы SFTP серверіне қалай қосылуға болады?
- FileZilla бағдарламасын ашыңыз.
- Quickconnect жолағында орналасқан Хост өрісіне сервер мекенжайын енгізіңіз.
- Пайдаланушы атыңызды енгізіңіз.
- Құпия сөзіңізді енгізіңіз.
- Порт нөмірін енгізіңіз.
- Серверге қосылу үшін Quickconnect түймесін басыңыз немесе Enter пернесін басыңыз.
- Белгісіз хост кілті туралы ескерту алған кезде OK түймесін басыңыз.
Windows жүйесінде OpenSSH орнатылғанын қалай білуге болады?
OpenSSH орнату үшін "Параметрлер" тармағын іске қосып, "Қолданбалар" > "Қолданбалар мен мүмкіндіктер" > "Қосымша мүмкіндіктерді басқару" тармағына өтіңіз. OpenSSH клиентінің орнатылғанын көру үшін осы тізімді сканерлеңіз. Олай болмаса, беттің жоғарғы жағындағы «Мүмкіндік қосу» тармағын таңдаңыз, содан кейін: OpenSSH клиентін орнату үшін «OpenSSH клиентін» табыңыз, содан кейін «Орнату» түймесін басыңыз.
Windows жүйесінде SSH қалай өшіруге болады?
Қашықтағы желіге кіруді өшіру үшін келесі нұсқауларды орындаңыз:
- Бастау мәзірін ашып, «брандмауэрге рұқсат беру» деп іздеңіз.
- Параметрлерді өзгерту түймешігін басу арқылы брандмауэр ережелерін өзгерту үшін өзіңізді растаңыз.
- Тізімде «Ssh серверін» тауып, «Қоғамдық бағандағы» құсбелгіні өшіріңіз.
Windows 10 жүйесінде SFTP қалай қосуға болады?
Windows 10 жүйесінде FTP серверін қалай орнатуға болады
- Power User мәзірін ашу үшін Windows + X пернелер тіркесімін пайдаланыңыз және Бағдарламалар мен мүмкіндіктерді таңдаңыз.
- Windows мүмкіндіктерін қосу немесе өшіру сілтемесін басыңыз.
- Internet Information Services тармағын кеңейтіп, FTP сервері опциясын тексеріңіз.
Компьютерге SSH қалай енгіземін?
Компьютерге кіру үшін «Хост атауы (немесе IP мекенжайы)» өрісіне компьютердің атын немесе IP мекенжайын енгізіңіз, «SSH» радио түймесін басыңыз, содан кейін «Ашу» түймесін басыңыз. Сізден пайдаланушы аты мен құпия сөз сұралады, содан кейін Linux компьютерінде пәрмен жолын аласыз.
Windows жүйесінен Linux жүйесіне қашықтағы жұмыс үстелін қалай жасауға болады?
Қашықтағы жұмыс үстелімен қосылыңыз
- Бастау мәзірінен қашықтағы жұмыс үстелі қосылымын ашыңыз.
- Қашықтағы жұмыс үстеліне қосылу терезесі ашылады.
- «Компьютер» үшін Linux серверлерінің бірінің атын немесе бүркеншік атын теріңіз.
- Хосттың түпнұсқалығы туралы сұрайтын диалогтық терезе пайда болса, Иә деп жауап беріңіз.
- Linux «xrdp» кіру экраны ашылады.
SSH серверіне қалай қосылуға болады?
SSH клиентін пайдалану
- PuTTY іске қосыңыз.
- Хост атауы (немесе IP мекенжайы) мәтін жолағында тіркелгіңіз орналасқан сервердің хост атауын немесе IP мекенжайын теріңіз.
- Порт мәтін жолағына 7822 теріңіз.
- Қосылым түрі радио түймесі SSH күйіне орнатылғанын растаңыз.
- Ашу батырмасын басыңыз.
Windows жүйесіне қосылу үшін PuTTY пайдалануға бола ма?
Алдын ала конфигурацияланған профилі жоқ негізгі компьютерге қосылымды ашу үшін SSH Secure Shell ашыңыз, содан кейін қосылымды ашыңыз. Сізге қосылатын компьютердің хост атауы қажет болады. UM Internet Access Kit қалтасында PuTTY белгішесін екі рет басыңыз. PuTTY конфигурациясының терезесі ашылады.
SSH командасы дегеніміз не?
Бұл пәрмен қашықтағы құрылғыдағы SSH серверіне қауіпсіз қосылуға мүмкіндік беретін SSH клиенттік бағдарламасын іске қосу үшін пайдаланылады. ssh пәрмені қашықтағы құрылғыға кіруден, екі машина арасында файлдарды тасымалдаудан және қашықтағы құрылғыдағы пәрмендерді орындау үшін пайдаланылады. Мазмұны. Linux жүйесіндегі SSH пәрмені.
Raspberry Pi ішіне SSH қалай енгіземін?
SSH: Raspberry Pi-ді қашықтан басқару
- Компьютермен, Windows және Linux жүйесімен Raspberry Pi жүйесінде SSH пайдаланыңыз.
- 1-қадам Raspbian тілінде SSH белсендіріңіз.
- 2-қадам: IP мекенжайыңызды алыңыз.
- 3-қадам: Linux немесе Mac жүйесінде SSH іске қосыңыз.
- 4-қадам: Windows компьютерінде PuTTY пайдаланыңыз.
- 5-қадам: пәрмен жолы.
- 5-қадам: қабықтан шығу.
- Жазылыңыз және мәселені ешқашан жіберіп алмаңыз.
Windows құрылғысына SSH ала аламын ба?
Иә, Linux клиентінен Windows Machine жүйесіне қосылуға болады. Бірақ ол үшін Windows құрылғысында сервердің қандай да бір түрін (яғни telnet, ssh, ftp немесе кез келген басқа сервер түрі) орналастыру керек және Linux жүйесінде сәйкес клиент болуы керек. Мүмкін сіз RDP немесе teamviewer сияқты бағдарламалық құралды ұсынғыңыз келуі мүмкін.
SSH клиенті дегеніміз не?
SSH клиенті қашықтағы компьютерге қосылу үшін қауіпсіз қабық протоколын пайдаланатын бағдарламалық құрал болып табылады. Бұл мақала белгілі клиенттердің таңдауын салыстырады.
Терминалдағы серверге SSH қалай аламын?
Серверге қосылыңыз
- Қолданбалар > Утилиталар тармағына өтіп, Терминалды ашыңыз. Терминал терезесі келесі сұрауды көрсетеді: ~MKD00241JTF1G1->$ ішінде user3
- Келесі синтаксисті пайдалану арқылы серверге SSH қосылымын орнатыңыз: ssh root@IPaddress.
- иә деп теріп, Enter пернесін басыңыз.
- Сервердің түбірлік құпия сөзін енгізіңіз.
Windows жүйесінде FTPS қосылымын қалай тексеруге болады?
Пәрмен жолы арқылы FTP қосылымын тексеру үшін мына қадамдарды орындаңыз.
- Пәрмен жолы интерфейсін ашыңыз:
- Пәрмен жолында:
- Пәрмен жолында хостинг IP мекенжайыңызды ftp теріңіз және Enter пернесін басыңыз.
- Хостинг тіркелгісінің пайдаланушы аты мен құпия сөзі арқылы кіріңіз.
- Файлды жүктеп салуды және жүктеп алуды тексеру:
Файлдарды Windows жүйесінен Linux жүйесіне қалай тасымалдауға болады?
Файлды Windows жүйесінен Linux жүйесіне PuTTY көмегімен көшіру үшін келесі әрекеттерді орындаңыз (Windows құрылғысында): PSCP іске қосыңыз.
- WinSCP іске қосыңыз.
- SSH серверінің хост атын және пайдаланушы атын енгізіңіз.
- «Кіру» түймесін басып, келесі ескертуді растаңыз.
- WinSCP терезесінен немесе ішінен кез келген файлдарды немесе каталогтарды сүйреп апарыңыз.
WinSCP жүйесінде PPK қалай пайдалануға болады?
Кеңейтілген торап параметрлері тілқатысу терезесін ашу үшін «Қосымша» түймесін басып, SSH > Аутентификация бетіне өтіңіз. Жеке кілт файлы жолағында .pem жеке кілт файлын таңдаңыз. WinSCP кілтті өзінің .ppk пішіміне түрлендіруі қажет (содан кейін түрлендірілген .ppk кілтін, мысалы, PuTTY SSH клиентімен пайдалануға болады).
«Wikimedia Commons» мақаласындағы сурет https://commons.wikimedia.org/wiki/File:Putty-windows-ssh-client-raspberry-pi-login.png