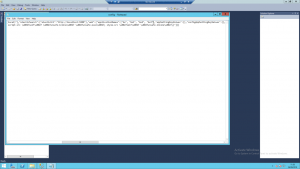Windows Vista және Windows 7 жүйелерінде файл кеңейтімін көрсету
- Бастау мәзірін басыңыз.
- «Қалта опциялары» деп теріңіз (тырнақшасыз).
- «Қалта параметрлері» тақырыбы бар диалогтық терезе пайда болады.
- «Белгілі файл түрлері үшін кеңейтімдерді жасыру» құсбелгісін алып тастау үшін басыңыз.
- Диалогтық терезенің төменгі жағындағы «OK» түймесін басыңыз.
Файл кеңейтімдерін көрсету үшін компьютерді қалай алуға болады?
- Менің компьютерімді ашыңыз.
- Құралдар түймешігін басып, Қалта параметрлері түймешігін басыңыз немесе Windows нұсқасына байланысты Көрініс, содан кейін Параметрлер түймешігін басыңыз.
- Қалта параметрлері терезесінде Көрініс қойындысын басыңыз.
- Белгілі файл түрлері үшін файл кеңейтімдерін жасыру деген құсбелгіні алып тастаңыз.
Файл атауларын қалай көрсетесіз?
Windows Vista, Windows 7 және Windows Server 2008 үшін
- Windows Explorer бағдарламасын іске қосыңыз, мұны кез келген қалтаны ашу арқылы жасауға болады.
- Ұйымдастыру түймесін басыңыз.
- Қалта және іздеу опцияларын басыңыз.
- Көрініс қойындысын нұқыңыз.
- Белгілі файл түрлері үшін кеңейтімдерді жасыру байқағанша төмен айналдырыңыз, құсбелгіні басу арқылы осы жолдан құсбелгіні алып тастаңыз.
- OK түймешігін басыңыз.
Файлдың көрінуін қалай қосуға болады?
Басқару тақтасы > Көрініс және жекелендіру тармағын ашыңыз. Енді қазір «Қалта параметрлері» немесе «Файл зерттеушісі» опциясын басыңыз, ол қазір > Көрініс қойындысы деп аталады. Бұл қойындыда «Қосымша параметрлер» бөлімінде белгілі файл түрлері үшін кеңейтімдерді жасыру опциясын көресіз. Бұл опциядан құсбелгіні алып тастап, «Қолдану» және «Жарайды» түймесін басыңыз.
Жалпы файл кеңейтімдері қандай?
Төменде мәтіндік файлдармен және құжаттармен қолданылатын ең көп таралған файл кеңейтімдері берілген.
- .doc және .docx – Microsoft Word файлы.
- .odt – OpenOffice Writer құжат файлы.
- .pdf – PDF файлы.
- .rtf – Rich мәтін пішімі.
- .tex – LaTeX құжат файлы.
- .txt – Қарапайым мәтіндік файл.
- .wks және .wps- Microsoft Works файлы.
- .wpd – WordPerfect құжаты.
Менің компьютерімде қандай кеңейтімдер бар?
Файл кеңейтімі, кейде файл жұрнағы немесе файл атауы кеңейтімі деп аталады, бүкіл файл атауын құрайтын кезеңнен кейінгі таңба немесе таңбалар тобы. Файл кеңейтімі Windows немесе macOS сияқты операциялық жүйеге файлдың компьютердегі қай бағдарламамен байланыстырылғанын анықтауға көмектеседі.
Windows жүйесінде файл кеңейтімін қалай өзгертуге болады?
Windows жүйесінде файл кеңейтімін қалай өзгертуге болады
- OK түймешігін басыңыз.
- Енді Файл атауы кеңейтімдері жанындағы құсбелгіні қойыңыз.
- File Explorer ішіндегі Көрініс қойындысын басыңыз, содан кейін төменде көрсетілгендей Параметрлер түймесін басыңыз (немесе ашылмалы мәзірді басып, Қалта мен іздеу опцияларын өзгерту түймесін басыңыз).
- Қалта опциялары диалогтық терезесі көрсетіледі.
- Аяқтағаннан кейін OK түймесін басыңыз.
Файл түрін қалай өзгертуге болады?
1-әдіс Кез келген дерлік бағдарламалық құралда файл кеңейтімін өзгерту
- Файлды әдепкі бағдарламалық құралда ашыңыз.
- Файл мәзірін басып, Басқаша сақтау түймешігін басыңыз.
- Сақталатын файл үшін орынды таңдаңыз.
- Файлды атаңыз.
- Басқаша сақтау тілқатысу терезесінде Басқаша сақтау түрі немесе пішім деп белгіленген ашылмалы мәзірді іздеңіз.
Chrome кеңейтімдерін қалай көремін?
рәсім
- Chrome ашыңыз.
- Мәзір түймешігін басып, Қосымша құралдар, содан кейін Кеңейтімдер түймешігін басыңыз. Кеңейтімдер экраны пайда болады.
- Тізімде Rapport кеңейтімін тауып, Қосу құсбелгісін қойыңыз. Rapport Chrome кеңейтімі енді қосылды және құралдар тақтасында сұр Rapport белгішесін көресіз.
Win 10 басқару тақтасы қайда орналасқан?
Windows 10 жүйесінде басқару тақтасын іске қосудың сәл баяу жолы - оны Бастау мәзірінен орындау. Бастау түймесін басыңыз немесе түртіңіз, содан кейін Бастау мәзірінде Windows жүйесі қалтасына төмен жылжыңыз. Онда сіз Басқару тақтасының таңбашасын табасыз.
Файл атауларын қалай жасыруға болады?
Windows Vista
- Windows Explorer бағдарламасында Ұйымдастыру > Қалта және іздеу опциялары тармағын таңдаңыз.
- Қалта параметрлері тілқатысу терезесіндегі Көрініс қойындысын басыңыз.
- Қосымша параметрлерде Жасырын файлдар мен қалталарды көрсету таңдаңыз.
- Белгілі файл түрлері үшін кеңейтімдерді жасыру таңдауын алып тастаңыз.
- OK түймешігін басыңыз.
Chrome браузерінде жасырын кеңейтімдерді қалай көрсетуге болады?
Google Chrome браузеріндегі жасырын кеңейтімдер белгішелерін шығарып алыңыз
- Мекенжай жолағының оң жағындағы опциялар мәзіріне өтіңіз.
- Көрсеткіңіз келетін кеңейтімді табыңыз.
- Белгішені алғаннан кейін белгішені тінтуірдің оң жақ түймешігімен басыңыз.
- Содан кейін сіз «Құралдар тақтасында көрсету» опциясын аласыз. Оны басыңыз.
- Енді кеңейтім белгішесі құралдар жинағында қайтадан көрсетіледі.
Файлды PDF форматына қалай өзгертуге болады?
Басып шығаруға болатын файлдың кез келген түрін pdf файлына түрлендіруге болады, оған барлық Microsoft Office құжаттары, мәтіндік және сурет файлдары кіреді.
- PDF форматына түрлендіргіңіз келетін файлды ашыңыз.
- Файл түймесін басыңыз.
- Басқаша сақтау опциясын таңдаңыз.
- PDF немесе XPS таңдаңыз.
- Қай жерде сақтағыңыз келетінін таңдаңыз.
«Wikimedia Commons» мақаласындағы сурет https://commons.wikimedia.org/wiki/File:ConfigAppNames.png