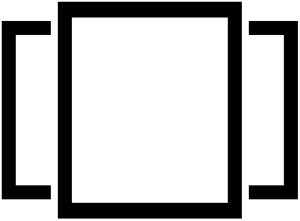Басқару тақтасы > Көрініс және жекелендіру тармағын ашыңыз.
Енді қазір «Қалта параметрлері» немесе «Файл зерттеушісі» опциясын басыңыз, ол қазір > Көрініс қойындысы деп аталады.
Бұл қойындыда «Қосымша параметрлер» астында белгілі файл түрлері үшін кеңейтімдерді жасыру опциясын көресіз.
Бұл опциядан құсбелгіні алып тастап, «Қолдану» және «Жарайды» түймесін басыңыз.
Файл кеңейтімдерін қалай көрсетуге болады?
Windows Vista және Windows 7 жүйелерінде файл кеңейтімін көрсету
- Бастау мәзірін басыңыз.
- «Қалта опциялары» деп теріңіз (тырнақшасыз).
- «Қалта параметрлері» тақырыбы бар диалогтық терезе пайда болады.
- «Белгілі файл түрлері үшін кеңейтімдерді жасыру» құсбелгісін алып тастау үшін басыңыз.
- Диалогтық терезенің төменгі жағындағы «OK» түймесін басыңыз.
Windows Explorer бағдарламасында файл кеңейтімдерін қалай көрсетеді?
Windows 7 – Файл кеңейтімдерін көрсету жолы
- Windows шолғышын ашыңыз, мысалы, «Компьютер» (Менің компьютерім) ашыңыз
- Файл мәзірін көрсету үшін пернетақтадағы «Alt» түймесін басыңыз.
- Содан кейін «Құралдар» және «Қалта опциялары» таңдаңыз
- «Көру» қойындысын ашып, «Белгілі файл түрлері үшін кеңейтімдерді жасыру» құсбелгісін алып тастаңыз.
- Өзгерістерді сақтау үшін «OK» түймесін басыңыз.
Windows 10 жүйесінде файлдың соңын қалай көрсетуге болады?
Windows 10 жүйесінде «Бастау» түймесін басыңыз. Таспаның оң жағындағы Параметрлер белгішесін басыңыз. Қалта параметрлері тілқатысу терезесінде Көрініс қойындысын таңдаңыз. Белгілі файл түрлері үшін кеңейтімдерді жасыру опциясын алып тастап, OK түймесін басыңыз.
Windows Server 2016 жүйесінде файл кеңейтімдерін қалай көрсетуге болады?
Windows Vista, Windows 7 және Windows Server 2008 үшін
- Windows Explorer бағдарламасын іске қосыңыз, мұны кез келген қалтаны ашу арқылы жасауға болады.
- Ұйымдастыру түймесін басыңыз.
- Қалта және іздеу опцияларын басыңыз.
- Көрініс қойындысын нұқыңыз.
- Белгілі файл түрлері үшін кеңейтімдерді жасыру байқағанша төмен айналдырыңыз, құсбелгіні басу арқылы осы жолдан құсбелгіні алып тастаңыз.
- OK түймешігін басыңыз.
Жалпы файл кеңейтімдері қандай?
Төменде мәтіндік файлдармен және құжаттармен қолданылатын ең көп таралған файл кеңейтімдері берілген.
- .doc және .docx – Microsoft Word файлы.
- .odt – OpenOffice Writer құжат файлы.
- .pdf – PDF файлы.
- .rtf – Rich мәтін пішімі.
- .tex – LaTeX құжат файлы.
- .txt – Қарапайым мәтіндік файл.
- .wks және .wps- Microsoft Works файлы.
- .wpd – WordPerfect құжаты.
Windows 10 жүйесінде бейнелерді қалай түрлендіруге болады?
Windows 10 үшін бейнелерді қалай түрлендіруге болады
- clipchamp.com сайтына өтіңіз. Google, Facebook немесе электрондық пошта тіркелгісін пайдаланып тегін тіркеліңіз.
- Бейнеңізді таңдаңыз. Бейнелерімді түрлендіру жолағына түрлендіргіңіз келетін бейнені таңдаңыз немесе сүйреп апарыңыз.
- Қалаған шығыс пішімін таңдаңыз.
- Бейнені сақтаңыз және/немесе жүктеп салыңыз.
Win 10 басқару тақтасы қайда орналасқан?
Windows 10 жүйесінде басқару тақтасын іске қосудың сәл баяу жолы - оны Бастау мәзірінен орындау. Бастау түймесін басыңыз немесе түртіңіз, содан кейін Бастау мәзірінде Windows жүйесі қалтасына төмен жылжыңыз. Онда сіз Басқару тақтасының таңбашасын табасыз.
Windows жүйесінде файл кеңейтімін қалай өзгертуге болады?
Windows жүйесінде файл кеңейтімін қалай өзгертуге болады
- OK түймешігін басыңыз.
- Енді Файл атауы кеңейтімдері жанындағы құсбелгіні қойыңыз.
- File Explorer ішіндегі Көрініс қойындысын басыңыз, содан кейін төменде көрсетілгендей Параметрлер түймесін басыңыз (немесе ашылмалы мәзірді басып, Қалта мен іздеу опцияларын өзгерту түймесін басыңыз).
- Қалта опциялары диалогтық терезесі көрсетіледі.
- Аяқтағаннан кейін OK түймесін басыңыз.
Windows 10 жүйесінде файл байланысын қалай жоюға болады?
1. Windows пернесі + R пернелер тіркесімін басыңыз, содан кейін regedit деп теріп, тізілім өңдегішін ашу үшін Enter пернесін басыңыз. 3.Енді жоғарыдағы кілттен байланысын жойғыңыз келетін файл кеңейтімін табыңыз. 4. Кеңейтімді тапқаннан кейін тінтуірдің оң жақ түймешігімен басып, жоюды таңдаңыз. Бұл бағдарламаның әдепкі файл байланысын жояды.
Windows 10 жүйесінде файлдарды қалай байланыстыруға болады?
Windows 10 файл түрлерінің байланыстарына өзгертулер енгізу үшін Басқару тақтасының орнына Параметрлерді пайдаланады.
- Бастау түймесін тінтуірдің оң жақ түймешігімен нұқыңыз (немесе WIN + X жылдам пернесін басыңыз) және Параметрлерді таңдаңыз.
- Тізімнен Apps таңдаңыз.
- Сол жақтан Әдепкі қолданбаларды таңдаңыз.
- Сәл төмен айналдырып, файл түрі бойынша әдепкі қолданбаларды таңдау опциясын таңдаңыз.
Windows 10 жасырын файлдарды қалай көрсетуге болады?
Windows 10 жүйесінде жасырын файлдар мен қалталарды қараңыз
- Тапсырмалар тақтасынан File Explorer бағдарламасын ашыңыз.
- Көрініс > Опциялар > Қалтаны өзгерту және іздеу опцияларын таңдаңыз.
- Көрініс қойындысын таңдап, Кеңейтілген параметрлерде Жасырын файлдарды, қалталарды және дискілерді көрсету және OK опциясын таңдаңыз.
Windows 10 жүйесінде қалта опцияларын қайдан табуға болады?
Windows 10 жүйесінде қалта опцияларын қалай ашуға болады
- Файл жетектеушісін ашыңыз.
- «Көру» түймесін басып, «Параметрлер» түймесін басыңыз.
- Қалталарды бір рет басу арқылы ашқыңыз келсе, бір рет басу опциясын таңдаңыз.
- Көрініс қойындысында опцияларды оқу арқылы қосуға болады.
- Іздеу қалтасы компьютерден элементтерді қалай іздегіңіз келетініне көмектеседі.
Windows 10 жүйесінде файл кеңейтімдерін қалай өзгертуге болады?
Басқару тақтасы > Көрініс және жекелендіру тармағын ашыңыз. Енді қазір «Қалта параметрлері» немесе «Файл зерттеушісі» опциясын басыңыз, ол қазір > Көрініс қойындысы деп аталады. Бұл қойындыда «Қосымша параметрлер» бөлімінде белгілі файл түрлері үшін кеңейтімдерді жасыру опциясын көресіз. Бұл опциядан құсбелгіні алып тастап, «Қолдану» және «Жарайды» түймесін басыңыз.
Windows 10 жұмыс үстеліндегі белгішелердегі толық файл атауларын қалай көрсетуге болады?
Windows 10 жүйесінде жұмыс үстелінің белгішелерін көрсетіңіз
- Бастау түймесін, одан кейін Параметрлер > Даралау > Тақырыптар тармағын таңдаңыз.
- Тақырыптар > Қатысты параметрлер астынан Жұмыс үстелі белгішесі параметрлерін таңдаңыз.
- Жұмыс үстелінде болғыңыз келетін белгішелерді таңдаңыз, содан кейін Қолдану және OK түймелерін таңдаңыз.
- Ескертпе: Планшет режимінде болсаңыз, жұмыс үстелі белгішелерін дұрыс көре алмауыңыз мүмкін.
Windows 10 жүйесінде бірнеше файл кеңейтімдерін қалай өзгертуге болады?
1-қадам: Егер сіз мұны жасамаған болсаңыз, файл атауы кеңейтімдерін көрсетіңіз. 2-қадам: файл кеңейтімін өзгерткіңіз келетін файлды таңдап, оны таңдап, файл атауы мен кеңейтімін өңдеуге болатын ету үшін F2 түймесін басыңыз. 3-қадам: оны бөлектеу үшін кеңейтімді таңдаңыз, басқа кеңейтімді теріңіз және оны растау үшін Enter пернесін басыңыз.
MS Word файл кеңейтімі қандай?
Office Open XML (OOXML) пішімі Microsoft Office 2007 бағдарламасымен бірге енгізілді және содан бері Microsoft Excel бағдарламасының әдепкі пішімі болды. Бұл пішімдегі Excel-ге қатысты файл кеңейтімдері мыналарды қамтиды: .xlsx – Excel жұмыс кітабы. .xlsm – Excel макростары қосылған жұмыс кітабы; xlsx сияқты, бірақ макростар мен сценарийлерді қамтуы мүмкін.
Қанша файл кеңейтімі бар?
Осылайша, 36 позицияның әрқайсысы үшін 3 мүмкін таңба бар. Бұл 36x36x36=46,656 мүмкін болатын, бірегей кеңейтімдер болатын қарапайым теңдеуді жасайды. Мұнда 51,537 XNUMX тіркелген файл түрі бар екенін көрсететін жауап бір-біріне сәйкес келуіне байланысты. Мысалы, .nfo файл түрі жылдам.
Файл кеңейтімін қалай табуға болады?
MS-DOS жүйесінде барлық файлдарды тізімдеу үшін dir деп теру де әрбір файлдың файл кеңейтімін көрсетеді. Белгілі файл түрлері үшін файл кеңейтімдерін жасыру деген құсбелгіні алып тастаңыз.
- Басқару тақтасын ашыңыз.
- Басқару тақтасында Іздеу басқару тақтасының мәтін өрісіне файлды теріңіз.
- File Explorer параметрлері терезесінде Көрініс қойындысын басыңыз.
Windows 10 mp4 файлын қолдайды ма?
Windows 4 жүйесінде MP10 ойнатыңыз. Windows 10 жүйесіндегі Windows Media Player .mp4 пішімін қолдамайды. MP4 ойнату үшін кейбір кодектерді жүктеп алу немесе осы үшінші тарап бейне немесе медиа ойнатқыштарының бірін пайдалану қажет. Бұл екі бума Біріктірілген Community Codec Pack немесе K-Lite Codec Pack MP3 файлдарын ойнатуға мүмкіндік береді.
Windows 10 үшін ең жақсы тегін бейне түрлендіргіші қандай?
- Wondershare тегін бейне конвертер. Ол Windows жүйесіне арналған ең жылдам бейне түрлендіргіш ретінде танылды (Windows 10 кіреді).
- Қол тежегіші. Handbrake әртүрлі платформаларда, Windows, Mac және Linux жүйелерінде қол жетімді.
- Формат фабрикасы.
- Freemake бейне конвертері.
- MPEG Streamclip.
- AVS Media Converter.
- ffmpeg.
- MediaCoder.
Windows 4 жүйесінде DVD-ді mp10-ге қалай түрлендіруге болады?
Windows 4 компьютерінде DVD-ді MP10 VLC-ге түрлендіру қадамдары: Төмендегі қадамдарды орындамас бұрын, DVD дискісін Windows 10 дискісіне салыңыз. 1-қадам: Windows 10 компьютерінде VLC медиа ойнатқышын ашыңыз. Негізгі мәзірден ашылмалы мәзірді ашу үшін жоғарғы сол жақ бұрыштағы «Мультимедиа» қойындысын басып, «Дискіні ашу» пәрменін таңдаңыз.
Windows 10 жүйесінде файлды ашатын әдепкі бағдарламаны қалай жоюға болады?
Windows 10 жүйесіндегі барлық әдепкі қолданбаларды қалай қалпына келтіруге болады
- Бастау мәзірін басыңыз. Бұл экранның төменгі сол жағындағы Windows логотипі.
- Параметрлерді нұқыңыз.
- Жүйені басыңыз.
- Әдепкі қолданбалар түймесін басыңыз.
- Мәзірдің төменгі жағына қарай жылжыңыз.
- Қалпына келтіру түймесін басыңыз.
Осы түрдегі әрқашан ашық файлдарды қалай қайтаруға болады?
Оны қалай жасауға болады:
- Android параметрлеріне өтіңіз.
- Қолданбалар тармағын таңдаңыз.
- Қазіргі уақытта файл түрін ашуға орнатылған қолданбаны таңдаңыз — мысалы, Google Chrome.
- «Әдепкі бойынша іске қосу» тармағына төмен жылжып, «Әдепкі параметрлерді жою» түймесін түртіңіз.
- Бәрі дайын.
Windows 10 жүйесінде ашықты қалай өшіруге болады?
Windows 10 жүйесіндегі «Бірге ашу» мәзірінен қолданбаларды жою үшін келесі әрекеттерді орындаңыз. Бір рет басу арқылы тізілім кілтіне қалай өту керектігін қараңыз. FileExts қалтасын кеңейтіп, «Бірге ашу» контекстік мәзір элементін жойғыңыз келетін файл кеңейтіміне өтіңіз.
Бір уақытта бірнеше файл кеңейтімдерінің атын қалай өзгертуге болады?
Бір атау құрылымын пайдаланып бірден бірнеше файлдың атын өзгерту қажет болса, мына қадамдарды қолдануға болады:
- File Explorer ашыңыз.
- Атын өзгерткіңіз келетін барлық файлдарды қамтитын қалтаны шолыңыз.
- Барлық файлдарды таңдаңыз.
- Оның атын өзгерту үшін F2 пернесін басыңыз.
- Файлға жаңа атау енгізіп, Enter пернесін басыңыз.
Windows 10 жүйесінде пакеттік файлдың атын қалай өзгертуге болады?
Windows 10 жүйесінде файлдардың атын қалай өзгертуге болады
- Қажетті файлды тінтуірдің оң жақ түймешігімен нұқыңыз, содан кейін ашылатын мәзірде «Атын өзгерту» түймесін басыңыз.
- Файлды сол жақ түймені басып таңдап, экранның жоғарғы жағындағы жолақтан «Атын өзгерту» түймесін басыңыз.
- Файлды сол жақ түймені басып таңдаңыз, содан кейін пернетақтадағы «F2» түймесін басыңыз.
Windows 10 жүйесінде жаппай файлдың атын қалай өзгертуге болады?
Мұнда қалай.
- Windows 10 жүйесінде файлдар мен кеңейтімдердің атын жаппай өзгерту.
- Windows Explorer шолғышында файлдары бар қалтаны ашыңыз.
- Оларға қалай тапсырыс берсеңіз, солай тапсырыс беріңіз.
- Өзгертілетін барлық файлдарды бөлектеңіз, тінтуірдің оң жақ түймешігімен басып, атын өзгертуді таңдаңыз.
- Жаңа файл атын енгізіп, Enter пернесін басыңыз.
«Wikimedia Commons» мақаласындағы сурет https://commons.wikimedia.org/wiki/File:Windows_10_Task_View_Icon.svg