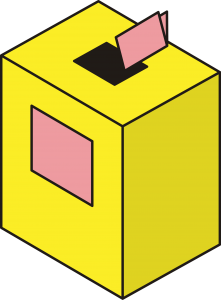Windows 10 жүйесіндегі экран сақтағышының параметрлері
Немесе Windows 10 жұмыс үстелінде тінтуірдің оң жақ түймешігімен нұқыңыз және Жекешелендіру параметрлерін ашу үшін Жекешелендіру пәрменін таңдаңыз.
Одан кейін сол жақ аумақта экранды құлыптау түймесін басыңыз.
Экранды құлыптау параметрлерін төмен айналдырып, Экран сақтағышының параметрлері түймесін басыңыз.
Келесі терезе ашылады.
Windows 10 жүйесінде экран сақтағышты қалай қоюға болады?
Windows 10 жүйесінде экран сақтағыш мүмкіндігін пайдаланғыңыз келсе, мына қадамдарды орындаңыз:
- Параметрлерді ашыңыз.
- Жекешелендіру түймесін басыңыз.
- Экранды құлыптау түймесін басыңыз.
- Экран сақтағыш параметрлері сілтемесін басыңыз.
- «Экран сақтағышы» астында ашылмалы мәзірді пайдаланыңыз және пайдаланғыңыз келетін экран сақтағышты таңдаңыз.
Экран сақтағышты қалай орнатуға болады?
Экран сақтағышты орнату үшін мына қадамдарды орындаңыз:
- Жұмыс үстелін тінтуірдің оң жақ түймешігімен басып, Жекешелендіруді таңдаңыз.
- Экран сақтағыш түймесін басыңыз.
- Экран сақтағышы ашылмалы тізімінен экран сақтағышын таңдаңыз.
- Таңдалған экран сақтағышты алдын ала қарау үшін «Алдын ала қарау» түймесін басыңыз.
- Алдын ала қарауды тоқтату үшін басыңыз, OK түймесін басыңыз, содан кейін Жабу түймесін басыңыз.
Неліктен менің экран сақтағышым Windows 10 жүйесінде жұмыс істемейді?
Егер экран сақтағышыңыз жұмыс істемесе, ол қосылмаған немесе дұрыс конфигурацияланбаған болуы мүмкін. Экран сақтағышының параметрлерін тексеру үшін Бастау мәзірі түймесін тінтуірдің оң жақ түймешігімен басып, Басқару тақтасын таңдаңыз. «Көрініс және жекелендіру» түймесін, содан кейін Жекешелендіру астындағы «Экран сақтағышты өзгерту» түймесін басыңыз.
Windows 10 жүйесінде экран сақтағыш файлдары қайда орналасқан?
Windows тұсқағазы кескіндерінің орнын табу үшін File Explorer бағдарламасын ашып, C:\Windows\Web тармағына өтіңіз. Онда сіз Түсқағаз және Экран деп белгіленген бөлек қалталарды табасыз. Экран қалтасында Windows 8 және Windows 10 құлыптау экрандарына арналған кескіндер бар.
Windows 10 тізіліміндегі экран сақтағыш уақытын қалай өзгертуге болады?
Жүйеге кіру экран сақтағышының күту уақытын өзгертіңіз
- Бастау түймешігін басып, Іске қосу түймешігін басыңыз, regedt32 деп теріңіз, содан кейін басыңыз. ЖАРАЙДЫ МА.
- Келесі тізбе кілтін табыңыз: HKEY_USERS\.DEFAULT\Басқару тақтасы\Жұмыс үстелі.
- Мәліметтер тақтасында түймесін екі рет басыңыз.
- Мән деректері жолағында секунд санын теріп, OK түймесін басыңыз.
Windows 10 экран сақтағышының күту уақытын өзгерте алмайсыз ба?
Түзету: Windows 10/8/7 жүйесінде экран сақтағышының параметрлері сұр түсті
- Іске қосу жолағын ашу үшін Windows + R пернелерін басыңыз.
- Жергілікті топтық саясат редакторының сол жақ тақтасында келесіге өтіңіз:
- Оң жақ аумақта келесі екі саясатты табыңыз:
- Өзгерту үшін әрбір саясатты екі рет басыңыз, екеуін де Конфигурацияланбаған күйіне орнатыңыз.
- Компьютерді қайта жүктеңіз және экран сақтағышының параметрлерін өзгерте аласыз.
Firestick қолданбасында экран сақтағышын қалай өзгертуге болады?
белгілі
- Негізгі мәзірден «Параметрлер» тармағын ашыңыз. «Параметрлер» опциясына жету үшін Amazon Fire TV-дегі негізгі мәзірді төмен айналдырыңыз, содан кейін оны таңдаңыз.
- «Дисплей және дыбыстар» тармағын ашыңыз Өрт теледидарының пультіндегі сенсорлық тақтаны пайдаланып, «Дисплей және дыбыстар» тармағын таңдаңыз.
- «Скрансерверді» таңдаңыз
- "Альбомды" таңдау
- 'Screensaver' параметрлерін реттеңіз.
Скринсейверді қалай орнатуға болады?
қадамдары
- scr файл пішімінде болуы керек экран сақтағышын жүктеп алыңыз.
- Іске қосу диалогтық терезесін ашыңыз. ⊞ Win + R пернелерін бір уақытта басыңыз.
- Іске қосу диалогтық терезесіне C:\Windows\System32 теріңіз.
- System32 жүйелік қалтасын ашыңыз. Іске қосу тілқатысу терезесінде OK түймесін басыңыз.
- Экран сақтағыш файлын орнатыңыз.
- Файлды жылжытқыңыз келетінін растаңыз.
Экран сақтағыш дегеніміз не және ол не үшін қолданылады?
Экран сақтағышы немесе экран сақтағышы — компьютер белгілі бір уақыт ішінде белсенді емес болғаннан кейін іске қосылатын бағдарламалық құрал. Экран сақтағыштары бастапқыда ескі мониторларға кескіндер мен мәтіндердің жазылуын болдырмауға көмектесу үшін жасалған.
Windows 10 жүйесінде экран сақтағышты қалай қалпына келтіруге болады?
Немесе Windows 10 жұмыс үстелінде тінтуірдің оң жақ түймешігімен нұқыңыз және Жекешелендіру параметрлерін ашу үшін Жекешелендіру пәрменін таңдаңыз. Одан кейін сол жақ аумақта экранды құлыптау түймесін басыңыз. Экранды құлыптау параметрлерін төмен айналдырып, Экран сақтағышының параметрлері түймесін басыңыз. Келесі терезе ашылады.
Неліктен экран сақтағышымды өзгерте алмаймын?
«Бастау» түймесін басып, «Басқару тақтасы» түймесін, «Көрініс және жекелендіру» түймесін басып, «Даралау» түймесін, содан кейін «Экран сақтағышы» түймесін басу арқылы Экран сақтағышының параметрлерін ашыңыз. б. Экран сақтағышының астындағы ашылмалы тізімде пайдаланғыңыз келетін экран сақтағышты басыңыз.
Windows 10 жүйесінде құлыптау экранын қалай түзетемін?
Енді «Жұмыс үстелінің фондық параметрлері -> Слайд-шоу» тармағын кеңейтіп, ашылмалы терезеден «Батареяда» опциясын «Қол жетімді» күйіне орнатыңыз. Өзгерістерді қолданыңыз және ол мәселені де шешуі мүмкін. Егер Windows 10 компьютеріңізде «Құлыптан босату үшін Ctrl+Alt+Delete пернелер тіркесімін басыңыз» опциясы қосылған болса, экранды құлыптау слайд-шоу мүмкіндігі жұмыс істемейді.
Windows 10 құлыптау экранының кескіндері қайда сақталады?
Windows 10-ның Spotlight Lock Screen суреттерін қалай табуға болады
- Параметрлер түймесін басыңыз.
- Көрініс қойындысын нұқыңыз.
- «Жасырын файлдарды, қалталарды және дискілерді көрсету» тармағын таңдап, «Қолдану» түймесін басыңыз.
- Осы компьютер > Жергілікті диск (C:) > Пайдаланушылар > [ПАЙДАЛАНУШЫ АТЫМЫЗ] > AppData > Жергілікті > Бумалар > Microsoft.Windows.ContentDeliveryManager_cw5n1h2txyewy > LocalState > Активтер тармағына өтіңіз.
Windows фондық суреттері қайда түсіріледі?
1 Жауап. Фотосуреттің сипаттамасын “C:\Users\username_for_your_computer\AppData\Local\Microsoft\Windows\Themes” тармағына өтіп, суретті таңдап, оның сипаттарына өту арқылы таба аласыз. Онда фотосуреттің қай жерде түсірілгені туралы ақпарат болуы керек.
Windows 7 жүйесінде экран сақтағыш файлдары қайда?
Қатты дискіде экран сақтағышының параметрлері тақтасын ашқан сайын Windows автоматты түрде экран сақтағыштарының бар-жоғын іздейтін үш қалта бар:
- C: \ Windows.
- C: \ Windows \ system32.
- C:\Windows\SysWOW64 (Windows жүйесінің 64-биттік нұсқаларында)
Windows 10 жүйесінде экранның күту уақытын қалай өзгертуге болады?
Қуат параметрлерінде Windows 10 құлыптау экранының күту уақытын өзгертіңіз
- «Бастау» мәзірін басып, «Қуат параметрлері» деп теріп, Қуат параметрлерін ашу үшін Enter пернесін басыңыз.
- Қуат параметрлері терезесінде «Жоспар параметрлерін өзгерту» түймесін басыңыз.
- Жоспар параметрлерін өзгерту терезесінде «Қосымша қуат параметрлерін өзгерту» сілтемесін басыңыз.
Windows 10 жүйесін құлыптаудан қалай сақтауға болады?
Windows 10 Pro шығарылымында құлыптау экранын қалай өшіруге болады
- Бастау түймесін тінтуірдің оң жақ түймешігімен басыңыз.
- Іздеу түймесін басыңыз.
- gpedit деп теріп, пернетақтада Enter пернесін басыңыз.
- Әкімшілік үлгілер түймесін екі рет басыңыз.
- Басқару тақтасын екі рет басыңыз.
- Жекешелендіру түймесін басыңыз.
- Құлыптау экранын көрсетпеу түймесін екі рет басыңыз.
- Қосылған түймесін басыңыз.
Windows 10 жүйесін ұйқы режиміне өтуден қалай сақтауға болады?
ұйықтау
- Басқару тақтасында қуат параметрлерін ашыңыз. Windows 10 жүйесінде оған бастау мәзірін тінтуірдің оң жақ түймешігімен басып, «Қуат параметрлері» бөліміне өту арқылы жетуге болады.
- Ағымдағы қуат жоспарының жанындағы жоспар параметрлерін өзгерту түймесін басыңыз.
- «Компьютерді ұйқы режиміне қою» параметрін ешқашан деп өзгертіңіз.
- «Өзгерістерді сақтау» түймесін басыңыз.
Mac экран сақтағышының күту уақытын өзгерте алмайсыз ба?
Apple мәзірінен Жүйе теңшелімдерін таңдаңыз, содан кейін Энергияны үнемдеу түймесін басыңыз. Әрекетсіздік уақытын таңдау үшін жүгірткіні пайдаланыңыз. Егер дисплейді экран сақтағышы басталмай тұрып өшірілетін етіп орнатсаңыз, экран сақтағышы әрекетсіздік кезеңінен кейін іске қосылмайды.
Әкімші өшірген параметрлерді қалай қосуға болады?
Топтық саясат редакторы арқылы тізілім өңдегішін қосыңыз
- Бастау түймесін басыңыз.
- gpedit.msc теріп, Enter пернесін басыңыз.
- Пайдаланушы конфигурациясы/Әкімшілік үлгілер/Жүйе тармағына өтіңіз.
- Жұмыс аймағында «Тізілімді өңдеу құралдарына қол жеткізуді болдырмау» түймесін екі рет басыңыз.
- Қалқымалы терезеде «Ажыратылған» дегенді қоршап, «ОК» түймесін басыңыз.
Scrnsave EXE дегеніміз не?
ScrnSave.exe — Windows операциялық жүйесі үшін Compaq әзірлеген Microsoft Windows 6.5 және Windows NT жүйесіне арналған Compaq Resource Paq 2000 бағдарламасымен байланысты EXE файлының түрі. Бұл EXE файлының танымалдылық рейтингі 1 жұлдызды және қауіпсіздік рейтингі «БЕЛГІСІЗ».
Экран сақтағыш қажет пе?
СКД мониторлары CRT мониторларына қарағанда басқаша жұмыс істейді – жағуға болатын люминесценттер жоқ. СКД мониторы ешқашан CRT мониторы сияқты жанбайды. Көптеген компьютерлер компьютер белгілі бір уақыт бойы жұмыс істемей тұрғаннан кейін әлі де анимациялық скринсейверді пайдалануға орнатылғанымен, бұл шын мәнінде қажет емес.
Экран сақтағышты қалай қосуға болады?
Экран сақтағышты өшіру үшін:
- Бастау түймесін, содан кейін Басқару тақтасын басыңыз.
- Дисплей сипаттары экранын ашу үшін Дисплей белгішесін екі рет басыңыз.
- Экран сақтағыш қойындысын басыңыз.
- Экран сақтағыш ашылмалы жолағын (Жоқ) етіп өзгертіңіз, содан кейін Қолдану түймесін басыңыз.
Экран сақтағышты пайдалануым керек пе?
Скринсейверлер әлі де қажет пе. Егер сіз СКД мониторын пайдаланып жатсаңыз, экран сақтағышы қажет емес. Кейбір компьютер пайдаланушылары әлі де көрнекі тағамдарды қалайды, сондықтан жақсы экран сақтағыштарын орнатады. Кейбіреулер экраннан алыс болған кезде экран сақтағышын қосуды қалайды және олардан жүйеге қайта кіруді талап етеді.
Неліктен мен Windows 10 құлыптау экранын өзгерте алмаймын?
Windows 10 жүйесінде құлыптау экранының суретін өзгерте алмасаңыз, орындалатын қадамдар: 1-қадам: Жергілікті топтық саясат өңдегішін қосыңыз. 2-қадам: «Құлыптау экранының кескінін өзгертуге жол бермеу» деп аталатын параметрді тауып ашыңыз. Ақпарат үшін ол Компьютер конфигурациясы/Әкімшілік үлгілер/Басқару тақтасы/Жекешелендіру бөлімінде орналасқан.
Windows 10 жүйесінде құлыптау экранын қалай қосуға болады?
Windows 4 компьютеріңізді құлыптаудың 10 жолы
- Windows-L. Пернетақтадағы Windows пернесін және L пернесін басыңыз. Құлыпқа арналған пернелер тіркесімі!
- Ctrl-Alt-Del. Ctrl-Alt-Delete пернелерін басыңыз.
- Бастау түймесі. Төменгі сол жақ бұрыштағы Бастау түймесін түртіңіз немесе басыңыз.
- Экран сақтағышы арқылы автоматты құлыптау. Экран сақтағышы пайда болған кезде компьютерді автоматты түрде құлыпталатын етіп орнатуға болады.
Windows 10 әрекетсіздігінен кейін экранды қалай құлыптауға болады?
Әрекетсіздіктен кейін компьютерді автоматты түрде қалай құлыптауға болады
- Бастауды ашыңыз.
- Экран сақтағышты өзгерту іздеуді орындап, нәтижені басыңыз.
- Экран сақтағыш астында бос сияқты экран сақтағышын таңдағаныңызға көз жеткізіңіз.
- Күту уақытын Windows 10 компьютеріңізді автоматты түрде құлыптауын қалайтын кезеңге өзгертіңіз.
- Жалғастыруда, жүйеге кіру экранын көрсету опциясын тексеріңіз.
- Қолдану түймесін басыңыз.
«Wikimedia Commons» мақаласындағы сурет https://commons.wikimedia.org/wiki/Commons:Village_pump/Archive/2007/03