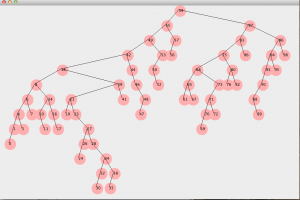Құпия сөзді өзгерту / орнату
- Экранның төменгі сол жағындағы Бастау түймесін басыңыз.
- Сол жақтағы тізімнен Параметрлер түймесін басыңыз.
- Тіркелгілерді таңдаңыз.
- Мәзірден Кіру опцияларын таңдаңыз.
- Тіркелгі құпия сөзін өзгерту астындағы Өзгерту түймесін басыңыз.
Windows 10 жүйесінде қалтаны құпия сөзбен қалай құлыптау керек
- Қорғағыңыз келетін файлдар орналасқан қалтаны тінтуірдің оң жақ түймешігімен басыңыз.
- КӨБІРЕК: Windows 10 жүйесінде құпия сөзді қалай өзгертуге болады.
- Мәтінмәндік мәзірден «Жаңа» тармағын таңдаңыз.
- «Мәтіндік құжат» түймесін басыңыз.
- Enter пернесін басыңыз.
- Мәтіндік файлды ашу үшін оны екі рет басыңыз.
1-әдіс: Жергілікті пайдаланушылар мен топтар құпия сөздің жарамдылық мерзімін өшіріңіз
- 2-қадам: Оң жақ тақтада барлық пайдаланушы тіркелгілерін көрсету үшін сол жақ тақтадағы Пайдаланушылар қалтасын басыңыз.
- 3-қадам: Пайдаланушының Сипаттар тілқатысу терезесі ашылғаннан кейін Жалпы қойындысын таңдап, «Құпия сөз ешқашан қолданылмайды» құсбелгісін қойып, «Қолдану» түймесін басып, «ОК» түймесін басыңыз.
Windows 10 компьютерінде BIOS жүйесіне кіру үшін мына қадамдарды орындау керек.
- Параметрлерге өтіңіз.
- Жаңарту және қауіпсіздік опциясын таңдаңыз.
- Сол жақ мәзірден Қалпына келтіруді таңдаңыз.
- Кеңейтілген іске қосу астындағы Қазір қайта іске қосу түймесін басыңыз.
- Ақаулықтарды жою түймесін басыңыз.
- Қосымша опциялар түймесін басыңыз.
- UEFI микробағдарлама параметрлерін таңдаңыз.
- Қайта бастау түймесін басыңыз.
Пайдаланушы тіркелгісі үшін сурет құпия сөзін жасау үшін "Параметрлер" қолданбасын ашу керек. «Параметрлер» қолданбасында «Тіркелгілер» бөліміне өтіңіз. Параметрлер терезесінің сол жағында «Кіру опцияларын» таңдаңыз. Содан кейін Параметрлер қолданбасының оң жағында сіз Windows 10 жүйесіне кіруге қатысты бірнеше параметрлер мен түймелерді көресіз.Windows Hello жүйесінде саусақ ізімен логиндерді орнату жолы:
- Параметрлер> Есептік жазбалар тармағына өтіңіз.
- Windows Hello тармағына жылжып, Саусақ ізі бөлімінде Орнату түймесін басыңыз.
- Жұмысты бастау түймесін басыңыз.
- PIN кодты енгізіңіз.
- Саусақ ізін оқу құрылғысында саусағыңызды сканерлеңіз.
Windows 10 жүйесінде дискіні құпия сөзбен қалай қорғауға болады?
Windows 10 жүйесінде қатты диск құпия сөзін орнату қадамдары: 1-қадам: Бұл компьютерді ашыңыз, қатты дискіні тінтуірдің оң жақ түймешігімен басып, контекстік мәзірден BitLocker қосу пәрменін таңдаңыз. 2-қадам: BitLocker Drive Encryption терезесінде Дискінің құлпын ашу үшін құпия сөзді пайдалану опциясын таңдаңыз, құпия сөзді енгізіңіз, құпия сөзді қайта енгізіңіз, содан кейін «Келесі» түймесін басыңыз.
Компьютерді құлыптау үшін құпия сөзді қалай орнатуға болады?
Windows Vista, 7 және 8 үшін құпия сөзді қосу үшін [Ctrl] + [Alt] + [Del] пернелерін бір уақытта басыңыз, содан кейін Құпиясөзді өзгерту түймесін басыңыз. Құпия сөзіңіз болмаса, «Ескі құпия сөз» өрісін бос қалдырыңыз. Windows XP жүйесінде басқару тақтасы мен пайдаланушы тіркелгілері арқылы өту керек.
Windows 10 жүйесінде әкімші құпия сөзін қалай өзгертуге болады?
2-нұсқа: Windows 10 әкімші құпия сөзін Параметрлерден алып тастаңыз
- «Бастау» мәзірінен оның таңбашасын басу немесе пернетақтадағы Windows + I пернелер тіркесімін басу арқылы «Параметрлер» қолданбасын ашыңыз.
- Тіркелгілер түймесін басыңыз.
- Сол жақ аумақта «Кіру опциялары» қойындысын таңдап, «Құпия сөз» бөлімінің астындағы Өзгерту түймесін басыңыз.
Құпия сөзді жұмыс үстеліне қалай қоюға болады?
«Бастау» түймесін басыңыз. «Басқару тақтасы» түймесін басып, «Пайдаланушы тіркелгілері және отбасылық қауіпсіздік» бөліміндегі «Пайдаланушы тіркелгілерін қосу немесе жою» түймесін басыңыз. Пайдаланушы тіркелгілерін басқару элементі өзгерту енгізуге рұқсат сұраса, «Жалғастыру» түймесін басыңыз. Тізімде тіркелгіңіздің атын басыңыз, содан кейін «Құпия сөзді жасау» түймесін басыңыз.
Windows 10 жүйесінде дискіні қалай шифрлауға болады?
Windows 10 жүйесінде BitLocker көмегімен қатты дискіні қалай шифрлауға болады
- Шифрлағыңыз келетін қатты дискіні Windows Explorer шолғышындағы «Осы компьютер» астынан табыңыз.
- Мақсатты дискіні тінтуірдің оң жақ түймешігімен басып, «BitLocker қосу» тармағын таңдаңыз.
- «Құпия сөзді енгізіңіз» таңдаңыз.
- Қауіпсіз құпия сөзді енгізіңіз.
- Құпия сөзді жоғалтқан жағдайда дискіге кіру үшін пайдаланылатын «Қалпына келтіру кілтін қалай қосуға болады» тармағын таңдаңыз.
Windows 10 жүйесінде файлдарды қалай шифрлауға болады?
Windows 10, 8 немесе 7 жүйесінде файлдар мен қалталарды қалай шифрлауға болады
- Windows Explorer бағдарламасында шифрлағыңыз келетін файлды немесе қалтаны тінтуірдің оң жақ түймешігімен басыңыз.
- Мәтінмәндік мәзірден Сипаттар тармағын таңдаңыз.
- Диалогтық терезенің төменгі жағындағы «Қосымша» түймесін басыңыз.
- Кеңейтілген төлсипаттар тілқатысу терезесінде Төлсипаттарды қысу немесе шифрлау астында деректерді қорғау үшін мазмұнды шифрлау құсбелгісін қойыңыз.
- OK түймешігін басыңыз.
Windows 10 компьютерімді құлыптау үшін құпия сөзді қалай орнатуға болады?
Құпия сөзді өзгерту / орнату
- Экранның төменгі сол жағындағы Бастау түймесін басыңыз.
- Сол жақтағы тізімнен Параметрлер түймесін басыңыз.
- Тіркелгілерді таңдаңыз.
- Мәзірден Кіру опцияларын таңдаңыз.
- Тіркелгі құпия сөзін өзгерту астындағы Өзгерту түймесін басыңыз.
Windows 10 паролімен компьютерді қалай құлыптауға болады?
Windows 4 компьютеріңізді құлыптаудың 10 жолы
- Windows-L. Пернетақтадағы Windows пернесін және L пернесін басыңыз. Құлыпқа арналған пернелер тіркесімі!
- Ctrl-Alt-Del. Ctrl-Alt-Delete пернелерін басыңыз.
- Бастау түймесі. Төменгі сол жақ бұрыштағы Бастау түймесін түртіңіз немесе басыңыз.
- Экран сақтағышы арқылы автоматты құлыптау. Экран сақтағышы пайда болған кезде компьютерді автоматты түрде құлыпталатын етіп орнатуға болады.
Windows 10 жүйесінде құпия сөз туралы кеңесті қалай орнатуға болады?
1-қадам: Windows 10 жүйесіндегі басқару тақтасына кіру. 2-қадам: Пайдаланушы тіркелгілері астындағы Тіркелгі түрін өзгерту түймесін басыңыз. 3-қадам: Құпия сөз кеңесін орнатқыңыз немесе өзгерткіңіз келетін пайдаланушыны таңдаңыз. 4-қадам: Пайдаланушы үшін құпия сөз туралы кеңесті жасаңыз немесе өзгертіңіз.
Windows 10 құпия сөзін құпия сөзсіз қалай өзгертуге болады?
1-қадам: Жергілікті пайдаланушылар мен топтарды ашыңыз. 2-қадам: Барлық пайдаланушы тіркелгілерін көрсету үшін сол жақ тақтадағы «Пайдаланушылар» қалтасын басыңыз. 3-қадам: Құпия сөзді өзгерту қажет пайдаланушы тіркелгісін таңдаңыз, оны тінтуірдің оң жақ түймешігімен басып, «Құпия сөзді орнату» таңдаңыз. 4-қадам: Құпия сөзді өзгерткіңіз келетінін растау үшін «Жалғастыру» түймесін басыңыз.
Windows 10 жүйесінде әкімші құпия сөзін қалай табуға болады?
Жылдам кіру мәзірін ашу үшін пернетақтадағы Windows логотипі пернесін + X пернелерін басып, Пәрмен жолы (Әкімші) түймесін басыңыз. Ұмытылған құпия сөзді қалпына келтіру үшін келесі пәрменді теріп, Enter пернесін басыңыз. Account_name және new_password сөздерін сәйкес пайдаланушы атыңызбен және қажетті құпия сөзбен ауыстырыңыз.
Windows 10 үшін әкімші құпия сөзі қандай?
1-қадам: Windows 10 жүйесіне кіру экранының төменгі сол жақ бұрышында басқа әкімші тіркелгісін таңдап, Windows 10 жүйесіне кіріңіз. 2-қадам: Win + X пернелер тіркесімін басып, содан кейін Пәрмен жолын (Әкімші) таңдау арқылы әкімшінің пәрмен жолын ашыңыз. 3-қадам: Net user Administrator pwd енгізіп, Enter пернесін басыңыз.
Windows құпия сөзін қалай орнатуға болады?
Windows 7
- Бастау мәзірінен Басқару тақтасын таңдаңыз.
- «Пайдаланушы тіркелгілері» астында Windows құпия сөзін өзгерту түймесін басыңыз.
- «Пайдаланушы тіркелгісіне өзгертулер енгізу» астында Құпия сөз орнату түймесін басыңыз.
- «Жаңа құпия сөз» және «Жаңа құпия сөзді растау» өрістеріне құпия сөзді енгізіңіз.
Windows құпия сөзін қалай табуға болады?
Windows 8.1 құпия сөзін ұмытып қалсаңыз, оны қалпына келтірудің немесе қалпына келтірудің бірнеше жолы бар:
- Егер сіздің компьютеріңіз доменде болса, жүйе әкімшісі құпия сөзіңізді қалпына келтіруі керек.
- Microsoft тіркелгісін пайдаланып жатсаңыз, құпия сөзді желіде қалпына келтіруге болады.
- Жергілікті тіркелгіні пайдаланып жатсаңыз, еске салғыш ретінде құпия сөз туралы кеңесті пайдаланыңыз.
Қатты парольді қалай құруға болады?
Дәстүрлі кеңестерге сәйкес - бұл әлі де жақсы - күшті құпия сөз:
- 12 таңбадан тұрады, ең азы: жеткілікті ұзын құпия сөзді таңдау керек.
- Сандарды, таңбаларды, бас әріптерді және кіші әріптерді қамтиды: құпия сөзді бұзуды қиындату үшін әр түрлі таңбалар қоспасын пайдаланыңыз.
Windows 10 әдепкі бойынша шифрланған ба?
Қатты дискіні қалай шифрлауға болады. Кейбір Windows 10 құрылғыларында шифрлау әдепкі бойынша қосылған және оны Параметрлер > Жүйе > Ақпарат тармағына өтіп, «Құрылғыны шифрлау» тармағына төмен жылжып тексеруге болады.
Windows 10 үй жүйесінде шифрлау бар ма?
Жоқ, ол Windows 10 жүйесінің Home нұсқасында қол жетімді емес. Bitlocker емес, тек құрылғыны шифрлау ғана. Компьютерде TPM чипі болса, Windows 10 Home жүйесі BitLocker мүмкіндігін қосады. Surface 3 Windows 10 Home жүйесімен бірге жеткізіледі және BitLocker қосылып қана қоймайды, сонымен қатар C: қораптан BitLocker-шифрланған түрде шығады.
Windows 10 жүйесінде флэш-дискіні қалай шифрлауға болады?
Windows 10 сыртқы USB флэш-дискісін шифрлау
- Таспадан шифрлағыңыз келетін дискіні таңдаңыз.
- Сонымен қатар, бұл компьютерді ашып, дискіні тінтуірдің оң жақ түймешігімен басып, BitLocker қосу опциясын таңдауға болады.
- Қай жолмен жасасаңыз да, BitLocker шебері іске қосылады.
Неліктен Windows 10 файлдарын шифрлай алмаймын?
Пайдаланушылардың пікірінше, Windows 10 компьютеріңізде қалтаны шифрлау опциясы сұр түске боялған болса, қажетті қызметтер жұмыс істемеуі мүмкін. Файлды шифрлау файлдық жүйені шифрлау (EFS) қызметіне негізделеді және бұл мәселені шешу үшін келесі әрекеттерді орындау керек: Windows пернесі + R пернелерін басып, services.msc енгізіңіз.
Windows 10 жүйесінде PDF файлын қалай шифрлауға болады?
Windows 10 жүйесінде PDF файлдарын құпия сөзбен қалай қорғауға болады
- 1-қадам: PDF Shaper тегін бағдарламалық құралын жүктеп алыңыз.
- 2-қадам: PDF Shaper компьютеріңізге орнатылғаннан кейін оны ашыңыз.
- 3-қадам: Сол жақ тақтада Қауіпсіздік қойындысын басыңыз.
- 4-қадам: Енді оң жақта Шифрлау опциясын таңдаңыз.
- 5-қадам: Құпия сөзбен қорғағыңыз келетін PDF файлын таңдау үшін Қосу түймесін басыңыз.
Windows 10 үйіндегі файлдарды қалай шифрлауға болады?
Төменде Windows 2 жүйесінде EFS көмегімен деректерді шифрлаудың 10 әдісін табасыз:
- Шифрлағыңыз келетін қалтаны (немесе файлды) табыңыз.
- Оны тінтуірдің оң жақ түймешігімен басып, «Сипаттар» тармағын таңдаңыз.
- «Жалпы» қойындысына өтіп, «Қосымша» түймесін басыңыз.
- Төлсипаттарды қысу және шифрлау параметріне төмен жылжытыңыз.
- Деректерді қорғау үшін мазмұнды шифрлау жанындағы құсбелгіні қойыңыз.
Windows 10 жүйесінде қалтаны құпия сөзбен қалай қорғауға болады?
Windows 10 жүйесінде қалтаны құпия сөзбен қалай құлыптау керек
- Қорғағыңыз келетін файлдар орналасқан қалтаны тінтуірдің оң жақ түймешігімен басыңыз.
- КӨБІРЕК: Windows 10 жүйесінде құпия сөзді қалай өзгертуге болады.
- Мәтінмәндік мәзірден «Жаңа» тармағын таңдаңыз.
- «Мәтіндік құжат» түймесін басыңыз.
- Enter пернесін басыңыз.
- Мәтіндік файлды ашу үшін оны екі рет басыңыз.
Windows 10 жүйесінде кіру құпия сөзін қалай өзгертуге болады?
Windows 10 жүйесінде кіру экранының фонын өзгерту: 3 қадам
- 1-қадам: Параметрлерге, содан кейін Жекешелендіруге өтіңіз.
- 2-қадам: Осы жерде болғаннан кейін экранды құлыптау қойындысын таңдап, кіру экранында құлыптау экранының фондық суретін көрсету опциясын қосыңыз.
Windows 10 жүйесінде терезені қалай құлыптауға болады?
Тек қызметтік бағдарламаны іске қосыңыз, жоғарғы жағында қалдырғыңыз келетін терезені басыңыз, содан кейін Ctrl-Space пернесін басыңыз. Presto! Жоғарыда ұстағыңыз келетін басқа терезелермен қажетінше қайталаңыз. Функцияны өшіру үшін терезені қайтадан басып, Ctrl-Space пернелерін қайтадан басыңыз.
Windows 10 жүйесіне құпия сөзсіз қалай кіруге болады?
Алдымен Windows 10 Бастау мәзірін басып, Netplwiz деп теріңіз. Бірдей атпен пайда болатын бағдарламаны таңдаңыз. Бұл терезе Windows пайдаланушы тіркелгілеріне және көптеген құпиясөз басқару элементтеріне қол жеткізуге мүмкіндік береді. Оң жақ жоғарғы жағында «Пайдаланушылар осы компьютерді пайдалану үшін пайдаланушы аты мен құпия сөзді енгізуі керек» деп белгіленген опцияның жанындағы құсбелгі бар.
Құлыпталған кезде Windows 10 жүйесінде құпия сөзді қалай айналып өтуге болады?
«Орындау» жолағына «netplwiz» деп теріп, Enter пернесін басыңыз.
- «Пайдаланушы тіркелгілері» диалогтық терезесінде «Пайдаланушылар» қойындысының астынан Windows 10 жүйесіне автоматты түрде кіру үшін пайдаланылатын пайдаланушы тіркелгісін таңдаңыз.
- «Пайдаланушылар осы компьютерді пайдалану үшін пайдаланушы аты мен құпия сөзді енгізуі керек» опциясынан құсбелгіні алып тастаңыз.
- Қалқымалы диалогтық терезеде таңдалған пайдаланушы құпия сөзін енгізіп, OK түймесін басыңыз.
Әкімші құпия сөзін қалай табуға болады?
1-әдіс - Басқа әкімші тіркелгісінен құпия сөзді қалпына келтіру:
- Есте сақталатын құпия сөзі бар Әкімші тіркелгісі арқылы Windows жүйесіне кіріңіз.
- Бастау түймешігін басыңыз.
- Іске қосу түймешігін басыңыз.
- «Ашық» жолағына «control userpasswords2 ″ деп теріңіз.
- Жарайды басыңыз.
- Құпия сөзді ұмытып қалған пайдаланушы тіркелгісін басыңыз.
- Құпия сөзді қалпына келтіру түймесін басыңыз.
Фото «www.EXPERT-PROGRAMMING-TUTOR.com блогы» мақаласындағы https://expert-programming-tutor.com/blog/index.php?d=08&m=12&y=13