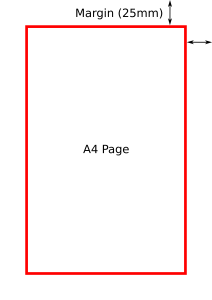Windows 10 жүйесінде әдепкі принтерді қалай орнатуға болады
- Әдепкі принтерді таңдау үшін «Бастау» түймесін, содан кейін «Параметрлер» түймесін басыңыз. Құрылғылар > Принтерлер және сканерлер > принтерді таңдаңыз > Басқару тармағына өтіңіз. Содан кейін Әдепкі ретінде орнату опциясын таңдаңыз.
- Windows 10 жүйесінде әдепкі параметр соңғы пайдаланған принтер болуы мүмкін. Бұл режимді қосу үшін Бастау тармағын ашып, Параметрлер > Құрылғылар > Принтерлер мен сканерлер тармағын таңдаңыз.
Параметрлерді қолмен өзгерту үшін келесі қадамдарды орындаңыз: 1] «Бастау» түймесін басыңыз, содан кейін «Параметрлер» бетін ашатын редуктор тәрізді таңбаны басыңыз. 2] Сол жақтағы қойындылардың арасынан "Принтерлер мен сканерлер" түймесін басыңыз. 3] "Windows жүйесіне әдепкі принтерімді басқаруға рұқсат беру" опциясын ӨШІРІЛІП қойыңыз.2 шешімі:
- Тіркеу редакторын ашыңыз (Windows Бастау → Іске қосу → regedit тінтуірдің оң жақ түймешігімен басыңыз)
- Мына кілтке өтіңіз: HKEY_CURRENT_USER\SOFTWARE\Microsoft\Windows NT\CurrentVersion\Windows.
- Windows 1 жүйесіндегі ескі Әдепкі принтер әрекетіне оралу үшін «LegacyDefaultPrinterMode» атауы үшін «Мән деректері:» параметрін «10» мәніне орнатыңыз.
Ажыратымдылық
- Windows Бастау мәзіріне өтіңіз.
- «Параметрлер» түймесін басыңыз
- Параметрлер диалогтық терезесінде «Құрылғылар» түймесін басыңыз.
- «Принтерлер мен сканерлер» бөлімінде екеніңізді тексеріңіз.
- «Windows әдепкі принтерімді басқаруға рұқсат беру» параметрін «Өшірулі» күйіне орнату арқылы өшіріңіз.
- «Басып шығару+Бөлісу» басып шығару және ортақ пайдалану принтерін басып, «Әдепкі ретінде орнату» опциясын таңдаңыз.
Windows 10 жүйесінде әдепкі принтерді қалай өзгертуге болады?
Windows 10 жүйесінде әдепкі принтерді орнатыңыз
- Бастау түймесін түртіңіз немесе басыңыз.
- Басқару тақтасын түртіңіз немесе басыңыз.
- Құрылғылар мен принтерлер түймесін түртіңіз немесе басыңыз.
- Қажетті принтерді түртіп, ұстап тұрыңыз немесе тінтуірдің оң жақ түймешігімен басыңыз.
- Әдепкі принтер ретінде орнату түймесін түртіңіз немесе басыңыз.
Әдепкі принтерді қалай өзгертуге болады?
Әдепкі принтерді өзгерту үшін:
- Басқару тақтасында (Бастау, Басқару тақтасы, Принтерлер мен факстар) Принтер мен факстар тармағын таңдаңыз.
- Әдепкі принтер жасағыңыз келетін принтерді тінтуірдің оң жақ түймешігімен басыңыз.
- Ашылған контекстік мәзірден «Әдепкі принтер ретінде орнату» пәрменін таңдаңыз.
Барлық пайдаланушылар үшін әдепкі принтерді қалай өзгертуге болады?
Барлық пайдаланушылар үшін әдепкі принтер параметрін анықтау (желі
- Бастау > Параметрлер > Принтерлер мен факстар тармағын ашыңыз.
- Принтерді тінтуірдің оң жақ түймешігімен басып, Printing Preferences таңдаңыз.
- Параметрлерді өзгертіңіз.
Windows 10 жүйесінде принтерлерді қалай басқаруға болады?
Windows 10 жүйесінде әдепкі принтерлерді басқару. Бастау мәзірінен Параметрлерді іске қосыңыз немесе Windows + I пернесін басыңыз, содан кейін Құрылғылар түймесін басыңыз. Принтерлер мен сканерлер қойындысын таңдап, төмен қарай айналдырыңыз.
Windows 10 жүйесінде әдепкі бағдарламаларды қалай орнатуға болады?
Windows 10 жүйесінде әдепкі бағдарламаларды өзгертіңіз
- Бастау мәзірінде Параметрлер > Қолданбалар > Әдепкі қолданбалар тармағын таңдаңыз.
- Қайсы әдепкі параметрді орнатқыңыз келетінін таңдап, қолданбаны таңдаңыз. Жаңа қолданбаларды Microsoft дүкенінен де алуға болады.
- .pdf файлдарыңыздың, электрондық поштаның немесе музыканың Microsoft ұсынған қолданбадан басқа қолданба арқылы автоматты түрде ашылуын қалауыңыз мүмкін.
Неліктен менің әдепкі принтерім Windows 10 жүйесін өзгерте береді?
Әдепкі принтер үнемі өзгеріп отырады. WinX мәзірінен Параметрлер > Құрылғылар > Принтерлер мен сканерлер тармағын ашыңыз. Параметрді көргенше аздап төмен айналдырыңыз Windows әдепкі принтерімді басқаруға мүмкіндік беріңіз. Бұл параметр қосулы кезде, әдепкі принтер соңғы пайдаланылған принтер болып табылады.
Word 2016 бағдарламасындағы әдепкі принтерді қалай өзгертуге болады?
Принтер параметрлерін өзгерту үшін Word 2010, Word 2013 немесе Word 2016 пайдалансаңыз, мына қадамдарды орындауыңыз қажет:
- Таспаның Файл қойындысын көрсетіңіз.
- Диалогтық терезенің сол жағындағы Басып шығару түймесін басыңыз.
- Принтер ашылмалы тізімін пайдаланып пайдаланғыңыз келетін принтерді таңдаңыз.
- «Принтер сипаттары» түймесін басыңыз.
Неліктен менің әдепкі принтерім автоматты түрде өзгереді?
Әдепкі принтер кездейсоқ өзгеріп отырады, қайта жүктегеннен кейін жүйеден шығыңыз – Пайдаланушылардың пікірінше, олардың әдепкі принтері қайта жүктегеннен кейін ауыса береді. Бұған драйверлер себеп болуы мүмкін, сондықтан оларды жаңартуды ұмытпаңыз. Әдепкі принтер ауысады, кері қайтарылады – Кейде бұл мәселе белгілі бір жүйе қателеріне байланысты туындауы мүмкін.
Windows 10 жүйесінде әдепкі браузерді қалай өзгертуге болады?
Windows 10 жүйесінде әдепкі шолғышты қалай өзгертуге болады.
- Параметрлерге өтіңіз. Ол жерге Бастау мәзірінен жетуге болады.
- 2. Жүйені таңдаңыз.
- Сол жақ аумақта Әдепкі қолданбалар түймесін басыңыз.
- «Веб-браузер» тақырыбының астындағы Microsoft Edge түймесін басыңыз.
- Қалқымалы мәзірден жаңа шолғышты (мысалы: Chrome) таңдаңыз.
Windows 10 жүйесінде принтерді қалай орнатуға болады?
Windows 10 жүйесінде сымсыз принтерді қалай қосуға болатынын жылдам қарастырайық.
- Windows пернесі + Q пернелерін басу арқылы Windows іздеуді ашыңыз.
- «Принтер» деп теріңіз.
- Принтерлер мен сканерлер таңдаңыз.
- Принтерді қосыңыз.
- Оны Wi-Fi желісіне қосу үшін нұсқаулықты қараңыз.
- Принтерді немесе сканерді қосу түймесін басыңыз.
- Нәтижелерден принтерді таңдаңыз.
Windows 10 жүйесінде принтерлерді қалай ортақ пайдалануға болады?
Windows 10 жүйесінде HomeGroup жоқ принтерлерді қалай ортақ пайдалануға болады
- Параметрлерді ашыңыз.
- Құрылғыларды нұқыңыз.
- Принтерлер мен сканерлер түймесін басыңыз.
- «Принтерлер және сканерлер» астында ортақ пайдаланғыңыз келетін принтерді таңдаңыз.
- Басқару түймесін басыңыз.
- Принтер сипаттары сілтемесін басыңыз.
- Ортақ пайдалану қойындысын басыңыз.
- Осы принтерді ортақ пайдалану опциясын белгілеңіз.
Windows 10 жүйесінде құрылғылар мен принтерлерді қалай ашуға болады?
Windows 10 жүйесінде қолжетімді құрылғыларды көру үшін мына қадамдарды орындаңыз:
- Параметрлерді ашыңыз.
- Құрылғылар түймесін басыңыз. Құрылғыларға қатысты параметрлер көрсетіледі.
- Қосылған құрылғылар түймесін басыңыз.
- Қол жетімді болса, Bluetooth түймесін басыңыз.
- Принтерлер мен сканерлерді басыңыз.
- Параметрлерді жабу.
Windows 10 жүйесінде әдепкі файл байланыстарын қалай өзгертуге болады?
Windows 10 файл түрлерінің байланыстарына өзгертулер енгізу үшін Басқару тақтасының орнына Параметрлерді пайдаланады. Бастау түймесін тінтуірдің оң жақ түймешігімен нұқыңыз (немесе WIN + X жылдам пернесін басыңыз) және Параметрлерді таңдаңыз. Сәл төмен айналдырып, файл түрі бойынша әдепкі қолданбаларды таңдау опциясын таңдаңыз. Әдепкі бағдарламаны өзгерткіңіз келетін файл кеңейтімін табыңыз.
Барлық пайдаланушылар үшін Windows 10 жүйесінде әдепкі бағдарламаларды қалай орнатуға болады?
Басқару тақтасы арқылы Windows 10 жүйесінде әдепкі қолданбаларды қалай орнатуға болады
- Параметрлерді ашыңыз.
- Жүйені басыңыз.
- Әдепкі қолданбалар түймесін басыңыз.
- Қолданба бойынша әдепкі параметрлерді орнату түймесін басыңыз.
- Басқару тақтасы Әдепкі бағдарламаларды орнатуда ашылады.
- Сол жақта әдепкі ретінде орнатқыңыз келетін қолданбаны таңдаңыз.
Неліктен Windows 10 жүйесінде әдепкі қолданбаларды өзгерте алмаймын?
Зардап шеккен пайдаланушылар Windows 10 әдепкі қолданбаларын не істесе де өзгерте алмайтын сияқты.
4-шешім – Windows 10 жүйесін кері қайтару
- Параметрлерді ашыңыз.
- Жаңарту және қауіпсіздік опциясын таңдаңыз.
- Сол жақ тақтадан Қалпына келтіруді таңдаңыз.
- Windows 10 жүйесінің алдыңғы нұсқасына оралу астындағы «Бастау» түймесін басыңыз.
Принтерді портретке қалай өзгертуге болады?
Принтер параметрлерінде режимді өзгерту
- Басқару тақтасын, содан кейін Құрылғылар мен принтерлер опциясын ашыңыз.
- Құрылғылар мен принтерлер терезесінде принтерді тауып, тінтуірдің көмегімен белгішені тінтуірдің оң жақ түймешігімен басыңыз.
- Пайда болған мәзірде Printing Preferences тармағын таңдап, теңшелімдер терезесінде Orientation опциясын табыңыз.
Әдепкі принтер дегеніміз не?
Әдепкі принтер, егер басқаша көрсетілмесе, барлық басып шығару тапсырмалары жіберілетін принтер. Әдепкі принтердің болуы бағдарламаның пайдаланушыдан басып шығарған сайын қандай принтерді пайдаланғысы келетінін сұрауға жол бермейді. Сурет принтерді Windows жүйесінде әдепкі принтер ретінде орнатудың мысалы болып табылады.
Неліктен принтерім әдепкі бойынша onenote болып табылады?
OneNote бағдарламасын әдепкі принтер ретінде жойыңыз. Принтер құрылғысының белгішесін тінтуірдің оң жақ түймешігімен басып, қалқымалы мәзір пайда болғаннан кейін «Әдепкі принтер ретінде орнату» түймесін басыңыз. «Принтерлер мен құрылғылар» терезесін жабыңыз. Windows жүйесі енді OneNote виртуалды принтерін қолданбадан басып шығару кезінде әдепкі басып шығару құрылғысы ретінде пайдаланбайды.
Windows 10 үшін әдепкі браузер дегеніміз не?
Windows 10 жүйесінде әдепкі шолғышты өзгертіңіз. Бастау түймесін таңдап, Әдепкі қолданбалар деп теріңіз. Веб-шолғыш астында ағымдағы тізімдегі шолғышты таңдаңыз, одан кейін Microsoft Edge немесе басқа шолғышты таңдаңыз.
Windows 10 жүйесіне арналған ең жақсы веб-шолғыш қандай?
11 жылдың үздік 2019 веб-браузері
- Google Chrome – Жалпы ең жақсы веб-шолғыш.
- Mozilla Firefox – ең жақсы Chrome балама.
- Microsoft Edge – Windows 10 үшін ең жақсы шолғыш.
- Opera – криптованиеге жол бермейтін шолғыш.
- Chromium – ашық бастапқы Chrome нұсқасы.
- Vivaldi – Жоғары теңшелетін шолғыш.
Google Chrome әдепкі браузерді анықтау немесе орнату мүмкін емес пе?
Түймені көрмесеңіз, Google Chrome әлдеқашан әдепкі браузеріңіз болып табылады.
- Компьютерде Бастау мәзірін басыңыз.
- Басқару тақтасын басыңыз.
- Бағдарламалар Әдепкі бағдарламалар түймесін басыңыз Әдепкі бағдарламаларды орнатыңыз.
- Сол жақта Google Chrome таңдаңыз.
- Бұл бағдарламаны әдепкі етіп орнату түймесін басыңыз.
- OK түймешігін басыңыз.
«Уикипедия» мақаласындағы сурет https://en.wikipedia.org/wiki/Margin_(typography)