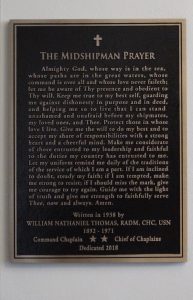Бірнеше файлдар мен қалталарды таңдау үшін атауларды немесе белгішелерді басқан кезде Ctrl пернесін басып тұрыңыз.
Келесісін басқан кезде әрбір атау немесе белгіше бөлектеліп тұрады.
Тізімде қатар орналасқан бірнеше файлдарды немесе қалталарды жинау үшін біріншісін басыңыз.
Содан кейін соңғысын басқан кезде Shift пернесін басып тұрыңыз.
Бірнеше файлды қалай таңдауға болады?
Бірге топталмаған бірнеше файлдарды немесе қалталарды таңдаңыз
- Бірінші файлды немесе қалтаны басып, Ctrl пернесін басып тұрыңыз.
- Ctrl пернесін басып тұрып, таңдағыңыз келетін басқа файлдардың немесе қалталардың әрқайсысын басыңыз.
Windows 10 планшетінде бірнеше файлды қалай таңдауға болады?
Кезекті емес файлдарды немесе қалталарды таңдау үшін біз Ctrl пернесін басып тұрып, таңдағымыз келетін әрбір элементті таңдаймыз. Барлығыңыз білетіндей, Ctrl + A жылдам пернесін басу барлық элементтерді таңдайды. Бірақ Windows 8 немесе жақында шыққан Windows 10 жүйесі бар планшетте бірнеше файлды қалай таңдауға болады?
Неліктен Windows Explorer шолғышында бірнеше файлды таңдай алмаймын?
Кейде Windows Explorer шолғышында пайдаланушылар бірнеше файлды немесе қалтаны таңдай алмауы мүмкін. Барлығын таңдау опциясын пайдалану, SHIFT + басыңыз немесе CTRL + бірнеше файлдарды немесе қалталарды таңдау үшін пернелер тіркесімі жұмыс істемеуі мүмкін. Мұнда Windows Explorer шолғышында жалғыз таңдау мәселесін шешу жолы берілген.
Қалтадағы файлдар тізімін қалай таңдауға болады?
Пәрмен жолы терезесінде «dir /b > filenames.txt» (тырнақшасыз) теріңіз. «Enter» түймесін басыңыз. Сол қалтадағы файл атауларының тізімін көру үшін бұрын таңдалған қалтадағы “filenames.txt” файлын екі рет басыңыз. Файл атауларының тізімін алмасу буферіне көшіру үшін «Ctrl-A», содан кейін «Ctrl-C» пернелерін басыңыз.
Бірнеше қатарынан емес файлдарды қалай таңдауға болады?
Кезекті емес файлдарды немесе қалталарды таңдау үшін CTRL пернесін басып тұрып, таңдағыңыз келетін әрбір элементті басыңыз немесе құсбелгілерді пайдаланыңыз. Барлық файлдарды немесе қалталарды таңдау үшін құралдар тақтасында Ұйымдастыру түймешігін басып, Барлығын таңдау түймешігін басыңыз.
Бірнеше файлды қалай жүктеймін?
Бірнеше файлды жүктеп салыңыз
- Файлдарды жүктеп салғыңыз келетін бетке өтіңіз.
- Өңдеу > Қосымша тармағына өтіп, Файлдар қойындысын таңдаңыз.
- Жүктеп салуды таңдаңыз:
- Файлды жүктеп салу экранында Файлдарды шолу/таңдау опциясын таңдаңыз:
- Компьютерден жүктеп салғыңыз келетін файлдарды шолыңыз және бірнеше файлдарды таңдау үшін Ctrl/Cmd +select пайдаланыңыз.
- Жүктеу таңдаңыз.
Беттегі бірнеше суретті қалай таңдауға болады?
Дегенмен, Windows 8.1 жүйесіне арналған Фотосуреттер қолданбасында Бірнеше фотосуретті таңдаудың екі жолы бар. 1) Бірнеше фотосуретті таңдау үшін CTRL + сол жақ түймелерді басу арқылы. 2) Бірнеше таңдау үшін Фотосуреттер қолданбасының тізім көрінісіндегі әрбір элементті тінтуірдің оң жақ түймешігімен басыңыз.
Android планшетімде бірнеше файлды қалай таңдауға болады?
Бір немесе бірнеше файлды таңдау: файлды немесе қалтаны таңдау үшін оны ұзақ басып тұрыңыз. Таңдау үшін файлдарды немесе қалталарды түртіңіз немесе осы әрекетті орындағаннан кейін оларды алып тастаңыз. Файлды таңдағаннан кейін мәзір түймесін түртіңіз және ағымдағы көріністегі барлық файлдарды таңдау үшін «Барлығын таңдау» түймесін түртіңіз.
Surface Pro жүйесінде бірнеше файлды қалай таңдауға болады?
Экрандық пернетақтаны пайдаланып, беткі планшеттегі файл менеджерінде бірнеше файлдарды таңдау.
- түймесін басыңыз. Пернетақтадағы Windows пернесі + X бірден.
- таңдаңыз. Басқару панелі. Содан кейін Қалта параметрлері тармағын таңдаңыз.
- астында. «Жалпы» қойындысында төмендегідей басу элементтерін таңдаңыз. Элемент опциясын ашу үшін екі рет басыңыз.
- Басыңыз. Параметрді сақтау үшін OK түймесін басыңыз.
Бірнеше файлды бір қалтадан екіншісіне қалай көшіруге болады?
Файлдар көрінгеннен кейін олардың барлығын таңдау үшін Ctrl-A пернелерін басыңыз, содан кейін оларды қажетті орынға сүйреп апарыңыз. (Файлдарды бір дискідегі басқа қалтаға көшіргіңіз келсе, сүйреп апарып тастаған кезде Ctrl пернесін басып тұруды ұмытпаңыз; мәліметтерді бірнеше файлдарды көшірудің, жылжытудың немесе жоюдың көптеген жолдарын қараңыз.)
Windows 10 жүйесінде бірнеше файлды қалай жоюға болады?
Ағымдағы қалтадағы барлығын таңдау үшін Ctrl-A пернелерін басыңыз. Файлдардың сабақтас блогын таңдау үшін блоктағы бірінші файлды басыңыз. Содан кейін блоктағы соңғы файлды басқан кезде Shift пернесін басып тұрыңыз. Бұл екі файлды ғана емес, олардың арасындағы барлығын таңдайды.
ICloud терезелерінде бірнеше фотосуретті қалай таңдауға болады?
Веб-шолғышты ашып, iCloud.com сайтына өтіп, әдеттегідей Apple ID идентификаторыңызбен жүйеге кіріңіз. ICloud веб-сайтына кіргеннен кейін «Фотосуреттер» белгішесін басыңыз. Жүктеп алғыңыз келетін фотосуретті таңдау үшін басыңыз, бірнеше фотосуретті таңдау үшін iCloud-тан жүктеп алу үшін бірнеше суретті таңдау үшін басқан кезде SHIFT пернесін басып тұрыңыз.
Windows 10 қалтасындағы файлдар тізімін қалай алуға болады?
Пәрмен жолы арқылы Windows 10 жүйесінде қалталардың мазмұнын басып шығарыңыз
- Пәрмен жолын ашыңыз. Ол үшін «Бастау» түймесін басып, CMD деп теріңіз, содан кейін «Әкімші ретінде іске қосу» түймесін тінтуірдің оң жақ түймешігімен басыңыз.
- Каталогты мазмұнын басып шығарғыңыз келетін қалтаға өзгертіңіз.
- Келесі пәрменді теріп, Enter пернесін басыңыз: dir > listing.txt.
Windows 10 жүйесінде қалтадағы файлдар тізімін қалай жасауға болады?
Windows 10 нұсқаулары
- Windows Explorer бағдарламасында мазмұн тізімін басып шығарғыңыз келетін қалтаның орнына өтіңіз.
- Пернетақтада Alt -> D пернесін басыңыз (Windows Explorer бағдарламасының мекенжай жолағы енді фокуста болады).
- cmd теріп, Enter пернесін басыңыз.
- Келесіні көшіріп, пәрмен жолына қойыңыз:
- Пернетақтада Enter пернесін басыңыз.
Файл атауларының тізімін мәтіндік құжатқа қалай көшіруге және қоюға болады?
3 жауаптар
- Файлды/файлдарды таңдаңыз.
- Shift пернесін басып тұрып, таңдалған файлды/файлдарды тінтуірдің оң жақ түймешігімен басыңыз.
- Көшіруді жол ретінде көресіз. Соны басыңыз.
- Блокнот файлын ашып, қойыңыз, сонда баруға болады.
Outlook бағдарламасында бірнеше қалтаны қалай таңдауға болады?
Мұны Outlook бағдарламасында орындау мүмкін емес, себебі Outlook қалталары екі рет басу орнына бір рет басу арқылы ашылады, сондықтан бірнеше қалтаны таңдау үшін Shift пернесін басыңыз Outlook бағдарламасына қолданылмайды. Бірнеше хабарды таңдауға болады (shift пернесін басу арқылы), бірақ бірнеше қалтаны таңдау мүмкіндігі жоқ.
Бірнеше нәрсені қалай көшіруге және қоюға болады?
Office алмасу буферін пайдаланып бірнеше элементтерді көшіріңіз және қойыңыз
- Элементтерді көшіргіңіз келетін файлды ашыңыз.
- Көшіретін бірінші элементті таңдап, CTRL+C пернелер тіркесімін басыңыз.
- Барлық қажетті элементтерді жинағанша бірдей немесе басқа файлдардан элементтерді көшіруді жалғастырыңыз.
- Элементтерді қою керек жерді басыңыз.
Windows 10 жүйесінде барлығын қалай таңдауға болады?
Бірнеше файлдар мен қалталарды таңдау үшін атауларды немесе белгішелерді басқан кезде Ctrl пернесін басып тұрыңыз. Келесісін басқан кезде әрбір атау немесе белгіше бөлектеліп тұрады. Тізімде қатар орналасқан бірнеше файлдарды немесе қалталарды жинау үшін біріншісін басыңыз. Содан кейін соңғысын басқан кезде Shift пернесін басып тұрыңыз.
Экспресс-жобаға құжаттарды қалай тапсырамын?
Экспресс-енгізуге арналған құжаттар
- төлқұжат немесе жол жүру құжаты.
- тілдік тест нәтижелері.
- білім туралы куәлікті бағалау есебі, егер. Сіз Федералды білікті жұмысшылар бағдарламасы арқылы өтініш беріп жатырсыз немесе.
- провинциялық номинация (егер сізде бар болса)
- Канададағы жұмыс берушіден жазбаша жұмыс ұсынысы (егер сізде бар болса)
Құжаттарды онлайн визаға қалай қоса аламын?
ImmiAccount – берілген визаға өтінішке құжаттарды қалай қосуға болады
- Мәліметтерді көру опциясын таңдаңыз.
- Құжаттарды тіркеу опциясын таңдаңыз.
- Тіркелетін әрбір құжат үшін Тіркеу сілтемесін басыңыз.
- Ашылмалы тізімнен Құжат түрін таңдаңыз.
- Сипаттама өрісіне құжаттың қысқаша сипаттамасын енгізіңіз.
- Шолу түймесін басыңыз.
SharePoint бағдарламасына бірнеше файлды қалай жүктеп салуға болады?
Қалай
- SharePoint 2013 сайтына кіріңіз.
- Бірнеше құжатты жүктеп салғыңыз келетін кітапхана атауы бар сілтемені басыңыз.
- Файлдар қойындысында Құжатты жүктеп салу түймесін басыңыз.
- Құжатты қосу терезесіндегі оның орнына Windows Explorer арқылы файлдарды жүктеп салу сілтемесін басыңыз.
- Windows Explorer қалтасы ашылады.
Android жүйесінде бірнеше файлды қалай таңдауға болады?
Файл немесе қалта белгішесін басыңыз, содан кейін бірнеше элементті таңдай алуыңыз керек. Android пайдаланушылары жүктеп салу үшін бір уақытта тек бір файлды таңдай алады, бірақ iPhone пайдаланушылары бірнеше файлды таңдай алады.
Файлдарды планшеттен SD картасына қалай жылжытуға болады?
Төмендегі қадамдарды орындау үшін жад картасын орнату қажет.
- Негізгі экранда шарлаңыз: Қолданбалар белгішесі > Файл менеджері.
- Планшетті сақтау түймесін түртіңіз.
- тармағына өтіп, қалаған файлдарды таңдаңыз.
- Мәзір белгішесін (жоғарғы оң жақта орналасқан), содан кейін Жылжыту түймесін түртіңіз.
- SD / жад картасы түймесін түртіп, қажетті орынға өтіңіз.
Android File Transfer бағдарламасында барлық фотосуреттерді қалай таңдауға болады?
/Applications/ қалтасында орналасқан «Image Capture» іске қосыңыз. Image Capture қолданбасының сол жағындағы «Құрылғылар» тізімінен Android телефонын таңдаңыз. Қосымша, бірақ ұсынылады, фотосуреттер үшін тағайындалған қалтаны таңдаңыз. Құрылғыдағы барлық суреттерді Mac компьютеріне тасымалдау үшін «Барлығын импорттау» түймесін басыңыз.
Windows 10 жүйесінде бірнеше фотосуретті қалай таңдауға болады?
Басқа кеңестер
- Таңдағыңыз келетін бірінші файлды немесе қалтаны басыңыз.
- Shift пернесін басып тұрып, соңғы файлды немесе қалтаны таңдаңыз, содан кейін Shift пернесін жіберіңіз.
- Енді Ctrl пернесін басып тұрып, таңдалғандарға қосқыңыз келетін кез келген басқа файл(лар)ды немесе қалталарды(ларды) басыңыз.
«Уикипедия» мақаласындағы сурет https://en.wikipedia.org/wiki/File:Midshipman_Prayer_Plaque,_Dedication_USNA_Chapel_2018.jpg