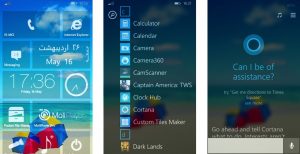Windows 8 және 10 жүйелерінде қанша ЖЖҚ орнатылғанын және қолжетімді екенін табыңыз
- Бастау экранынан немесе Бастау мәзірінен ram деп теріңіз.
- Windows бұл опцияға «ЖЖҚ туралы ақпаратты қарау» көрсеткісін қайтаруы керек және Enter пернесін басыңыз немесе оны тінтуірмен басыңыз. Пайда болған терезеде компьютерде қанша орнатылған жад (RAM) бар екенін көруіңіз керек.
Компьютердің жедел жады сыйымдылығын қалай табуға болады?
Менің компьютерім белгішесін тінтуірдің оң жақ түймешігімен басып, пайда болған мәзірден Сипаттар тармағын таңдаңыз. «Жалпы» қойындысын қараңыз, онда қатты дискінің өлшемі және мегабайттағы (МБ) немесе гигабайттағы (ГБ) жедел жад көлемін табу үшін қолданылатын амалдық жүйе туралы ақпарат беріледі.
Windows 10 жедел жады слоттарын қалай тексеруге болады?
Windows 10 компьютеріңіздегі ЖЖҚ ұяшықтары мен бос слоттардың санын қалай тексеруге болатынын мына жерден қараңыз.
- 1-қадам: Тапсырмалар менеджерін ашыңыз.
- 2-қадам: Тапсырмалар реттеушісінің шағын нұсқасын алсаңыз, толық нұсқасын ашу үшін «Қосымша мәліметтер» түймесін басыңыз.
- 3-қадам: Өнімділік қойындысына ауысыңыз.
Windows 10 барлық жедел жадын қалай пайдаланамын?
3. Ең жақсы өнімділік үшін Windows 10 жүйесін реттеңіз
- «Компьютер» белгішесін тінтуірдің оң жақ түймешігімен басып, «Сипаттар» тармағын таңдаңыз.
- «Қосымша жүйе параметрлерін» таңдаңыз.
- «Жүйе сипаттары» бөліміне өтіңіз.
- «Параметрлерді» таңдаңыз
- «Ең жақсы өнімділік үшін реттеу» және «Қолдану» опцияларын таңдаңыз.
- «OK» түймесін басып, компьютерді қайта іске қосыңыз.
Windows 10 жедел жады жылдамдығын қалай тексеруге болады?
Іске қосу пәрменін ашу үшін Win+R пернелерін басыңыз, іздеу жолағына msinfo32 деп теріңіз де, OK түймесін басыңыз/түртіңіз. 2. Сол жақтағы Жүйе қорытындысы түймесін басып/түртіңіз де, оң жағында қанша орнатылған (мысалы: “32.0 ГБ”) физикалық жад (RAM) бар екенін қараңыз.
Windows 10 компьютерінің жедел жады көлемін қалай табуға болады?
Windows 8 және 10 жүйелерінде қанша ЖЖҚ орнатылғанын және қолжетімді екенін табыңыз
- Бастау экранынан немесе Бастау мәзірінен ram деп теріңіз.
- Windows бұл опцияға «ЖЖҚ туралы ақпаратты қарау» көрсеткісін қайтаруы керек және Enter пернесін басыңыз немесе оны тінтуірмен басыңыз. Пайда болған терезеде компьютерде қанша орнатылған жад (RAM) бар екенін көруіңіз керек.
Windows 10 жүйесінде қанша жедел жады болуы керек?
Егер сізде 64 биттік операциялық жүйе болса, жедел жадты 4 ГБ-қа дейін көбейту оңай емес. Ең арзан және қарапайым Windows 10 жүйелерінен басқасының барлығы 4 ГБ жедел жадымен бірге келеді, ал 4 ГБ - кез келген заманауи Mac жүйесінде таба алатын ең аз. Windows 32 жүйесінің барлық 10 биттік нұсқаларында 4 ГБ жедел жады шектеуі бар.
ЖЖҚ-ны Windows 10 жүйесінде қалай тексеруге болады?
1-әдіс: ЖЖҚ-ны msinfo32.exe арқылы тексеріңіз
- 2) msinfo32.exe деп теріп, OK түймесін басыңыз.
- 3) Орнатылған физикалық жадта (RAM) жедел жадты тексеруге болады.
- 2) «Өнімділік» түймесін басыңыз, содан кейін «Жад» түймесін басыңыз, сонда сіз Windows 10 компьютеріңіздегі пайдаланылған жедел жад пен қолжетімді жадты көресіз.
ЖЖҚ слоттары бос екенін қалай білуге болады?
Ноутбуктің жедел жады туралы мәліметтерді білудің тағы бір жолы бар. Тапсырмалар реттеушісін ашыңыз (Ctrl + Alt + Delete көмегімен) -> Өнімділік қойындысын басыңыз -> Жад ішкі қойындысын басыңыз. Мұнда сіз ЖЖҚ түрін көре аласыз, оның DDR3 өлшемі, 16 ГБ өлшемі, Пайдаланылған слоттар: 2/2 (бұл компьютерде ЖЖҚ үшін екі слот бар дегенді білдіреді).
Windows 10 оперативті жады қандай DDR екенін қалай білуге болады?
Windows 10 жүйесінде қандай DDR жад түрі бар екенін білу үшін сізге тек кірістірілген тапсырмалар реттеушісі қолданбасы қажет. Сіз оны келесідей пайдалана аласыз. Қойындыларды көрсету үшін «Мәліметтер» көрінісіне ауысыңыз. Өнімділік деп аталатын қойындыға өтіп, сол жақтағы Жад элементін басыңыз.
8 ГБ жедел жады жеткілікті ме?
8 ГБ - бастау үшін жақсы орын. Көптеген пайдаланушылар азырақ болса да, 4 ГБ пен 8 ГБ арасындағы баға айырмашылығы соншалықты қатты емес, ол азырақ таңдауға тұрарлық. 16 ГБ дейін жаңарту энтузиастарға, хардкор ойыншыларына және жұмыс станциясының орташа пайдаланушысына ұсынылады.
Windows 10 операциялық жадын қалай тексеруге болады?
7-шешім – msconfig пайдаланыңыз
- Windows + R пернелерін басыңыз және msconfig енгізіңіз. Enter пернесін басыңыз немесе OK түймесін басыңыз.
- Жүйені конфигурациялау терезесі енді пайда болады. Жүктеу қойындысына өтіп, «Қосымша опциялар» түймесін басыңыз.
- Жүктелудің кеңейтілген параметрлері терезесі ашылады.
- Өзгерістерді сақтап, компьютерді қайта іске қосыңыз.
Windows 10 үшін қанша жедел жады қажет?
Microsoft корпорациясы Windows 10 жүйесін іске қосу үшін не қажет дейді: Процессор: 1 гигагерц (ГГц) немесе одан да жылдам. ЖЖҚ: 1 гигабайт (ГБ) (32 бит) немесе 2 ГБ (64 бит) Қатты дискідегі бос орын: 16 ГБ.
ЖЖҚ жылдамдығын физикалық түрде қалай тексеруге болады?
Компьютердің жады туралы ақпаратты білу үшін Windows жүйесіндегі параметрлерді қарауға болады. Басқару тақтасын ашып, «Жүйе және қауіпсіздік» түймесін басыңыз. «ЖЖҚ көлемін және процессор жылдамдығын көру» деп аталатын тақырыпша болуы керек.
Windows 10 жүйесінде жедел жадты пайдалануды қалай тексеруге болады?
1-әдіс Windows жүйесінде ЖЖҚ пайдалануын тексеру
- Alt + Ctrl пернелерін басып тұрып, Жою түймесін басыңыз. Бұл Windows компьютерінің тапсырмалар реттеушісі мәзірін ашады.
- Тапсырма менеджері түймесін басыңыз. Бұл осы беттегі соңғы опция.
- Өнімділік қойындысын басыңыз. Сіз оны «Тапсырмалар реттеушісі» терезесінің жоғарғы жағында көресіз.
- Жад қойындысын басыңыз.
Windows 10 кэш жадын қалай тексеруге болады?
1-қадам. Мұны Windows 10 пәрмен жолынан кірістірілген Windows пәрмен жолы құралы wmic арқылы жасауға болады. Windows 10 іздеу жүйесінде «cmd» іздеңіз және пәрмен жолын таңдап, төмендегі пәрменді теріңіз. Жоғарыда көрсетілгендей, менің компьютерім процессорында 8 МБ L3 және 1 МБ L2 кэш бар.
Windows 10 қосымша оперативті жады қажет екенін қалай білуге болады?
Сізге қосымша ЖЖҚ қажет екенін білу үшін тапсырмалар тақтасын тінтуірдің оң жақ түймешігімен басып, Тапсырмалар реттеушісін таңдаңыз. Өнімділік қойындысын басыңыз: Төменгі сол жақ бұрышта қанша ЖЖҚ пайдаланылғанын көресіз. Қалыпты пайдалану кезінде Қол жетімді опциясы жалпы мәннің 25 пайызынан аз болса, жаңарту сізге жақсылық әкелуі мүмкін.
Менде Windows 10 бар-жоғын қалай білуге болады?
Windows 10 жүйесінде Windows нұсқасын табу үшін
- «Бастау» бөліміне өтіп, «ДК туралы» бөліміне өтіп, «ДК туралы» пәрменін таңдаңыз.
- Компьютерде Windows жүйесінің қай нұсқасы мен шығарылымы жұмыс істеп тұрғанын білу үшін PC for Edition бөлімін қараңыз.
- Windows жүйесінің 32 биттік немесе 64 биттік нұсқасын іске қосып жатқаныңызды білу үшін Жүйе түрін ДК бөлімінен іздеңіз.
Компьютерге жедел жадты қалай қосуға болады?
Алдымен компьютерді өшіріп, оған қосылған барлық кабельдерді ажыратыңыз. Содан кейін аналық платаға қол жеткізу үшін компьютер корпусының бүйірін алыңыз. ЖЖҚ слоттары процессор ұясына жақын орналасқан. Аналық платаның жоғарғы жағындағы үлкен жылу қабылдағышты іздеңіз және оның жанында екі немесе төрт жад ұяшығын көресіз.
Windows 2 үшін 10 ГБ жедел жады жеткілікті ме?
Сондай-ақ, Windows 8.1 және Windows 10 үшін ұсынылатын жедел жады 4 ГБ құрайды. 2 ГБ жоғарыда аталған ОЖ үшін талап болып табылады. Ең соңғы операциялық жүйені, windows 2 жүйесін пайдалану үшін жедел жадты (1500 ГБ құны шамамен 10 INR құрайды) жаңартуыңыз керек. Иә, ағымдағы конфигурациямен жүйеңіз Windows 10 нұсқасына жаңартқаннан кейін ақырында баяу болады.
Photoshop үшін 8 ГБ жедел жады жеткілікті ме?
Иә, Photoshop Lightroom CC жүйесіндегі негізгі өңдеулер үшін 8 ГБ жедел жады жеткілікті. Ең аз талап - 4 ГБ жедел жады және 8 ГБ ұсынылады, сондықтан LR CC жүйесінде көптеген функционалдылықты пайдалана аласыз деп күтемін.
4 Гб және 8 ГБ жедел жадты бірге пайдалана аламын ба?
4 ГБ және 8 ГБ болатын чиптер бар, қос арна режимінде бұл жұмыс істемейді. Бірақ сіз бәрібір жалпы 12 ГБ-ты сәл баяу ғана аласыз. Кейде сізге ЖЖҚ слоттарын ауыстыруға тура келеді, себебі анықтауда қателер бар. IE сіз 4 ГБ жедел жадты немесе 8 ГБ жедел жадты пайдалана аласыз, бірақ екеуін бір уақытта пайдалана алмайсыз.
ЖЖҚ қандай DDR екенін қалай білуге болады?
Тапсырмалар реттеушісін ашып, өнімділік қойындысына өтіңіз. Сол жақтағы бағаннан жадты таңдап, жоғарғы оң жаққа қараңыз. Ол сізге қанша ЖЖҚ бар екенін және оның түрін көрсетеді. Төмендегі скриншотта жүйенің DDR3 жұмыс істеп тұрғанын көруге болады.
ЖЖҚ түрін қалай анықтауға болады?
2A: жад қойындысын пайдаланыңыз. Ол жиілікті көрсетеді, бұл санды екі есе көбейту керек, содан кейін DDR2 немесе DDR3 немесе DDR4 беттерінде дұрыс жедел жадты таба аласыз. Осы беттерде болған кезде, жылдамдық жолағын және жүйе түрін (жұмыс үстелі немесе ноутбук) таңдаңыз, сонда ол барлық қолжетімді өлшемдерді көрсетеді.
Менің компьютерімде қандай жедел жады бар?
Компьютерде орындауға болатын ең қарапайым RAM сынағы ескі жақсы Тапсырмалар реттеушісі арқылы болуы мүмкін. Ол сонымен қатар 1600 немесе 1233 MT/s сияқты жедел жад жылдамдығын және оның пішін факторын көрсетеді. Көптеген заманауи компьютерлер DIMM (Dual-Inline Memory Module) оперативті жадын пайдаланады, ал ноутбуктер SODIMM (Small-Outline Dual-Inline Memory Module) жедел жадын пайдаланады.
«Flickr» мақаласындағы сурет https://www.flickr.com/photos/dcmot/22800612555