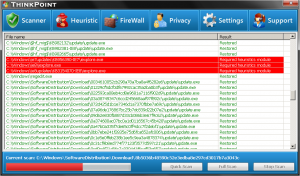Құжатты қалай сканерлеймін және оны компьютеріме жүктеймін?
қадамдары
- Құжатты сканерге бетін төмен қаратып қойыңыз.
- Бастауды ашыңыз.
- Факс теріп, «Бастау» ішіне сканерлеңіз.
- Windows Fax and Scan түймесін басыңыз.
- Жаңа сканерлеу түймесін басыңыз.
- Сканер дұрыс екеніне көз жеткізіңіз.
- Құжат түрін таңдаңыз.
- Құжатыңыздың түсін шешіңіз.
Windows жүйесінде қалай сканерлеуге болады?
WINDOWS 7 ОРТЫНДА ҚҰЖАТТЫ ҚАЛАЙ СКАНАЛЕУ КЕРЕК
- Пуск→Барлық бағдарламалар→Windows Fax and Scan таңдаңыз.
- Шарлау тақтасындағы Сканерлеу түймесін басыңыз, содан кейін құралдар тақтасындағы Жаңа сканерлеу түймесін басыңыз.
- Сканерлеуді сипаттау үшін оң жақтағы параметрлерді пайдаланыңыз.
- Құжатыңыз қандай болатынын көру үшін «Алдын ала қарау» түймесін басыңыз.
- Алдын ала қарауға риза болсаңыз, «Сканерлеу» түймесін басыңыз.
Windows 10 жүйесінде сканерлеу бағдарламалық құралы бар ма?
Windows 10 жүйесінде сканерді орнатыңыз және пайдаланыңыз. Сканерді құрылғыға қосқанда немесе үй желісіне жаңа сканер қосқанда, әдетте суреттер мен құжаттарды сканерлеуді бірден бастауға болады. Бастау түймесін, одан кейін Параметрлер > Құрылғылар > Принтерлер мен сканерлер тармағын таңдаңыз. Принтер немесе сканер қосу опциясын таңдаңыз.
Құжатты сканерлеп, содан кейін оны электрондық поштамен қалай сканерлейсіз?
қадамдары
- Жібергіңіз келетін құжатты сканерлеңіз.
- Электрондық пошта қолданбаңызды немесе электрондық пошта веб-сайтыңызды ашыңыз.
- Жаңа электрондық пошта хабарын жазыңыз.
- «Кімге:» өрісіне алушының электрондық пошта мекенжайын теріңіз.
- «Файлдарды тіркеу» түймесін басыңыз.
- Сканерленген құжатты диалогтық терезеде тауып, басыңыз.
- Ашу батырмасын басыңыз.
- Хабарламаны жіберіңіз.
Құжатты сканерлеу және оны Windows 10 компьютеріне қалай жүктеуге болады?
WINDOWS 10 ОРТАЛЫҒЫНДА ҚҰЖАТТАРДЫ ҚАЛАЙ СКАНАЛЕУ КЕРЕК
- Бастау мәзірінен Сканерлеу қолданбасын ашыңыз. Бастау мәзірінде Сканерлеу қолданбасын таппасаңыз, Бастау мәзірінің төменгі сол жақ бұрышындағы Барлық қолданбалар сөздерін басыңыз.
- (Қосымша) Параметрлерді өзгерту үшін Қосымша көрсету сілтемесін басыңыз.
- Сканерлеу дұрыс көрінетініне көз жеткізу үшін «Алдын ала қарау» түймесін басыңыз.
- Сканерлеу түймесін басыңыз.
Құжатты жазбаларға қалай сканерлеймін?
Notes қолданбасында құжаттарды сканерлеу жолы
- Жаңа немесе бар жазбаны ашыңыз.
- + белгішесін түртіп, Құжаттарды сканерлеу түймесін түртіңіз.
- Құжатты камера көрінісіне қойыңыз.
- Сканерлеуді түсіру үшін ысырма түймесін немесе дыбыс деңгейі түймелерінің бірін пайдаланыңыз.
- Қажет болса, сүйреу арқылы сканерлеу бұрыштарын реттеңіз, одан кейін Сканерлеуді сақтау түймесін түртіңіз.
Windows 10 жүйесінде компьютерге сканерлеуді қалай қосуға болады?
Windows 10 жаңартылғаннан кейін компьютерге сканерлеуді қалай қосуға болады?
- Принтердің IPv4 мекенжайын алу үшін конфигурация бетін басып шығарыңыз (IP мекенжайын алу үшін принтердің алдыңғы панеліндегі сымсыз байланыс белгішесін де түртуге болады)
- Компьютерде Басқару тақтасына өтіңіз, Құрылғылар мен принтерлер ішінен принтерді тінтуірдің оң жақ түймешігімен басып, Принтер сипаттары түймесін сол жақ түймешігімен басып, Порттар қойындысын таңдаңыз.
Windows 10 жүйесінде қалай сканерлеуге және жөндеуге болады?
Windows 10 жүйесінде жүйелік файлдарды желіден тыс сканерлеу және жөндеу жолы
- Параметрлер қолданбасын ашу үшін Windows + I пернелер тіркесімін пайдаланыңыз.
- Жаңарту және қауіпсіздік түймесін басыңыз.
- Қалпына келтіру түймесін басыңыз.
- Кеңейтілген іске қосу астында Қазір қайта іске қосу түймесін басыңыз.
- Ақаулықтарды жою түймесін басыңыз.
- Қосымша опциялар түймесін басыңыз.
Windows жүйесінде бір PDF файлына бірнеше бетті қалай сканерлеуге болады?
Бірнеше бетті PDF файлына сканерлеуге арналған 2 қадам
- PDFelement іске қосыңыз. Компьютерде PDFelement ашыңыз. «Басты» қойындысында «Сканерден» таңдаңыз.
- Бірнеше бетті PDF файлына сканерлеу. Қалқымалы диалогтық терезеде пайдаланғыңыз келетін сканерді таңдаңыз. Сканер параметрлерін реттеңіз.
Құжатты қалай сканерлеуге және оны PDF ретінде электрондық поштаға жіберуге болады?
Құжатты PDF пішіміне сканерлеу және оны тек 2 қадаммен электрондық пошта арқылы жіберу үшін A-PDF кескінін PDF форматына (мұнда тегін жүктеп алыңыз) пайдалана аласыз:
- Сканерден құжаттарды сканерлеу үшін «Қағазды сканерлеу» белгішесін басыңыз.
- Барлық сканерленген құжаттарды қамтитын PDF құжатын жасау және оларға электрондық пошта жіберу үшін «Бір PDF және поштаға құрастыру» белгішесін басыңыз.
Құжаттарды қайда сканерлеуге болады?
Staples дүкені әрқашан жақын жерде болғандықтан, біз сіздің кеңсеңізміз. Көшіру және басып шығару арқылы кеңседен ешқашан алыстамайсыз. Бұлтқа кіруге, көшірме жасауға, құжаттарды сканерлеуге, факстарды жіберуге, файлдарды бөлшектеуге және Staples орнында компьютерді жалға алу станциясын пайдалануға болады. Staples дүкені әрқашан жақын жерде болғандықтан, біз сіздің кеңсеңізміз.
Телефон арқылы құжаттарды сканерлей аласыз ба?
Телефоннан сканерлеу. Scannable сияқты қолданбалар құжаттарды сканерлегеннен кейін өңдеуге және ортақ пайдалануға мүмкіндік береді. Байқағаныңыздай, смартфоныңыз сканер ретінде қосылатын камерамен бірге келеді. Құжаттарды сканерлеу опциясы Android жүйесіне арналған Google Drive қолданбасында пайда болады.
Сканерді компьютерге сымсыз қалай қосуға болады?
Принтер компьютеріңіз сияқты Wi-Fi желісіне қосылғанына көз жеткізіңіз. Басқару тақтасына, Сымсыз байланыс шеберін орнатуға кіруіңіз керек, содан кейін қосылу үшін нұсқауларды орындаңыз. Принтердің планшетті сканерін ашыңыз. Оны принтерден жоғары көтеріңіз.
Мен құжатты сканерлеудің орнына суретке түсіре аламын ба?
Иә, жай ғана құжаттарды суретке түсіріп, қажет емес элементтерді қиып, жіберіңіз. Немесе барлық сканерлеуді және құжаттарыңызды дәл қиюды орындайтын камера сканерін (мобильді қолданба) пайдалануға болады.
Сканерді ноутбукке қалай қосуға болады?
Жергілікті принтерді қосыңыз
- Принтерді компьютерге USB кабелі арқылы қосып, оны қосыңыз.
- Бастау мәзірінен Параметрлер қолданбасын ашыңыз.
- Құрылғылар түймесін басыңыз.
- Принтерді немесе сканерді қосу түймесін басыңыз.
- Егер Windows принтерді анықтаса, орнатуды аяқтау үшін принтердің атын басып, экрандағы нұсқауларды орындаңыз.
«Wikimedia Commons» мақаласындағы сурет https://commons.wikimedia.org/wiki/File:ThinkPoint_-_Scanner.png