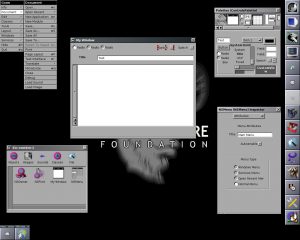WINDOWS ЖАҢАРТУЫН ҚАЛАЙ БЕРУГЕ БОЛАДЫ
- Параметрлер қолданбасын ашу үшін Win+I пернелер тіркесімін басыңыз.
- Жаңарту және қауіпсіздік опциясын таңдаңыз.
- Жаңарту журналы сілтемесін басыңыз.
- Жаңартуларды жою сілтемесін басыңыз.
- Болдырғыңыз келетін жаңартуды таңдаңыз.
- Құралдар тақтасында пайда болатын Жою түймесін басыңыз.
- Экранда берілген нұсқауларды орындаңыз.
Windows жаңартуын қалай қайтаруға болады?
Windows 10 Creators жаңартуын бұрынғыға қалай қайтаруға болады
- Бастау үшін «Бастау» түймесін, содан кейін «Параметрлер» түймесін басыңыз.
- Жаңарту және қауіпсіздік түймесін басыңыз.
- Бүйірлік тақтада Қалпына келтіруді таңдаңыз.
- Windows 10 жүйесінің алдыңғы нұсқасына оралу астындағы Жұмысты бастау сілтемесін басыңыз.
- Неліктен алдыңғы құрастыруға оралғыңыз келетінін таңдап, «Келесі» түймесін басыңыз.
- Сұрауды оқығаннан кейін «Келесі» түймесін тағы бір рет басыңыз.
Windows 10 жүйесінің алдыңғы нұсқасына қалай оралуға болады?
Windows 10 жүйесіне жаңартқаннан кейін шектеулі уақыт ішінде Бастау түймешігін таңдап, одан кейін Параметрлер > Жаңарту және қауіпсіздік > Қалпына келтіру тармағын таңдап, «Алдыңғыға оралу» астындағы Жұмысты бастау пәрменін таңдау арқылы Windows жүйесінің алдыңғы нұсқасына оралуыңызға болады. Windows 10 нұсқасы.
Windows 10 жаңартуын қауіпсіз режимде жоюға болады ма?
Windows 4 жүйесінде жаңартуларды жоюдың 10 жолы
- Үлкен белгішелер көрінісінде Басқару тақтасын ашыңыз, одан кейін Бағдарламалар мен мүмкіндіктер түймесін басыңыз.
- Сол жақ аумақта Орнатылған жаңартуларды көру түймесін басыңыз.
- Бұл жүйеде орнатылған барлық жаңартуларды көрсетеді. Жойғыңыз келетін жаңартуды таңдап, Жою түймесін басыңыз.
Windows 10 жаңартуын қалай жоюға болады?
Windows 10 жүйесінің бұрынғы нұсқасына оралу үшін соңғы мүмкіндік жаңартуын жою үшін мына қадамдарды орындаңыз:
- Құрылғыны Кеңейтілген іске қосу арқылы іске қосыңыз.
- Ақаулықтарды жою түймесін басыңыз.
- Қосымша опцияларды басыңыз.
- Жаңартуларды жою түймесін басыңыз.
- Соңғы мүмкіндік жаңартуын жою опциясын басыңыз.
- Әкімші тіркелгі деректерін пайдаланып жүйеге кіріңіз.
Windows жаңартуын жою мүмкін емес пе?
Пәрмен жолынан
- Windows пернесін түртіңіз, cmd.exe деп теріңіз, нәтижені тінтуірдің оң жақ түймешігімен нұқыңыз және әкімші ретінде іске қосуды таңдаңыз. Бұл жоғарылатылған пәрмен жолын іске қосады.
- Жаңартуды жою үшін wusa /uninstall /kb:2982791 /quiet пәрменін пайдаланыңыз және КБ нөмірін жойғыңыз келетін жаңарту нөмірімен ауыстырыңыз.
Windows жаңартуынан қалай бас тартуға болады?
Windows 10 Professional жүйесінде Windows жаңартуын қалай тоқтатуға болады
- Windows пернесі+R пернелер тіркесімін басыңыз, «gpedit.msc» деп теріңіз, содан кейін OK таңдаңыз.
- Компьютер конфигурациясы > Әкімшілік үлгілер > Windows құрамдастары > Windows жаңарту тармағына өтіңіз.
- «Автоматты жаңартуларды конфигурациялау» деп аталатын жазбаны іздеңіз және екі рет басыңыз немесе түртіңіз.
Windows жаңартуын қауіпсіз режимде жоюға болады ма?
қадамдары
- Қауіпсіз режимге жүктеңіз. Қауіпсіз режимді іске қоссаңыз, Windows жаңартуларын жоюдың ең жақсы табысы болады:
- «Бағдарламалар мен мүмкіндіктер» терезесін ашыңыз.
- «Орнатылған жаңартуларды көру» сілтемесін басыңыз.
- Жойғыңыз келетін жаңартуды табыңыз.
- Жаңартуды таңдап, «Жою» түймесін басыңыз.
Windows 10 жаңартуларын қолмен қалай жоюға болады?
Windows 10 жаңартуларын қалай жоюға болады
- Төменгі сол жақтағы іздеу жолағына өтіп, «Параметрлер» деп теріңіз.
- Жаңарту және қауіпсіздік опцияларына өтіп, Қалпына келтіру қойындысына ауысыңыз.
- «Windows 10 жүйесінің алдыңғы нұсқасына оралу» тақырыбының астындағы «Бастау» түймесіне өтіңіз.
- Нұсқауларды орындаңыз.
Windows 10 жаңартуын жоюға болады ма?
Жаңартуларды жою сілтемесін басыңыз. Microsoft барлығын "Параметрлер" қолданбасына көшірген жоқ, сондықтан сіз енді Басқару тақтасындағы Жаңартуды жою бетіне өтесіз. Жаңартуды таңдап, Жою түймесін басыңыз. Компьютерді қайта жүктеп, тапсырманы орындау үшін Қазір қайта іске қосу түймесін басыңыз.
Windows 10 жаңартуын кері қайтара аламын ба?
Сәуір 2018 жаңартуын жою үшін Бастау > Параметрлер тармағына өтіп, «Жаңарту және қауіпсіздік» түймесін басыңыз. Сол жақтағы Қалпына келтіру сілтемесін басып, «Windows 10 жүйесінің алдыңғы нұсқасына оралу» астындағы Жұмысты бастау түймесін басыңыз. Жаңарту пайдаланатын барлық кеңістікті әлі тазаламаған болсаңыз, кері қайтару процесі басталады.
Ескі Windows жаңартуларын жоюға болады ма?
Windows жаңартулары. Windows-тың өзінен бастайық. Қазіргі уақытта жаңартуды жоюға болады, бұл негізінен Windows ағымдағы жаңартылған файлдарды алдыңғы нұсқадағы ескі файлдармен ауыстыратынын білдіреді. Алдыңғы нұсқаларды тазалау арқылы жойсаңыз, ол жоюды орындау үшін оларды қайтара алмайды.
Сәтсіз Windows жаңартуларын қалай жоюға болады?
Бұл Windows жаңарту қызметін және фондық интеллектуалды тасымалдау қызметін тоқтатады. Енді C:\Windows\SoftwareDistribution қалтасына өтіп, ішіндегі барлық файлдар мен қалталарды жойыңыз. Барлығын таңдау үшін Ctrl+A пернелерін басып, «Жою» түймесін басуға болады.
Windows Update kb4343669 бағдарламасын қалай жоюға болады?
Windows жаңартуын жойыңыз
- Пернетақтадағы Windows пернесін түртіп, бағдарламаны жою деп теріңіз.
- Нәтижені іздеу нәтижелерінің тізімінен бағдарламаларды қосу немесе жоюды таңдаңыз.
- Бұл жүйеде орнатылған барлық бағдарламаларды тізімдейтін Windows басқару тақтасы терезесін ашады.
- Терезенің сол жағында орнатылған жаңартуларды қарауды таңдаңыз.
kb97103 жаңартуын қалай жоюға болады?
Төменде берілген қадамдарды орындап көріңіз және оның көмектесетінін тексеріңіз.
- Бастау түймесін басыңыз.
- Содан кейін Басқару тақтасын басыңыз.
- Енді Бағдарламалар түймесін басыңыз.
- Орнатылған жаңартуларды көру түймесін басыңыз.
- «Windows 7 үшін жаңарту (KB971033)» іздеу
- Оны тінтуірдің оң жақ түймешігімен басып, Жоюды таңдаңыз.
Windows Update 1803 нұсқасын қалай жоюға болады?
Windows 10 2018 жылғы сәуірдегі жаңартуды қалай жоюға болады (1803 нұсқасы)
- Параметрлерді ашыңыз.
- Жаңарту және қауіпсіздік түймесін басыңыз.
- Қалпына келтіру түймесін басыңыз.
- «Windows 10 жүйесінің алдыңғы нұсқасына оралу» астындағы «Бастау» түймесін басыңыз.
- Неліктен қайтып бара жатқаныңызға жауапты таңдаңыз.
- Келесі түймесін басыңыз.
- Жоқ, рахмет түймесін басыңыз.
Күтудегі Windows 10 жаңартуын қалай жоюға болады?
Windows 10 жүйесінде күтпеген жаңартуларды қалай жоюға болады
- Бастауды ашыңыз.
- Іске қосуды іздеңіз, тәжірибені ашу үшін жоғарғы нәтижені басыңыз.
- Келесі жолды теріп, OK түймесін басыңыз: C:\Windows\SoftwareDistribution\Download.
- Барлығын таңдаңыз (Ctrl + A) және «Жою» түймесін басыңыз. Windows 10 жүйесіндегі SoftwareDistribution қалтасы.
Қалаусыз Windows 10 жаңартуларын қалай тоқтатуға болады?
Windows 10 жүйесінде Windows жаңарту(лар)ын және жаңартылған драйверді(лерді) орнатуды қалай блоктауға болады.
- Бастау -> Параметрлер -> Жаңарту және қауіпсіздік -> Кеңейтілген опциялар -> Жаңарту тарихын көру -> Жаңартуларды жою.
- Тізімнен қажетсіз жаңартуды таңдап, Жою түймесін басыңыз. *
Неліктен менің компьютерім жаңартулармен жұмыс істемей қалды?
Енді компьютерді қатты өшіргеннен кейін қайта іске қосқаннан кейін де, сіз әлі де Жаңартулардағы жұмыс экранында тұрып қалғансыз, содан кейін Windows 10 жүйесін қауіпсіз режимде жүктеудің жолын табуыңыз керек. Опциялар мыналарды қамтиды: Кеңейтілген іске қосу опциялары экранына жүктеу үшін Shift пернесін басып, Қайта іске қосу түймесін басыңыз.
10 күннен кейін Windows 10 жүйесін қалай кері айналдыруға болады?
Бұл кезеңде Windows жүйесінің алдыңғы нұсқасын қалпына келтіруді бастау үшін Параметрлер қолданбасы > Жаңарту және қауіпсіздік > Қалпына келтіру > Windows жүйесінің алдыңғы нұсқасына оралу тармағына өтуге болады. Windows 10 алдыңғы нұсқасының файлдарын 10 күннен кейін автоматты түрде жояды және одан кейін кері қайтара алмайсыз.
Windows 10 жаңарту көмекшісін жоюға болады ма?
Windows 10 жаңарту көмекшісін пайдалану арқылы Windows 1607 нұсқасының 10 нұсқасына жаңартсаңыз, мерейтойлық жаңартуды орнатқан Windows 10 жаңарту көмекшісі компьютеріңізде қалып қояды, ол жаңартудан кейін пайдасыз, оны қауіпсіз жоюға болады. мұны қалай жасауға болады.
Неліктен менің компьютерім жаңартудан кейін соншалықты баяу?
Компьютердің баяу жұмыс істеуінің жиі кездесетін себептерінің бірі - фондық режимде жұмыс істейтін бағдарламалар. Компьютер жүктелген сайын автоматты түрде басталатын кез келген TSR және іске қосу бағдарламаларын алып тастаңыз немесе өшіріңіз. Фондық режимде қандай бағдарламалар жұмыс істеп тұрғанын және олар қанша жад пен CPU пайдаланатынын көру үшін Тапсырмалар реттеушісін ашыңыз.
Компьютер жаңартуда тұрып қалғанда не істейсіз?
Кептеліп қалған Windows жаңарту орнатуын қалай түзетуге болады
- Ctrl-Alt-Del пернелерін басыңыз.
- Қалпына келтіру түймешігін пайдаланып немесе оны өшіріп, қуат түймесін пайдаланып қайта қосу арқылы компьютерді қайта іске қосыңыз.
- Windows жүйесін қауіпсіз режимде іске қосыңыз.
Орындалуда Windows жаңартуын қалай тоқтатуға болады?
кеңес
- Жүктеп алу жаңартуының тоқтатылуына көз жеткізу үшін Интернетті бірнеше минутқа ажыратыңыз.
- Басқару тақтасындағы «Windows жаңарту» опциясын, содан кейін «Тоқтату» түймесін басу арқылы орындалып жатқан жаңартуды тоқтатуға болады.
Windows жаңартуымның тұрып қалғанын қалай білемін?
Кептеліп қалған Windows жаңартуын қалай түзетуге болады
- 1. Жаңартулардың шынымен тұрып қалғанын тексеріңіз.
- Оны өшіріп, қайта қосыңыз.
- Windows Update қызметтік бағдарламасын тексеріңіз.
- Microsoft ақауларын жою бағдарламасын іске қосыңыз.
- Windows жүйесін қауіпсіз режимде іске қосыңыз.
- Жүйені қалпына келтіру арқылы уақытты кері қайтарыңыз.
- Windows Update файлының кэшін өзіңіз жойыңыз, 1-бөлім.
- Windows Update файлының кэшін өзіңіз жойыңыз, 2-бөлім.
«Wikimedia Commons» мақаласындағы сурет https://commons.wikimedia.org/wiki/File:GNUstep-gorm.jpg