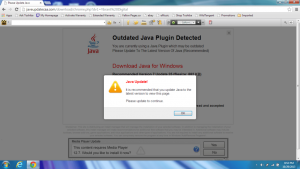Өзіңіз көріңіз:
- Бастау мәзірінде «cmd» теріңіз, Пәрмен жолын тінтуірдің оң жақ түймешігімен басып, Әкімші ретінде іске қосу пәрменін таңдаңыз.
- Рұқсат беру үшін Иә түймесін басыңыз.
- Келесі пәрменді теріп, enter пернесін басыңыз: shutdown /p, содан кейін Enter пернесін басыңыз.
- Енді компьютер кез келген жаңартуларды орнатпай немесе өңдемей-ақ дереу өшірілуі керек.
Жаңартпастан қалай өшіруге болады?
Жаңартуларды орнатусыз Windows компьютерін қалай өшіру туралы мақалада үш әдіс тізімі берілген:
- Windows жүйесін өшіру тілқатысу терезесіне кіру үшін Alt + F4 пернелер тіркесімін басыңыз және ашылмалы тізімнен «Өшіруді» таңдаңыз.
- Экранды құлыптау немесе жүйеден шығу үшін Windows + L пернелерін басыңыз.
- Келесі пәрменді орындаңыз: shutdown -s -t 0.
Компьютерді жаңартусыз қайта қосуға болады ма?
Жаңартусыз өшіру немесе қайта қосу опциясы енді қолжетімсіз. Жаңартуларды орнатқыңыз келмесе, бастау-өшіру мәзірінен немесе Alt + F4 мәзірінен немесе Lockscreen-Өшіру мәзірінен қалыпты қайта қосуды немесе өшіруді таңдауға болады.
Жаңарту кезінде компьютерді өшіру қауіпсіз бе?
Жаңартуларды орнатудың ортасында қайта қосу/өшіру компьютерге елеулі зақым келтіруі мүмкін. Компьютер қуат үзілуіне байланысты өшіп қалса, біраз уақыт күтіңіз де, сол жаңартуларды тағы бір рет орнатып көру үшін компьютерді қайта іске қосыңыз. Сіздің компьютеріңіздің кірпіш болуы әбден мүмкін.
Компьютерді жаңартуды қалай тоқтатуға болады?
1-опция: Windows жаңарту қызметін тоқтату
- Іске қосу пәрменін ашыңыз (Win + R), оған мынаны теріңіз: services.msc және enter пернесін басыңыз.
- Пайда болған Қызметтер тізімінен Windows Update қызметін тауып, оны ашыңыз.
- «Іске қосу түрі» («Жалпы» қойындысының астында) оны «Ажыратылған» күйіне өзгертіңіз
- Қайтадан қосу.
Жаңартуларды қалай тоқтатуға және өшіруге болады?
Орнату терезелерін жаңартуды және өшіруді өшіру қадамдары
- Windows + R пернелерін басыңыз және «Іске қосу» диалогтық терезесіне gpedit.msc деп теріңіз, Enter пернесін басыңыз.
- Келесіге өтіңіз,
- Жергілікті компьютер саясаты -> Компьютер конфигурациясы -> Әкімшілік үлгілер -> Windows құрамдастары -> Windows жаңартуы.
Windows 10 жаңартуын біржола қалай тоқтатуға болады?
Windows 10 жүйесінде автоматты жаңартуларды біржола өшіру үшін мына қадамдарды орындаңыз:
- Бастауды ашыңыз.
- Тәжірибені іске қосу үшін gpedit.msc іздеңіз және жоғарғы нәтижені таңдаңыз.
- Келесі жолға өтіңіз:
- Оң жақтағы Автоматты жаңартуларды конфигурациялау саясатын екі рет басыңыз.
- Саясатты өшіру үшін «Ажыратылған» опциясын таңдаңыз.
Windows 10 жаңартуын қалай өткізіп жіберуге және өшіруге болады?
0:29
1:56
Ұсынылған клип 63 секунд
Windows 10: жаңартуларды орнатусыз компьютерді қалай өшіруге болады
YouTube
Ұсынылған клиптің басталуы
Ұсынылған клиптің соңы
Windows 10 жүйесін автоматты түрде қайта іске қосуды қалай жасауға болады?
Жоспарлау қайта іске қосылады. Windows 10 Бастау мәзіріндегі Параметрлер қолданбасы. Алдымен «Бастау» мәзірін нұқыңыз, «Параметрлер» қолданбасын ашыңыз және «Жаңарту және қауіпсіздік» > Windows жаңарту тармағын таңдаңыз. Жоғарыдағы экранда көріп отырғаныңыздай, жаңартуды орнатуды аяқтау үшін қайта іске қосу уақытын таңдау опциясы әлдеқашан бар.
Windows 10 жүйесінде жаңартуларды қалай өшіруге болады?
Windows 10 жүйесінде Windows жаңартуларын қалай өшіруге болады
- Мұны Windows жаңарту қызметін пайдалану арқылы жасауға болады. Басқару тақтасы > Әкімшілік құралдар арқылы Қызметтерге қол жеткізе аласыз.
- Қызметтер терезесінде Windows Update тармағына төмен жылжып, процесті өшіріңіз.
- Оны өшіру үшін процесті тінтуірдің оң жақ түймешігімен басып, «Сипаттар» түймесін басып, «Ажыратылған» тармағын таңдаңыз.
Windows 10 жаңарту кезінде өшіруге болады ма?
Жоғарыда көрсеткендей, компьютерді қайта іске қосу қауіпсіз болуы керек. Қайта жүктегеннен кейін Windows жаңартуды орнату әрекетін тоқтатады, кез келген өзгертулерді болдырмайды және жүйеге кіру экранына өтеді. Осы экранда компьютерді өшіру үшін - жұмыс үстелі, ноутбук, планшет болсын - қуат түймесін ұзақ басып тұрыңыз.
Кептеліп қалған Windows 10 жаңартуын қалай түзетемін?
Кептеліп қалған Windows 10 жаңартуын қалай түзетуге болады
- Тексерілген Ctrl-Alt-Del белгілі бір нүктеде тұрып қалған жаңарту үшін жылдам түзету болуы мүмкін.
- Компьютеріңізді қайта іске қосыңыз.
- Қауіпсіз режимге жүктеңіз.
- Жүйені қалпына келтіруді орындаңыз.
- Іске қосуды жөндеуді қолданып көріңіз.
- Таза Windows орнатуын орындаңыз.
Неліктен менің компьютерім жаңартулармен жұмыс істемей қалды?
Енді компьютерді қатты өшіргеннен кейін қайта іске қосқаннан кейін де, сіз әлі де Жаңартулардағы жұмыс экранында тұрып қалғансыз, содан кейін Windows 10 жүйесін қауіпсіз режимде жүктеудің жолын табуыңыз керек. Опциялар мыналарды қамтиды: Кеңейтілген іске қосу опциялары экранына жүктеу үшін Shift пернесін басып, Қайта іске қосу түймесін басыңыз.
Орындалып жатқан Windows 10 жаңартуын қалай тоқтатуға болады?
Windows 10 Professional жүйесінде Windows жаңартуын қалай тоқтатуға болады
- Windows пернесі+R пернелер тіркесімін басыңыз, «gpedit.msc» деп теріңіз, содан кейін OK таңдаңыз.
- Компьютер конфигурациясы > Әкімшілік үлгілер > Windows құрамдастары > Windows жаңарту тармағына өтіңіз.
- «Автоматты жаңартуларды конфигурациялау» деп аталатын жазбаны іздеңіз және екі рет басыңыз немесе түртіңіз.
Қалаусыз Windows 10 жаңартуларын қалай тоқтатуға болады?
Windows 10 жүйесінде Windows жаңарту(лар)ын және жаңартылған драйверді(лерді) орнатуды қалай блоктауға болады.
- Бастау -> Параметрлер -> Жаңарту және қауіпсіздік -> Кеңейтілген опциялар -> Жаңарту тарихын көру -> Жаңартуларды жою.
- Тізімнен қажетсіз жаңартуды таңдап, Жою түймесін басыңыз. *
Орындалып жатқан жаңартуды қалай тоқтатуға болады?
Басқару тақтасындағы «Windows жаңарту» опциясын, содан кейін «Тоқтату» түймесін басу арқылы орындалып жатқан жаңартуды тоқтатуға болады.
Өшіру кезінде жаңартуларды қалай жоюға болады?
жауаптар
- Сәлем,
- Компьютерді өшіру үшін келесі әдісті қолдануға болады:
- Windows 7 жүйесін өшіру диалогы.
- 1. Жұмыс үстелі немесе тапсырмалар тақтасы фокуста екеніне көз жеткізіңіз.
- Alt + F4 пернелерін басыңыз.
- Енді сізде бұл қорап болуы керек:
- Windows 7 қауіпсіздік экраны.
- Қауіпсіздік экранына өту үшін Ctrl + Alt + Delete пернелерін басыңыз.
Неліктен менің компьютерім әрқашан жаңарту және қайта іске қосу деп айтады?
Автоматты қайта іске қосу опциясын өшіріңіз. Көптеген аппараттық құрал драйверлері немесе амалдық жүйе қателері операцияны тоқтату немесе компьютерді өшіру алдында белгілі бір қате туралы хабарды көрсетуіне себеп болады. Жүйе ақаулығы астындағы Автоматты түрде қайта іске қосу жанындағы құсбелгіні алып тастаңыз, содан кейін «OK» түймесін басыңыз.
Windows жаңарту жаңартуын қалай тоқтатуға болады?
Windows 10 жаңартуларын тоқтату үшін мына қадамдарды орындаңыз:
- Іске қосу пәрменін іске қосыңыз ( Win + R ). «services.msc» енгізіп, Enter пернесін басыңыз.
- Қызметтер тізімінен Windows жаңарту қызметін таңдаңыз.
- «Жалпы» қойындысын басып, «Іске қосу түрін» «Ажыратылған» күйіне өзгертіңіз.
- Құрылғыны қайта іске қосыңыз.
Windows 10 Update 2019 нұсқасын қалай біржола өшіруге болады?
Windows логотипі пернесін + R басыңыз, содан кейін gpedit.msc деп теріп, OK түймесін басыңыз. «Компьютерді конфигурациялау» > «Әкімшілік үлгілер» > «Windows құрамдастары» > «Windows жаңарту» тармағына өтіңіз. Сол жақтағы Конфигурацияланған автоматты жаңартулар ішінен «Ажыратылған» опциясын таңдап, Windows автоматты жаңарту мүмкіндігін өшіру үшін Қолдану және «Жарайды» түймесін басыңыз.
Windows 10 жаңарту көмекшісін жоюға болады ма?
Windows 10 жаңарту көмекшісін пайдалану арқылы Windows 1607 нұсқасының 10 нұсқасына жаңартсаңыз, мерейтойлық жаңартуды орнатқан Windows 10 жаңарту көмекшісі компьютеріңізде қалып қояды, ол жаңартудан кейін пайдасыз, оны қауіпсіз жоюға болады. мұны қалай жасауға болады.
Windows Update медициналық қызметін қалай өшіруге болады?
Автоматты жаңартуларды өшіру үшін Қызметтер менеджерін ашып, қызметтің орнын тауып, оның іске қосу параметрі мен күйін өзгерту керек. Сондай-ақ, Windows Update Medic қызметін өшіру керек – бірақ бұл оңай емес және Windows Update Blocker сізге көмектесе алады.
Windows 10 жүйесінде түнде қайта жүктеуді қалай жоспарлауға болады?
Қайта іске қосу кестесін қалай орнатуға болады
- Бастау мәзірін басып, Параметрлер опциясын ашыңыз.
- Жаңарту және қауіпсіздік > Windows жаңарту опциясын таңдаңыз. Сіз екі опцияны көресіз, олардың біріншісі сіздің компьютеріңіз таңдаған кесте. Басқа опция - белгілі бір қайта қосу уақытын таңдау.
Windows 10 жүйесінде қайта іске қосу параметрлерін қалай өзгертуге болады?
Windows 10 жүйесінде «Қайта іске қосу опцияларын» қалай конфигурациялауға болады
- Параметрлерді ашыңыз.
- Жаңарту және қауіпсіздік түймесін басыңыз.
- Windows Update түймесін басыңыз.
- Қайта бастау опциялары сілтемесін басыңыз.
- Ауыстырып қосқышты қосыңыз.
- Компьютерді қайта қосу үшін уақыт пен күнді өзгертіңіз.
Windows жүйесін автоматты түрде қайта іске қосуды қалай жасауға болады?
Windows 7 жүйесінде автоматты қайта жүктеу
- «Бастау» түймесін басып, іздеу жолағына «Тапсырманы жоспарлаушы» деп теріңіз.
- Әрекет мәзірін басып, Негізгі тапсырманы жасау пәрменін таңдаңыз.
- Тапсырманың атын таңдаңыз (мысалы, AutoReboot), оны Атау жолағына енгізіп, «Келесі» түймесін басыңыз.
- Күнделікті таңдаңыз (күнделікті қайта жүктеуді қаласаңыз) және «Келесі» түймесін басыңыз.
Windows 10 жаңартуын қалай жоюға болады?
Windows 10 жүйесінің бұрынғы нұсқасына оралу үшін соңғы мүмкіндік жаңартуын жою үшін мына қадамдарды орындаңыз:
- Құрылғыны Кеңейтілген іске қосу арқылы іске қосыңыз.
- Ақаулықтарды жою түймесін басыңыз.
- Қосымша опцияларды басыңыз.
- Жаңартуларды жою түймесін басыңыз.
- Соңғы мүмкіндік жаңартуын жою опциясын басыңыз.
- Әкімші тіркелгі деректерін пайдаланып жүйеге кіріңіз.
Windows 10 2019 жаңартуын қалай тоқтатуға болады?
1903 нұсқасынан (2019 жылғы мамырда жаңарту) және жаңарақ нұсқалардан бастап, Windows 10 автоматты жаңартуларды тоқтатуды біршама жеңілдетеді:
- Параметрлерді ашыңыз.
- Жаңарту және қауіпсіздік түймесін басыңыз.
- Windows Update түймесін басыңыз.
- Жаңартуларды кідірту түймесін басыңыз. Windows 10 1903 нұсқасындағы Windows жаңарту параметрлері.
Windows автоматты жаңартуларын қалай өшіруге болады?
Бастау > Басқару тақтасы > Жүйе және қауіпсіздік түймешігін басыңыз. Windows Update астында «Автоматты жаңартуды қосу немесе өшіру» сілтемесін басыңыз. Сол жақтағы «Параметрлерді өзгерту» сілтемесін басыңыз. Маңызды жаңартулардың «Жаңартуларды ешқашан тексермеу (ұсынылмайды)» күйіне орнатылғанын тексеріп, OK түймесін басыңыз.
«Wikimedia Commons» мақаласындағы сурет https://commons.wikimedia.org/wiki/File:Java_Update_virus.png