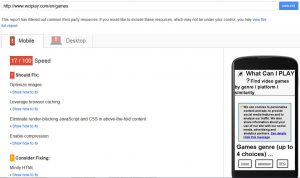Windows 10, 8, 7 немесе Vista жүйесінде «Paint» көмегімен суреттің немесе кескіннің өлшемін өзгерту үшін (бейне көру үшін осы жерді басыңыз)
- Ашық Paint:
- Windows 10 немесе 8 жүйесінде Файл түймесін немесе Windows 7/Vista жүйесіндегі Paint түймесін басыңыз > Ашу түймесін басыңыз > өлшемін өзгерткіңіз келетін суретті немесе кескінді таңдаңыз > содан кейін Ашу түймесін басыңыз.
- Басты қойындысының Кескін тобында Өлшемін өзгерту түймесін басыңыз.
JPEG фотосуретінің файл өлшемін қалай азайтуға болады?
Файл өлшемін айтарлықтай азайту үшін кескінді қысу жылдамдығын және кескін өлшемдерін көрсетуге болады. 25 суретке дейін жүктеп салуға болады, әр файлға 0 – 30 МБ, суретке 0 – 50 МП. Барлық суреттер бір сағаттан кейін автоматты түрде жойылады. JPEG кескіндерін сығу (оңтайландыру) үшін «Суретті қысу» түймесін басыңыз.
Фотосуреттің МБ өлшемін қалай азайтуға болады?
Файл өлшемін азайту үшін суреттерді қысыңыз
- Кішірейту керек суретті немесе суреттерді таңдаңыз.
- Пішім қойындысындағы Сурет құралдары астындағы Реттеу тобынан Суреттерді қысу тармағын таңдаңыз.
- Қысу және ажыратымдылық опцияларын таңдап, OK түймесін басыңыз.
Windows Photo Viewer бағдарламасында фотосуреттердің өлшемін қалай өзгертуге болады?
Windows фото галереясынан өлшемін өзгерту үшін фотосуретті таңдаңыз, Сипаттар тобынан «Өңдеу» түймесін басыңыз, содан кейін «Өлшемін өзгерту» түймесін басыңыз. «Өлшемді таңдау» тізімін басып, кескіннің өлшемі өзгертілетін алдын ала орнатылған өлшемдер жиынының бірін таңдаңыз. Бастапқы файлды қайта жазу үшін «Өлшемін өзгерту және сақтау» түймесін басыңыз.
Суреттер файлының өлшемін қалай азайтуға болады?
Суреттің ажыратымдылығын сығу немесе өзгерту
- Файлды Microsoft Office қолданбасында ашық күйде қысқыңыз келетін суретті немесе суреттерді таңдаңыз.
- Сурет құралдары астындағы Пішім қойындысындағы Реттеу тобындағы Суреттерді қысу түймешігін басыңыз.
Windows 10 жүйесінде JPEG өлшемін қалай азайтуға болады?
Кескін файлының өлшемін азайтыңыз
- Ашық Paint:
- Windows 10 немесе 8 жүйесінде Файл түймесін немесе Windows 7/Vista жүйесіндегі Paint түймесін басыңыз > Ашу түймесін басыңыз > өлшемін өзгерткіңіз келетін суретті немесе кескінді таңдаңыз > содан кейін Ашу түймесін басыңыз.
- Басты қойындысының Кескін тобында Өлшемін өзгерту түймесін басыңыз.
Суретті кішірек файл өлшемін қалай жасауға болады?
Суретті өзіңіз таңдаған кескін өңдеу бағдарламасында ашыңыз, содан кейін әдетте Өңдеу астындағы мәзір жолағында болатын Өлшемін өзгерту, Кескін өлшемі немесе Қайта үлгілеу сияқты нәрсені іздеңіз. Кішірейтілген өлшемдер үшін өзіңізге ұнайтын пикселдер санын таңдаңыз және Басқаша сақтау функциясын пайдаланып суретті жаңа файл атымен сақтаңыз.
Фотосуреттің МБ өлшемін қалай үлкейтуге болады?
1-әдіс LunaPic пайдалану
- Жылдам жүктеу түймесін басыңыз. Ол оң жақтағы кескін баннерінің астында оң жақта орналасқан.
- Файлды таңдау түймесін басыңыз. Бұл сұр түйме беттің ортасында орналасқан.
- Өлшемін өзгерткіңіз келетін фотосуретті басыңыз.
- Ашу батырмасын басыңыз.
- Файл өлшемін орнату түймешігін басыңыз.
- Файл өлшемін КБ-де теріңіз.
- Файл өлшемін өзгерту түймешігін басыңыз.
- Сақтау түймешігін басыңыз.
Файл өлшемін қалай кішірейтуге болады?
Windows 7 жүйесінде файлдарды сығу үшін:
- Қысқыңыз келетін файлды немесе қалтаны табыңыз.
- Файлды немесе қалтаны тінтуірдің оң жақ түймешігімен нұқыңыз, «Жіберу» пәрменін көрсетіңіз, содан кейін Сығылған (сырылған) қалтаны басыңыз.
- Жаңа сығылған қалта сол жерде жасалады. Оның атын өзгерту үшін қалтаны тінтуірдің оң жақ түймешігімен басып, Атын өзгерту түймесін басып, жаңа атауды теріңіз.
Суреттің өлшемін 2 МБ дейін қалай азайтуға болады?
Сурет өлшемдерін 2 МБ-қа дейін азайту үшін,
- Бағдарламаға фотосуреттерді қосыңыз (сүйреп апарыңыз немесе Файлдарды/қалтаны қосу түймесі)
- Мақсатты өлшемді пиксель немесе пайызбен таңдаңыз. 1280×1024 өлшемі 2 МБ-тан төмен JPEG файлын шығаруға жарайды.
- Мақсатты қалтаны таңдаңыз (түпнұсқаларды да ауыстыруға болады)
- Іске қосу түймесін басыңыз.
Суреттің КБ көлемін қалай азайтуға болады?
Кескін көшірмесінің өлшемін өзгерту үшін:
- Explorer шолғышындағы кескін файлын тінтуірдің оң жақ түймешігімен басып, Бірге ашу, Paint таңдаңыз.
- Негізгі мәзір элементін таңдаңыз Кескін, Созылу/қиғаш Көлденең және тік пайыздарды 100-ден аз пайызға өзгертіңіз.
- Өлшемі өзгертілген кескінді сақтау үшін Файл >> Басқаша сақтау мәзірінің негізгі элементін таңдаңыз.
Windows Photo Viewer бағдарламасында фотосуреттерді қалай қысуға болады?
Суретті қысыңыз
- Қысқыңыз келетін суретті таңдаңыз.
- Сурет құралдарының пішімі қойындысын нұқып, Суреттерді қысу түймешігін басыңыз.
- Келесі әрекеттердің бірін орындаңыз: Құжатқа кірістіру үшін суреттерді сығу үшін «Ажыратымдылық» астындағы «Басып шығару» түймесін басыңыз.
- ОК батырмасын шертіңіз, сығылған суретті атыңыз және сақтаңыз, оны таба аласыз.
Электрондық пошта үшін фотосуреттердің өлшемін қалай өзгертуге болады?
Windows Explorer бағдарламасын ашу үшін «Бастау» түймесін басып, «Компьютер» түймесін басыңыз. Өлшемін өзгерткіңіз келетін суретті табыңыз. Суретті тінтуірдің оң жақ түймешігімен нұқыңыз, меңзерді «Жіберу» түймесін басып, «Пошта алушыны» таңдаңыз. «Сурет өлшемі» ашылмалы мәзірін басып, қалаған ажыратымдылықты таңдаңыз.
100кб суретті қалай жасауға болады?
Көруге болатын масштабты сақтай отырып, суретті 100 КБ немесе одан төмен етіп қалай жасауға болады:
- Ажыратымдылығы жоғары кескіннен бастаңыз.
- Суретті Photoshop бағдарламасында ашыңыз.
- Кескін -> Сурет өлшемі түймешігін басыңыз.
- Алдымен кескіннің ажыратымдылығын 72 нүкте/дюймге өзгертіңіз, содан кейін енін 500 пиксельге өзгертіңіз.
- Содан кейін Файл – > Веб үшін сақтау (немесе Веб және құрылғылар үшін сақтау) түймесін басыңыз.
Суреттің өлшемін қалай өзгертуге болады?
Суреттің өлшемін 3 қадамда қалай өзгертуге болады
- Өлшемін өзгерту таңдаңыз. BeFunky фото редакторының Өңдеу бөлімінен Өлшемді өзгерту опциясын таңдаңыз.
- Кескін өлшемін реттеңіз. Жаңа ені мен биіктігі өлшемдерін енгізіңіз.
- Өзгерістерді қолдану. Құсбелгіні басып, Кескін өлшемін өзгерту құралына өз жұмысын орындауға мүмкіндік беріңіз.
Фотосуреттерді қалай қысуға болады?
Фотосуреттерді қалай қысу керек
- Фотосуреттерді өңдеу бағдарламалық құралында қысқыңыз келетін фотосуретті ашыңыз.
- Фотосуреттерді өңдеу бағдарламалық құралындағы файл мәзіріне өтіп, «Басқаша сақтау» немесе «Сақтау» тармағын таңдаңыз.
- Қалқымалы мәзірде «Параметрлер» түймесін басыңыз.
- Мәзірдің фотосуреттерді қысу бөлімінде «Жоғары қысу» опциясын таңдаңыз.
JPEG файлының өлшемін қалай кішірейтуге болады?
2-әдіс Windows жүйесінде Paint бағдарламасын қолдану
- Сурет файлының көшірмесін жасаңыз.
- Кескінді Paint бағдарламасында ашыңыз.
- Бүкіл кескінді таңдаңыз.
- «Өлшемін өзгерту» түймесін басыңыз.
- Кескіннің өлшемін өзгерту үшін «Өлшемді өзгерту» өрістерін пайдаланыңыз.
- Өлшемі өзгертілген кескінді көру үшін «OK» түймесін басыңыз.
- Өлшемі өзгертілген кескінге сәйкес болу үшін кенеп жиектерін сүйреңіз.
- Өлшемі өзгертілген суретті сақтаңыз.
Windows 10 өлшемін қалай азайтуға болады?
Windows 10 өлшемін азайту үшін Compact OS қалай пайдалануға болады
- Бастауды ашыңыз.
- Пәрмен жолын іздеңіз, нәтижені тінтуірдің оң жақ түймешігімен басып, Әкімші ретінде іске қосу пәрменін таңдаңыз.
- Жүйенің әлі қысылмағанын тексеру үшін келесі пәрменді теріп, Enter пернесін басыңыз:
Windows 10 жүйесінде бірнеше суретті қалай қысуға болады?
Windows 7, 8, 8.1 және 10 жүйесінде үшінші тарап бағдарламалық құралынсыз бірден бірнеше фотосуреттің өлшемін қалай өзгертуге болады
- Кеңес: Өлшемін өзгерткіңіз келетін барлық фотосуреттер бір қалтада болса, оңайырақ.
- Жұмыс үстелінде тінтуірдің оң жақ түймешігін басыңыз.
- Тінтуір курсорымен (меңзерімен) Жаңаға өтіп, Қалта түймесін басыңыз.
- Жаңа қалтаның атын теріңіз.
Iphoto-да фотосуреттердің өлшемін қалай өзгертуге болады?
iPhoto '11 қолданбасында фотосурет өлшемін өзгерту үшін реттегіңіз келетін фотосуретті немесе фотосуреттерді таңдап, мәзір жолағынан «Файл» түймесін басыңыз. Содан кейін Экспорттауды таңдаңыз немесе Command-Shift-E пернесін басыңыз. Экспорттау терезесінде кескіннің өлшемін реттеуге мүмкіндік беретін Файлды экспорттау опциясын таңдаңыз. Сіздің опцияларыңыз шағын, орташа, үлкен және толық өлшемді.
PNG кескінін қалай қысуға болады?
Ерекшеліктер қандай?
- PNG файлдарын дискіден таңдаңыз немесе файлдарды автоматты түрде қысу үшін оларды қораптың ішіне тастаңыз.
- Файл өлшемі шектеуі - 5 МБ.
- Бір уақытта 50 PNG файлына дейін қысуға болады.
- Бір уақытта 2 немесе одан да көп кескінді сығу кезінде оларды .zip файлында жүктеп алуға болады.
Samsung құрылғысында фотосуреттерді қалай кішірейтуге болады?
Сурет өлшемін өзгерту тілқатысу терезесінде қажетті өлшемді түртіңіз. «Кіші», «Орташа», «Үлкен» немесе «Түпнұсқа» таңдауға болады. Жиілік тілқатысу терезесі көрсетіледі. Суреттердің өлшемін әрқашан таңдалған өлшемге өзгерту үшін «Әрқашан» түймесін түртіңіз немесе таңдалған суреттің өлшемін өзгерту үшін «Тек бір рет» түймесін түртіңіз.
Сапаны жоғалтпай PDF өлшемін қалай азайтуға болады?
Сапаны жоғалтпай PDF файлының өлшемін қалай азайтуға болатынын қараңыз:
- Таңдау түймесін басып, PDF форматына қысу үшін құжатты таңдаңыз немесе таңдалған құжатты жоғарыдағы жолаққа қою үшін қарапайым апарып тастау функцияларын пайдаланыңыз.
- Сығымдау түймесін басып, қысудың секундтарда қалай орындалатынын көріңіз.
Үлкен файлды қалай қысуға болады?
1-әдіс Үлкен файлдар мен қалталар үшін қысу бағдарламалық құралын пайдалану
- 7-Zip – қысқыңыз келетін файлды немесе қалтаны тінтуірдің оң жақ түймешігімен басып, «7-Zip» → «Мұрағатқа қосу» опциясын таңдаңыз.
- WinRAR – Қысқыңыз келетін файлды немесе қалтаны тінтуірдің оң жақ түймешігімен басып, WinRAR логотипі бар «Мұрағатқа қосу» тармағын таңдаңыз.
Файл өлшемін қалай қысуға болады?
Сол қалтаны ашыңыз, содан кейін Файл, Жаңа, Қысылған (сырылған) қалтасын таңдаңыз.
- Қысылған қалтаның атын енгізіп, enter пернесін басыңыз.
- Файлдарды қысу (немесе оларды кішірейту) үшін оларды осы қалтаға апарыңыз.
Интернетте суреттің өлшемін қалай өзгертуге болады?
Суреттің өлшемін үш қарапайым қадаммен желіде өзгерту:
- Суретті таңдау және жүктеп салу үшін жоғарғы сол жақ түймені пайдаланыңыз. Сурет өлшемін өзгерту .jpg, .gif, .png, .tiff, .pdf, .raw, .txt т.б. сияқты әртүрлі кеңейтімдерді қолдайды.
- Суреттің өлшемін желіде орнату үшін түймелер мен көрсеткілерді пайдаланыңыз.
- Кескіннің өлшемін өзгерту үшін қызғылт сары түймені басыңыз.
2 Мб суреттің өлшемі қандай?
Кескін ажыратымдылығы, басып шығарылған өлшемі және CMYK файл өлшемдері
| Пиксельдегі кескін өлшемдері | Басылған өлшем (Е x Ж) | Шамамен файл өлшемі (CMYK Tiff) |
|---|---|---|
| 800 x 600 пиксел | 2.67 «x 2» | 1.83 Мб |
| 1024 x 768 пиксел | 3.41 «x 2.56» | 3 Мб |
| 1280 x 960 пиксел | 4.27 ″ x 3.20 | 4.7 Мб |
| 1200 x 1200 пиксел | 4 «x 4» | 5.5 Мб |
Тағы 9 қатар
Суретті қалай кіші МБ етіп жасауға болады?
Кескіннің файл өлшемін азайтыңыз
- Mac жүйесіндегі Preview қолданбасында өзгерткіңіз келетін файлды ашыңыз.
- Құралдар > Өлшемді реттеу тармағын таңдап, «Кескінді қайта үлгілеу» опциясын таңдаңыз.
- Ажыратымдылық өрісіне кішірек мәнді енгізіңіз. Жаңа өлшем төменгі жағында көрсетілген.
Word бағдарламасында бірнеше суреттің өлшемін қалай өзгертуге болады?
Бір уақытта бірнеше нысанның өлшемін өзгерту үшін әрбір нысанды таңдаған кезде Ctrl пернесін басып тұрыңыз. Таңдалған нысан түріне байланысты келесі әрекеттердің бірін орындаңыз: Суреттің өлшемін өзгерту үшін Сурет құралдары пішімі қойындысының Өлшем тобында Биіктігі және Ені жолақтарына жаңа өлшемдерді енгізіңіз.
Word бағдарламасындағы барлық суреттердің өлшемін қалай өзгертуге болады?
Пайыздарды пайдаланып нақты пропорция өлшемін өзгерткіңіз келсе, мына қадамдарды орындаңыз:
- Өлшемін өзгерткіңіз келетін суретті басыңыз.
- Сурет пішімі қойындысына өтіп, «Орын» > «Қосымша орналасу опциялары» түймесін басыңыз.
- «Өлшем» қойындысын нұқыңыз, содан кейін «Масштаб» бөлімінде «Пікірлер арақатынасын құлыптау» құсбелгісінің таза екенін тексеріңіз.
«Ybierling» мақаласындағы сурет https://www.ybierling.com/en/blog-officeproductivity-batchimageresizegimpphotoeditorbatchprocessing