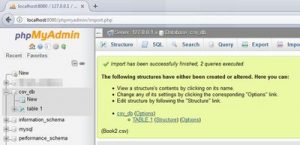3-нұсқа: Windows 10 әкімші құпия сөзін пәрмен жолынан алып тастаңыз
- Жоғары пәрмен жолын ашыңыз.
- Пәрмен жолында төмендегі пәрменді теріп, Enter пернесін басыңыз. желі пайдаланушысы әкімшісі *
- Жаңа құпия сөзді енгізу сұралғанда, Enter пернесін екі рет басыңыз, сонда ол Windows әкімшісінің құпия сөзін жояды.
Windows 10 CMD әкімші құпия сөзі қандай?
1-әдіс: Балама кіру опцияларын пайдаланыңыз
- Пернетақтадағы Windows логотипі пернесін + X басып, содан кейін Пәрмен жолы (Әкімші) тармағын таңдау арқылы жоғары пәрмен жолын ашыңыз.
- Пәрмен жолында келесі пәрменді теріп, Enter пернесін басыңыз.
- Әкімші тіркелгісі үшін жаңа құпия сөзді теру үшін құпия сөз сұрауын аласыз.
CMD көмегімен әкімші құпия сөзін қалай өзгертуге болады?
Пәрмен жолы арқылы Windows 7 жүйесіне кіру құпия сөзін қалпына келтіріңіз
- «Бастау» түймесін басып, іздеу жолағына «cmd» сөзін теріңіз. Нәтижені тінтуірдің оң жақ түймешігімен басып, Әкімші ретінде іске қосу пәрменін таңдаңыз.
- Әкімшілік пәрмен жолы ашылғанда, жоғалған пайдаланушы құпия сөзін қалпына келтіру үшін келесі пәрменді орындаңыз. Тіркелгі атының орнына пайдаланушы атын, ал жаңа құпия сөздің орнына new_password енгізіңіз.
Пәрмен жолынан Windows 10 құпия сөзін қалай айналып өтуге болады?
Windows 10 құпия сөзін қалпына келтіру үшін келесі қадамдар берілген:
- Windows 10 DVD дискісінен жүктеңіз.
- Пәрмен жолын ашу үшін SHIFT + F10 пернелерін басыңыз.
- utilman.exe файлын cmd.exe файлымен ауыстырыңыз.
- Utilman.exe файлын сәтті ауыстырғаннан кейін DVD дискісін алып тастап, Windows 10 жүйесіндегі проблемалық орнатуды қайта бастауға болады:
Windows 10 жүйесінде әкімші құпия сөзін әкімшісіз қалай өзгертуге болады?
Іске қосу жолағын ашу үшін Windows + R пернелерін басыңыз. netplwiz деп теріп, Enter пернесін басыңыз. «Пайдаланушылар осы компьютерді пайдалану үшін пайдаланушы аты мен құпия сөзді енгізуі керек» құсбелгісін қойып, тіркелгі түрін өзгерткіңіз келетін пайдаланушы атын таңдап, «Сипаттар» түймесін басыңыз.
Windows 10 жүйесінде әкімші құпия сөзін қалай жоюға болады?
2-нұсқа: Windows 10 әкімші құпия сөзін Параметрлерден алып тастаңыз
- «Бастау» мәзірінен оның таңбашасын басу немесе пернетақтадағы Windows + I пернелер тіркесімін басу арқылы «Параметрлер» қолданбасын ашыңыз.
- Тіркелгілер түймесін басыңыз.
- Сол жақ аумақта «Кіру опциялары» қойындысын таңдап, «Құпия сөз» бөлімінің астындағы Өзгерту түймесін басыңыз.
Windows әкімшісінің құпия сөзін қалай қалпына келтіруге болады?
Енді біз Windows 7 жүйесіне кіріктірілген әкімші арқылы кіруге және ұмытылған әкімші құпия сөзін қалпына келтіруге тырысамыз.
- Windows 7 компьютеріңізді немесе ноутбукты жүктеңіз немесе қайта жүктеңіз.
- Windows Advanced Options мәзірі экраны пайда болғанша F8 пернесін қайта-қайта басыңыз.
- Келесі экранда қауіпсіз режимді таңдап, Enter пернесін басыңыз.
CMD көмегімен өзімді қалай әкімші ете аламын?
2. Пәрмен жолын қолданыңыз
- Негізгі экраннан «Іске қосу» жолағын іске қосыңыз - Wind + R пернетақта пернелерін басыңыз.
- «cmd» деп теріп, enter пернесін басыңыз.
- CMD терезесінде «net user administrator /active: yes» деп теріңіз.
- Міне бітті. Әрине, «net user administrator /active:no» деп теру арқылы операцияны қайтаруға болады.
Windows 10 жүйесінде пәрмен жолы құпия сөзін қалай өзгертуге болады?
Іске қосу жолағын ашу үшін Win + R пернелер тіркесімін басыңыз. Әкімші ретінде пәрмен жолын іске қосу үшін cmd теріңіз және OK түймесін басыңыз. 2. Windows 10 жүйесіне арналған пайдаланушы құпия сөзін өзгерту үшін “net username new-password” деп теріңіз.
Әкімші құпия сөзін қалай өзгертуге болады?
Жеке әкімші тіркелгісінің құпия сөзін өзгерткіңіз келсе, Басқару тақтасын ашып, «Пайдаланушы тіркелгілері» опциясын таңдаңыз. Жеке әкімші тіркелгісін таңдап, «Құпия сөзді жасау» немесе «Құпия сөзді өзгерту» түймесін басыңыз.
Windows 10 құпия сөзін қалай қалпына келтіруге болады?
Жылдам кіру мәзірін ашу үшін пернетақтадағы Windows логотипі пернесін + X пернелерін басып, Пәрмен жолы (Әкімші) түймесін басыңыз. Ұмытылған құпия сөзді қалпына келтіру үшін келесі пәрменді теріп, Enter пернесін басыңыз. Account_name және new_password сөздерін сәйкес пайдаланушы атыңызбен және қажетті құпия сөзбен ауыстырыңыз.
Windows 10 жүйесінен құпия сөзді қорғауды қалай жоюға болады?
Алдымен Windows 10 Бастау мәзірін басып, Netplwiz деп теріңіз. Бірдей атпен пайда болатын бағдарламаны таңдаңыз. Бұл терезе Windows пайдаланушы тіркелгілеріне және көптеген құпиясөз басқару элементтеріне қол жеткізуге мүмкіндік береді. Оң жақ жоғарғы жағында «Пайдаланушылар осы компьютерді пайдалану үшін пайдаланушы аты мен құпия сөзді енгізуі керек» деп белгіленген опцияның жанындағы құсбелгі бар.
Windows 10 жүйесінде пайдаланушы тіркелгісін пәрмен жолы арқылы қалай ашуға болады?
Жергілікті пайдаланушылар мен топтар Windows 10 Pro, Enterprise және Education басылымдарында ғана қолжетімді. 1. Іске қосу пәрменін ашу үшін Win+R пернелерін басыңыз, «Іске қосу» ішіне lusrmgr.msc деп теріңіз де, «Жергілікті пайдаланушылар мен топтар» бөлімін ашу үшін OK түймесін басыңыз/түртіңіз. Егер Тіркелгі құлыпталған болса, сұр болып, құсбелгі алынбаса, тіркелгі құлыпталмаған.
Windows 10 жүйесінде орнатылған жоғарылатылған әкімші тіркелгісін қалай қосуға немесе өшіруге болады?
Windows 10 Home үшін төмендегі пәрмен жолы нұсқауларын пайдаланыңыз. Бастау мәзірін тінтуірдің оң жақ түймешігімен нұқыңыз (немесе Windows пернесі + X пернесін басыңыз) > Компьютерді басқару, одан кейін Жергілікті пайдаланушылар және топтар > Пайдаланушылар тармағын кеңейтіңіз. Әкімші тіркелгісін таңдап, оны тінтуірдің оң жақ түймешігімен нұқыңыз, содан кейін «Сипаттар» түймесін басыңыз. «Тіркелгі өшірілді» құсбелгісін алып тастап, «Қолдану» түймесін, содан кейін «Жарайды» түймесін басыңыз.
Windows 10 жүйесінде әкімші тіркелгісін стандарттыға қалай өзгертуге болады?
3. Пайдаланушы тіркелгілері бойынша пайдаланушы тіркелгісінің түрін өзгертіңіз
- Іске қосу пәрменін ашу үшін Windows + R пернелер тіркесімін пайдаланыңыз, netplwiz деп теріп, Enter пернесін басыңыз.
- Пайдаланушы тіркелгісін таңдап, «Сипаттар» түймесін басыңыз.
- Топ мүшелігі қойындысын басыңыз.
- Тіркелгі түрін таңдаңыз: Стандартты пайдаланушы немесе Әкімші.
- OK түймешігін басыңыз.
Windows 10 жүйесін әкімші ретінде қалай іске қосамын?
Windows 4 жүйесінде бағдарламаларды әкімшілік режимде іске қосудың 10 жолы
- Бастау мәзірінен қажетті бағдарламаны табыңыз. Тінтуірдің оң жақ түймешігімен басып, «Файл орнын ашу» таңдаңыз.
- Бағдарламаны тінтуірдің оң жақ түймешігімен нұқыңыз және «Сипаттар» - > Төте жолға өтіңіз.
- Қосымшаға өтіңіз.
- Әкімші ретінде іске қосу құсбелгісін қойыңыз. Бағдарлама үшін әкімші ретінде іске қосу опциясы.
Windows 10 үшін әкімші құпия сөзі қандай?
1-қадам: Windows 10 жүйесіне кіру экранының төменгі сол жақ бұрышында басқа әкімші тіркелгісін таңдап, Windows 10 жүйесіне кіріңіз. 2-қадам: Win + X пернелер тіркесімін басып, содан кейін Пәрмен жолын (Әкімші) таңдау арқылы әкімшінің пәрмен жолын ашыңыз. 3-қадам: Net user Administrator pwd енгізіп, Enter пернесін басыңыз.
Әкімші құпия сөзін қалай айналып өтуге болады?
Құпия сөз шлюзі қауіпсіз режимде айналып өтеді және сіз «Бастау», «Басқару тақтасы», содан кейін «Пайдаланушы тіркелгілері» тармақтарына өте аласыз. Пайдаланушы тіркелгілері ішінде құпия сөзді жойыңыз немесе қалпына келтіріңіз. Өзгерістерді сақтаңыз және жүйені дұрыс қайта іске қосу процедурасы арқылы терезелерді қайта жүктеңіз («Бастау», содан кейін «Қайта іске қосу».).
Әкімші тіркелгісіне құпия сөзсіз қалай кіруге болады?
Жасырын әкімші тіркелгісін пайдаланыңыз
- Компьютерді іске қосыңыз (немесе қайта іске қосыңыз) және F8 пернесін қайта-қайта басыңыз.
- Пайда болған мәзірден Қауіпсіз режимді таңдаңыз.
- Пайдаланушы атында «Әкімші» сөзін енгізіңіз (А бас әрпін ескеріңіз) және құпия сөзді бос қалдырыңыз.
- Сіз қауіпсіз режимге кіруіңіз керек.
- Басқару тақтасына, содан кейін Пайдаланушы тіркелгілеріне өтіңіз.
Әкімші құпия сөзінсіз компьютерді зауыттық параметрлерге қалай қайтаруға болады?
CD/DVD орнатусыз қалпына келтіру
- Компьютерді қосыңыз.
- F8 пернесін басып тұрыңыз.
- Кеңейтілген жүктеу опциялары экранында пәрмен жолы бар қауіпсіз режимді таңдаңыз.
- Enter пернесін басыңыз.
- Әкімші ретінде кіріңіз.
- Пәрмен жолы пайда болғанда, мына пәрменді теріңіз: rstrui.exe.
- Enter пернесін басыңыз.
Windows әкімшісінің құпия сөзін қалай өзгертуге болады?
Әкімші құпия сөзін орнатыңыз
- Win-r түймесін басыңыз. «Ашу:» өрісіне compmgmt.msc деп теріп, Enter пернесін басыңыз.
- Пайдаланушылар қалтасын екі рет басыңыз. Оң жақтағы жергілікті пайдаланушылар тізімінде Әкімші тіркелгісі үшін тіркелгі атауын тінтуірдің оң жақ түймешігімен басып, Құпия сөзді орнату опциясын таңдаңыз. Ескерту:
Құпия сөзсіз Windows 10 ноутбуктің зауыттық параметрлерін қалай қалпына келтіруге болады?
Құпия сөзсіз Windows 10 ноутбугын зауыттық параметрлерді қалай қалпына келтіруге болады
- Бастау мәзіріне өтіп, «Параметрлер» түймесін басып, «Жаңарту және қауіпсіздік» тармағын таңдаңыз.
- «Қалпына келтіру» қойындысын басыңыз, содан кейін «Компьютерді қалпына келтіру» астындағы «Бастау» түймесін басыңыз.
- «Файлдарды сақтау» немесе «Барлығын жою» опциясын таңдаңыз.
- Осы компьютерді қалпына келтіру үшін «Келесі» түймесін басыңыз.
Windows 10 жүйесінде CMD көмегімен әкімші тіркелгісін қалай жасауға болады?
Жылдам кіру мәзірін ашу үшін Windows + X пернелер тіркесімін басып, Пәрмен жолы (Әкімші) түймесін басыңыз.
- Бастау мәзірін ашу үшін «Бастау» түймесін басыңыз.
- Компьютер параметрлері терезесі ашылуы керек.
- Сол жақ тақтадан Отбасы және басқалар қойындысын басыңыз.
- Жаңа жергілікті тіркелгіңіздің атын, құпия сөзді және құпия сөз туралы кеңесті енгізіңіз.
Мен өзімді кемеде қалай админ ете аламын?
Есептік жазбаны ARK әкімшісіне жылжыту үшін келесі қадамдар қажет: Survival Evolved Gameserver:
- ARK бастаңыз: Survival Evolved.
- Ойын серверіне қосылыңыз.
- «TAB» пернесін басу арқылы ойын ішіндегі консолді ашыңыз.
- enablecheats ADMINPASSWORD енгізіп, enter пернесін басыңыз.
Windows 10 жүйесінде әкімші ретінде пәрмен жолын қалай іске қосамын?
Оны тінтуірдің оң жақ түймешігімен басып, контекстік мәзірден Әкімші ретінде іске қосу пәрменін таңдаңыз. Windows 10 және Windows 8 жүйелерінде мына қадамдарды орындаңыз: Курсорды төменгі сол жақ бұрышқа апарып, WinX мәзірін ашу үшін тінтуірдің оң жақ түймешігімен басыңыз. Жоғары пәрмен жолын ашу үшін Пәрмен жолын (Әкімші) таңдаңыз.
Іске қосу құпия сөзін қалай жоюға болады?
Іске қосу құпия сөзін жоюдың екі тиімді әдісі
- Бастау мәзірінің іздеу жолағына netplwiz деп теріңіз. Содан кейін пәрменді іске қосу үшін жоғарғы нәтижені басыңыз.
- «Пайдаланушылар осы компьютерді пайдалану үшін пайдаланушы аты мен құпия сөзді енгізуі керек» құсбелгісін алып тастап, «Қолдану» түймесін басыңыз.
- Жаңа пайдаланушы аты мен құпия сөзді енгізіңіз, содан кейін құпия сөзіңізді қайта енгізіңіз.
- Өзгерістерді сақтау үшін «Жарайды» түймесін қайтадан басыңыз.
Windows 10 жүйесінде құпия сөзді қалай айналып өтуге болады?
«Орындау» жолағына «netplwiz» деп теріп, Enter пернесін басыңыз.
- «Пайдаланушы тіркелгілері» диалогтық терезесінде «Пайдаланушылар» қойындысының астынан Windows 10 жүйесіне автоматты түрде кіру үшін пайдаланылатын пайдаланушы тіркелгісін таңдаңыз.
- «Пайдаланушылар осы компьютерді пайдалану үшін пайдаланушы аты мен құпия сөзді енгізуі керек» опциясынан құсбелгіні алып тастаңыз.
- Қалқымалы диалогтық терезеде таңдалған пайдаланушы құпия сөзін енгізіп, OK түймесін басыңыз.
Құпия сөзімді ұмытып қалсам, Windows 10 жүйесіне қалай кіруге болады?
Жылдам кіру мәзірін ашу үшін пернетақтадағы Windows логотипі пернесін + X пернелерін басып, Пәрмен жолы (Әкімші) түймесін басыңыз. Ұмытылған құпия сөзді қалпына келтіру үшін келесі пәрменді теріп, Enter пернесін басыңыз. Account_name және new_password сөздерін сәйкес пайдаланушы атыңызбен және қажетті құпия сөзбен ауыстырыңыз.
Әкімші құпия сөзін қалай табуға болады?
1-әдіс - Басқа әкімші тіркелгісінен құпия сөзді қалпына келтіру:
- Есте сақталатын құпия сөзі бар Әкімші тіркелгісі арқылы Windows жүйесіне кіріңіз.
- Бастау түймешігін басыңыз.
- Іске қосу түймешігін басыңыз.
- «Ашық» жолағына «control userpasswords2 ″ деп теріңіз.
- Жарайды басыңыз.
- Құпия сөзді ұмытып қалған пайдаланушы тіркелгісін басыңыз.
- Құпия сөзді қалпына келтіру түймесін басыңыз.
Windows 10 жүйесінде әкімші құпия сөзін қалай жоюға болады?
2-нұсқа: Windows 10 әкімші құпия сөзін Параметрлерден алып тастаңыз
- «Бастау» мәзірінен оның таңбашасын басу немесе пернетақтадағы Windows + I пернелер тіркесімін басу арқылы «Параметрлер» қолданбасын ашыңыз.
- Тіркелгілер түймесін басыңыз.
- Сол жақ аумақта «Кіру опциялары» қойындысын таңдап, «Құпия сөз» бөлімінің астындағы Өзгерту түймесін басыңыз.
Фото «International SAP & Web Consulting» мақаласындағы https://www.ybierling.com/en/blog-web