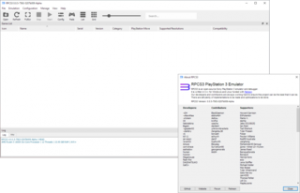Windows 10-да қолданбаның бейнесін қалай жазуға болады
- Жазғыңыз келетін бағдарламаны ашыңыз.
- Ойын тақтасы диалогтық терезесін ашу үшін Windows пернесін және G әрпін бір уақытта басыңыз.
- Ойын жолағын жүктеу үшін «Иә, бұл ойын» құсбелгісін қойыңыз.
- Бейне түсіруді бастау үшін Жазуды бастау түймесін (немесе Win + Alt + R) басыңыз.
Компьютер экранын қалай жазуға болады?
1-қадам: Кірістіру қойындысына өтіп, Экранды жазу опциясын таңдаңыз. 2-қадам: Жазғыңыз келетін экранның белгілі бір аймағын таңдау үшін «Аймақты таңдау» түймесін басыңыз. Бүкіл экранды жазғыңыз келсе, Windows пернесі + Shift + F пернелерін басыңыз. 3-қадам: Жазу түймесін басыңыз немесе Windows + Shift + R пернелерін басыңыз.
Windows 10-да экран жазғыш бар ма?
Windows 10 жүйесінің кірістірілген ойын тақтасын пайдаланыңыз. Бұл жақсы жасырылған, бірақ Windows 10 жүйесінде ойындарды жазуға арналған өзінің кірістірілген экран жазу құрылғысы бар. «Жазуды бастау» түймесін басыңыз немесе бастау үшін [Windows]+[Alt]+[R] пернелерін түртіңіз, содан кейін аяқтаған кезде сол таңбашаны пайдаланыңыз. Жазылған бейнелер MP4 пішіміндегі Бейнелер/Түсіру қалтасында сақталады
Windows 10 үшін ең жақсы экран жазғыш қандай?
Windows 8 жүйесіне арналған 10 ең жақсы экран жазу құрылғысы – тегін және ақылы
- ActivePresenter. Atomi Systems ұсынған ActivePresenter — барлығы бір жерде экран жазу құрылғысы және бейне өңдегіш.
- Windows 10-да орнатылған Ойындар тақтасы.
- OBS студиясы.
- Flashback Express.
- Камтазия.
- Бандикам.
- Сценарий-O-Matic.
- Балмұздақ экран жазғыш.
Windows жүйесінде кірістірілген экран жазу құрылғысы бар ма?
Windows жүйесінің кірістірілген экранды жазу бағдарламалық құралы Xbox Game Bar бөлігі болып табылады. Ол Game DVR деп аталады және негізінен геймплей бейнелерін жасайтын ойыншыларға бағытталған. Дегенмен, Game DVR құрылғысын жалпы жұмыс үстелі жазу құрылғысы ретінде өзгертуге ештеңе кедергі болмайды.
Windows 10 жүйесінде экранды дыбыспен қалай жазуға болады?
Windows 10-да қолданбаның бейнесін қалай жазуға болады
- Жазғыңыз келетін бағдарламаны ашыңыз.
- Ойын тақтасы диалогтық терезесін ашу үшін Windows пернесін және G әрпін бір уақытта басыңыз.
- Ойын жолағын жүктеу үшін «Иә, бұл ойын» құсбелгісін қойыңыз.
- Бейне түсіруді бастау үшін Жазуды бастау түймесін (немесе Win + Alt + R) басыңыз.
Ноутбукте бейнені қалай жазуға болады?
қадамдары
- Веб-камераның компьютерге қосылғанын тексеріңіз.
- Бастауды ашыңыз.
- Камераны теріңіз.
- Камера түймесін басыңыз.
- Жазу режиміне ауысу.
- «Жазу» түймесін басыңыз.
- Бейнеңізді жазып алыңыз.
- «Тоқтату» түймесін басыңыз.
Windows 10-де бейне түсіру мүмкіндігі бар ма?
Windows 10 жүйесінде Xbox ойын сеанстары кезінде экранды жазуға көмектесетін құпия, кірістірілген құрал бар. Бірақ Game Bar ойынға жатпайтын қолданбалармен де пайдаланылуы мүмкін. Windows 10 жүйесінде скриншоттарды түсіру оңай. Экрандағы әрекетіңіз автоматты түрде MP4 бейне файлы ретінде сақталады.
Windows 10 ноутбугімде бейнені қалай жазуға болады?
Windows 10 жүйесіндегі Камера қолданбасымен бейнелерді жазу үшін алдымен бейне режиміне ауысу керек. Қолданба терезесінің оң жағындағы Бейне түймесін басыңыз немесе түртіңіз. Содан кейін, Камера қолданбасымен бейне жазуды бастау үшін Бейне түймесін қайта басыңыз немесе түртіңіз.
Экранды қалай жазуға болады?
Қуатты, тегін экран жазу құрылғысы
- Экранның кез келген бөлігін түсіріп, жазуды бастаңыз.
- Суреттегі сурет эффектісі үшін веб-камераны қосыңыз және өлшемін алыңыз.
- Жазған кезде таңдалған микрофоннан баяндаңыз.
- Жазбаңызға музыка мен субтитрлерді қосыңыз.
- Қажет емес бөлшектерді алып тастау үшін басы мен соңын кесіңіз.
Ең жақсы тегін ДК экран жазу құрылғысы қандай?
Мұнда бейне экранға түсіруге арналған ең жақсы 10 бағдарламалық құралдың тізімі берілген.
- Сценарий-O-Matic.
- Балмұздақ экран жазғыш.
- Экрандық ағын Telestream - тек Mac үшін.
- SmartPixel.
- TinyTake.
- Эзвид.
- CamStudio.
- DVD VideoSoft-тың ақысыз экрандық бейне жазбасы.
Windows 10 жүйесінде экранды қалай тегін жазуға болады?
5 ең жақсы тегін Windows 10 экран жазу құрылғысы
- Apowersoft тегін онлайн экран жазу құрылғысы. Ақшаны үнемдегіңіз келсе, Apowersoft тегін онлайн экран жазу құралын қолданып көріңіз.
- OBS Studio. Windows 10 жүйесіне арналған балама тегін экранды жазу бағдарламалық құралы - OBS Studio.
- Эзвид.
- Сценарий-O-Matic.
- Балмұздақ экран жазғыш.
Youtube қолданушылары қандай экран жазу құрылғысын пайдаланады?
Ойын бейнелерін жазуға арналған 10 ең жақсы ойын экраны жазу құрылғысы
- ShadowPlay. Бұл ойын бейнелерін ағынмен жіберу үшін Nvidia GetForce жасаған тегін бейне ойындарды түсіру бағдарламалық құралы.
- Камтазия.
- Хабар тарату бағдарламалық құралын ашыңыз.
- Бандикам.
- EpicRewind.
- Қатпарлар.
- Microsoft Screen Encoder 4.
- Tinytake.
Компьютерде ойынды қалай жазасыз?
Windows 10 ойын DVR және ойын жолағы арқылы компьютердегі ойынды қалай жазуға болады
- Ойын барысы туралы бейне жазу. Бейне жазу үшін Windows пернесі + G көмегімен Ойын тақтасын ашыңыз, содан кейін қызыл жазу түймесін басыңыз.
- Ойынның скриншотын алыңыз.
- Game DVR параметрлерін конфигурациялаңыз.
- Фондық жазбаны пайдаланыңыз.
Windows 10 жүйесінде бейнені қалай жасауға болады?
Бастау үшін не істеу керек:
- Windows 10 Photos қолданбасын ашыңыз.
- Жасау түймесін басып, Бейне ремиксін таңдаңыз.
- Содан кейін біріктіргіңіз келетін фотосуреттерді және/немесе бейнелерді таңдаңыз.
- Дайын бейне автоматты түрде ойнатылады.
Windows 10 жүйесінде бейнені қалай кесуге болады?
Windows 10: бейнені қалай кесуге болады
- Бейне файлды тінтуірдің оң жақ түймешігімен басып, «Бірге ашу» > «Фотосуреттер» тармағын таңдаңыз.
- Терезенің жоғарғы оң жақ бөлігінде орналасқан «Трим» түймесін таңдаңыз.
- Екі ақ сырғытпаны бейненің сақтағыңыз келетін бөлігі олардың арасында орналасқан жерге сырғытыңыз.
Компьютерде вебинарды қалай жазуға болады?
Компьютерде және Mac жүйесінде вебинар жазудың ең жақсы тәсілдері
- Жазбаңызды орнатыңыз. Windows компьютерінде немесе Mac компьютерінде showmore.com сайтына кіріңіз, онда «Жазуды бастау» түймесін басуға болады, сонда жазу құрылғысы терезесі пайда болады.
- Аудио кірісін орнатыңыз.
- Жазуды бастау.
- Жазбаны өңдеу.
- Жазуды аяқтау.
- Бейне хостинг және басқару.
Windows 10 жүйесінде дауысымды қалай жазуға болады?
Windows 10 жүйесінде Cortana іздеу жолағына «дауыс жазғыш» деп теріңіз де, көрсетілетін бірінші нәтижені басыңыз немесе түртіңіз. Сондай-ақ оның таңбашасын «Бастау» түймесін басу арқылы қолданбалар тізімінен табуға болады. Қолданба ашылғанда, экранның ортасында Жазу түймесін байқайсыз. Жазуды бастау үшін осы түймені басыңыз.
Windows пернесі неге ұқсайды?
Windows пернесі Windows операциялық жүйесін пайдалану үшін жасалған компьютерлердегі көптеген пернетақталардағы стандартты кілт болып табылады. Ол Windows логотипімен белгіленеді және әдетте пернетақтаның сол жағындағы Ctrl және Alt пернелерінің арасында орналасады; оң жағында екінші бірдей кілт болуы мүмкін.
Windows 10 ноутбугімде сыртқы веб-камераны қалай пайдалануға болады?
Камера бар ноутбукпен USB веб-камерасын қалай пайдалануға болады
- «Бастау» түймесін, содан кейін «Басқару тақтасын» басыңыз.
- Құрылғы менеджері тізіміндегі «Бейнелеу құрылғылары» сілтемесін басып, ноутбуктің кірістірілген веб-камерасының атын бөлектеңіз.
- Веб-камера құрылғысының атын тінтуірдің оң жақ түймешігімен басып, қалқымалы тізімде «Өшіру» түймесін басыңыз.
- Жаңа веб-камера үшін орнату ықшам дискісін ноутбуктің оптикалық дискісіне салыңыз.
Windows 10 жүйесінде сыртқы веб-камераны қалай пайдалануға болады?
Skype үшін сыртқы камераны қалай пайдалануға болады
- Windows жүйесінде Skype ашыңыз. Windows 10 операциялық жүйесінде жұмыс істеп тұрған болсаңыз, Skype алдын ала қарау мүмкіндігін пайдалануыңыз мүмкін, сондықтан біз оны оқулық үшін қолданамыз.
- КӨБІРЕК: Ең жақсы веб-камералар.
- Сол жақ бүйірлік тақтадағы белгішені басу арқылы параметрлер мәзірін ашыңыз.
- Бейне параметрі астында ашылмалы мәзірді басыңыз.
- Кез келген басқа қосылған камераны таңдаңыз.
Windows 10 жүйесінде веб-камераға қалай кіруге болады?
Windows 10 жүйесінде камераны (немесе веб-камераны) қалай қосуға/өшіруге болады
- Windows + I пернелер тіркесімін басу немесе Windows 10 жүйесіндегі Бастау мәзірінен Параметрлер белгішесін басу арқылы Параметрлер қолданбасын ашыңыз.
- Параметрлер терезесінен Құпиялылық түймесін басыңыз.
- Сол жақ аумақта Камера таңдаңыз. Сіз «Қолданбаларға камерамды пайдалануға рұқсат беру» опциясын көресіз.
Компьютер экранын жазу үшін қандай бағдарламалық құралды пайдалануға болады?
Bandicam Screen Recorder - бұл белгілі бір аумақты немесе толық экранды түсіруге қабілетті, қолдануға оңай жазу құрылғысы. Бұл флеш-ойындарды, ағынды бейнелерді және т.б. оңай жазуға мүмкіндік береді. Бағдарлама тамаша жазу үшін ойын режимі, экранды жазу режимі және құрылғыны жазу режимі сияқты бірнеше режимдерді ұсынады.
Экранымды жазып аламын ба?
Экраныңызды жазып алыңыз. Параметрлер > Басқару орталығы > Басқару элементтерін реттеу тармағына өтіп, «Экран жазуы» жанындағы түртіңіз. Кез келген экранның төменгі жиегінен жоғары сырғытыңыз. «Жазуды бастау» түймесін түртіп, үш секундтық кері санақты күтіңіз.
Сіз компьютерде жазбаны экранға шығара аласыз ба?
Windows жүйесіне арналған экранды түсіру бағдарламаларының алуан түрі бар. Бүкіл экранды, терезені немесе тінтуірдің көмегімен таңдаған белгілі бір аумақты жазуды таңдауға болады. Жазуды бастау, кідірту және тоқтату үшін жылдам пернелерді пайдалануға болады. Бағдарлама сіздің дауысыңызды немесе басқа дыбысты компьютердің микрофонынан қабылдай алады.
«Уикипедия» мақаласындағы сурет https://en.wikipedia.org/wiki/File:This_is_a_screenshot_capture_of_RPCS3_running_in_Windows_10.png