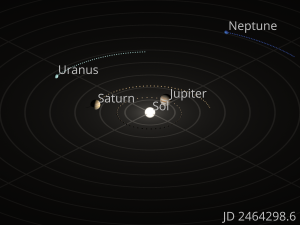Windows 6 жүйесінде компьютер/жүйе сипаттарын ашудың 10 жолы:
- 1-қадам: Бұл компьютерді тінтуірдің оң жақ түймешігімен басып, мәзірден Сипаттар тармағын таңдаңыз.
- 2-қадам: Жүйе терезесінде Қашықтан басқару параметрлері, Жүйені қорғау немесе Қосымша жүйе параметрлері тармағын таңдаңыз.
- 2-әдіс: Оны осы компьютер және пернелер тіркесімдері арқылы ашыңыз.
- 3-әдіс: пернелер тіркесімдері арқылы оны қосыңыз.
Жүйе сипаттарын іске қосудан қалай ашуға болады?
Windows + R пернелерін бірге басыңыз, «Іске қосу» тілқатысу терезесінде «sysdm.cpl» пәрменін теріп, Enter пернесін басыңыз. Сондай-ақ, пәрмен жолын ашып, жүйе сипаттарын ашу үшін бірдей пәрменді теруге болады.
Жүйе сипаттарын ашу үшін қандай пернелер тіркесімі бар?
Келесі пернелер тіркесімдерінің бірін пайдаланып Microsoft Windows жүйесінің сипаттарын жылдам ашыңыз.
- Windows пернесін және кідірту пернесін бір уақытта басыңыз.
- Alt пернесін басып тұрып, Менің компьютерім немесе Бұл компьютер белгішесін екі рет басыңыз.
Windows 10 жүйесінде жүйелік параметрлерге қалай жетуге болады?
1-әдіс: оны Бастау мәзірінде ашыңыз. Бастау мәзірін кеңейту үшін жұмыс үстеліндегі төменгі сол жақ «Бастау» түймесін басыңыз, одан кейін ондағы Параметрлер тармағын таңдаңыз. Параметрлерге кіру үшін пернетақтадағы Windows+I пернелерін басыңыз. Тапсырмалар тақтасындағы іздеу жолағын түртіңіз, оған параметрді енгізіңіз және нәтижелерде Параметрлер тармағын таңдаңыз.
Windows 10 жүйесінде тапсырмалар тақтасының сипаттарын қалай ашуға болады?
Windows 2 жүйесінде тапсырмалар тақтасы мен Бастау мәзірінің сипаттарын ашудың 10 жолы: 1-әдіс: оны тапсырмалар тақтасы арқылы ашыңыз. Тапсырмалар тақтасындағы кез келген бос аймақты тінтуірдің оң жақ түймешігімен басып, контекстік мәзірден Сипаттар тармағын таңдаңыз. 2-қадам: Жоғарғы оң жақтағы іздеу жолағына тапсырмалар тақтасын теріп, Тапсырмалар тақтасы мен шарлау түймесін түртіңіз.
Іске қосу пәрменінен бағдарламаларды жоюды қалай ашуға болады?
Бағдарламаларды қосу немесе жою пәрменін іске қосыңыз. Бұл appwiz.cpl пәрменін Windows пәрмен жолынан да пайдалануға болады. Бұл пәрмен Windows 7 жүйесінде де жұмыс істейді, бірақ терезелердің көрінісі өзгертілген. «Мүмкіндіктерді қосу немесе жою» шеберінің терезесін «Орындау» ішінен «қосымша мүмкіндіктер» пәрменін іске қосу арқылы тікелей ашуға болады.
Inetcpl Cpl командасы дегеніміз не?
Inetcpl.cpl — Microsoft корпорациясы Windows операциялық жүйесі үшін әзірлеген MSDN Disc 2444.4 файлымен байланысты CPL файлының түрі. Inetcpl.cpl бағдарламасының ең соңғы белгілі нұсқасы — Windows жүйесіне арналған 1.0.0.0.
Windows 10 жүйесінде жүйелік ақпаратты қалай өзгертуге болады?
OEM пернесін (сол жақта) таңдаңыз, терезенің оң жақ бөлігінде тінтуірдің оң жақ түймешігін басып, Жаңа > Жол мәнін таңдаңыз. мәнімен REG_SZ түрін енгізіңіз және оған «Өндіруші» атауын беріңіз. Әрі қарай, жолды өңдеу терезесін ашу үшін мәнді екі рет басыңыз және мән деректері жолағына реттелетін ақпаратты енгізіңіз.
Windows 10 жүйесінде қосымша параметрлерге қалай жетуге болады?
Windows 10 жүйесінде қауіпсіз режимге және басқа іске қосу параметрлеріне өтіңіз
- Бастау түймесін, содан кейін Параметрлер опциясын таңдаңыз.
- Жаңарту және қауіпсіздік > Қалпына келтіру тармағын таңдаңыз.
- Кеңейтілген іске қосу астында Қазір қайта іске қосу опциясын таңдаңыз.
- ДК опцияны таңдау экранына қайта қосылғаннан кейін Ақаулықтарды жою > Қосымша опциялар > Іске қосу параметрлері > Қайта іске қосу тармағын таңдаңыз.
Операциялық жүйені қалай табуға болады?
Windows 7 жүйесінде операциялық жүйе туралы ақпаратты табыңыз
- Бастауды таңдаңыз. түймесін басыңыз, іздеу жолағына Компьютер деп теріңіз, Компьютерді тінтуірдің оң жақ түймешігімен нұқыңыз, содан кейін Сипаттар тармағын таңдаңыз.
- Windows шығарылымында құрылғыңыз жұмыс істеп тұрған Windows нұсқасы мен шығарылымын көресіз.
Windows 10 параметрлерін қалай түзетемін?
«Бастау» мәзірін ашыңыз, «Қуат» белгішесін басыңыз, Shift пернесін басып тұрып, мәзірден «Қайта іске қосу» таңдаңыз. Сізге үш опция ұсынылады. Ақауларды жою > Осы компьютерді қалпына келтіру > Барлығын жою тармағын таңдаңыз. Жалғастыру үшін сізден Windows 10 орнату медиасын енгізу сұралуы мүмкін, сондықтан оның дайын болуын ұмытпаңыз.
Windows 10 жүйесінде Жүйе сипаттарын ашу үшін қандай таңбаша бар?
Windows 6 жүйесінде компьютер/жүйе сипаттарын ашудың 10 жолы:
- 1-қадам: Бұл компьютерді тінтуірдің оң жақ түймешігімен басып, мәзірден Сипаттар тармағын таңдаңыз.
- 2-қадам: Жүйе терезесінде Қашықтан басқару параметрлері, Жүйені қорғау немесе Қосымша жүйе параметрлері тармағын таңдаңыз.
- 2-әдіс: Оны осы компьютер және пернелер тіркесімдері арқылы ашыңыз.
- 3-әдіс: пернелер тіркесімдері арқылы оны қосыңыз.
Windows 10 жүйесінде "Параметрлер" қолданбасын қалай қайта орнатуға болады?
Windows 10 жүйесінде жоқ қолданбаларды қалай қайта орнатуға болады
- Параметрлерді ашыңыз.
- Қолданбалар түймесін басыңыз.
- Қолданбалар мен мүмкіндіктерді басыңыз.
- Мәселе бар қолданбаны таңдаңыз.
- Жою түймесін басыңыз.
- Растау үшін «Жою» түймесін басыңыз.
- Дүкенді ашыңыз.
- Жаңа ғана жойған қолданбаны іздеңіз.
Windows 10 жүйесінде тапсырмалар тақтасы қалай көрінеді?
Ол «Бастау» және «Бастау» мәзірі арқылы бағдарламаларды табуға және іске қосуға немесе қазіргі уақытта ашық кез келген бағдарламаны көруге мүмкіндік береді. Тапсырмалар тақтасы алғаш рет Microsoft Windows 95 жүйесінде енгізілді және оны Windows жүйесінің барлық келесі нұсқаларында табуға болады. Windows 10 Windows 8.1-ге ұқсайды, бірақ жаңа Cortana іздеу жолағы бар.
Windows 10 жүйесінде тапсырмалар тақтасын құлыптау нені білдіреді?
Оның құлпын ашсаңыз, өлшемін өзгерту үшін тапсырмалар тақтасын сүйреп апара аласыз немесе дисплейлердің төменгі, сол немесе оң жағына немесе жоғарғы жағына жылжыта аласыз. Бұл оқулық Windows 10 жүйесінде тіркелгіңізге арналған тапсырмалар тақтасын қалай құлыптауды немесе құлпын ашуды көрсетеді. Бірінші опция: Тапсырмалар тақтасынан тапсырмалар тақтасын құлыптау немесе құлпын ашу.
Windows 10 жүйесінде жүйелік науаны қайдан табуға болады?
Windows 10 – Жүйе науасы. Жүйе науасы - Windows тапсырмалар тақтасының оң жағындағы хабарландыру аймағына берілген басқа атау. Жүйе науасында Интернет қосылымы немесе дыбыс деңгейі сияқты компьютерден хабарландырулар мен ескертулердің әртүрлі түрлері бар.
Windows 10 жүйесінде жою бағдарламаларын қалай қосуға болады?
Windows 10 жүйесіндегі кез келген бағдарламаны, тіпті оның қандай қолданба екенін білмесеңіз де, қалай жоюға болатыны осында.
- Бастау мәзірін ашыңыз.
- Параметрлер түймешігін басыңыз.
- Параметрлер мәзірінде Жүйе түймесін басыңыз.
- Сол жақ тақтадан Қолданбалар мен мүмкіндіктерді таңдаңыз.
- Жойғыңыз келетін қолданбаны таңдаңыз.
- Пайда болған Жою түймесін басыңыз.
Windows 10 жүйесінде Бағдарламалар мен мүмкіндіктер қайда орналасқан?
Бұл сізге Бағдарламалар мен мүмкіндіктер терезесін береді. Бастау түймесін тінтуірдің оң жақ түймешігімен басыңыз немесе Windows пернесі + X пернетақта тіркесімін басыңыз. WinX мәзірі ашылғанда, Қолданбалар мен мүмкіндіктерді таңдаңыз. Бұл жаңа "Параметрлер" қолданбасында "Қолданбалар мен мүмкіндіктер" тақтасын ашады.
Бағдарламаларды әкімші ретінде қалай қосуға немесе жоюға болады?
шешім
- Іске қосу жолағын ашыңыз (Windows пернесі + r) және runas /user:DOMAINADMIN cmd деп теріңіз.
- Сізден домен әкімшісінің құпия сөзі сұралады.
- Жоғары пәрмен жолы пайда болғаннан кейін Бағдарламаларды қосу/жою басқару тақтасын ашу үшін control appwiz.cpl деп теріңіз.
Cpl файлы дегеніміз не?
CPL файлы Windows амалдық жүйесі пайдаланатын Дисплейлер, Тінтуір, Дыбыс немесе Желі сияқты басқару тақтасының элементі. Ол Windows\System қалтасында сақталады және Windows басқару тақтасы ашылғанда автоматты түрде жүктеледі.
Компьютердің қасиеттерін қалай тексеруге болады?
Сондай-ақ жұмыс үстелінде бар болса, Компьютер белгішесін тінтуірдің оң жақ түймешігімен басып, Жүйе сипаттары терезесін ашу үшін қалқымалы мәзірден «Сипаттар» тармағын таңдауға болады. Соңында, «Компьютер» терезесі ашық болса, жүйенің басқару тақтасын ашу үшін терезенің жоғарғы жағындағы «Жүйе сипаттары» түймесін басуға болады.
Windows 10 жүйесінде іске қосу таңбашасы қандай?
Ctrl+Shift+Esc — Windows 10 тапсырмалар реттеушісін ашыңыз. Windows пернесі+R — Іске қосу диалогтық терезесін ашыңыз. Shift+Delete — файлдарды себетке жібермей жою. Alt+Enter — ағымдағы таңдалған файлдың сипаттарын көрсетеді.
Windows 10 операциялық жүйемді қалай табуға болады?
Windows 10 жүйесінде Windows нұсқасын табу үшін
- «Бастау» бөліміне өтіп, «ДК туралы» бөліміне өтіп, «ДК туралы» пәрменін таңдаңыз.
- Компьютерде Windows жүйесінің қай нұсқасы мен шығарылымы жұмыс істеп тұрғанын білу үшін PC for Edition бөлімін қараңыз.
- Windows жүйесінің 32 биттік немесе 64 биттік нұсқасын іске қосып жатқаныңызды білу үшін Жүйе түрін ДК бөлімінен іздеңіз.
Windows 10 жүйесінің қазіргі нұсқасы қандай?
Бастапқы нұсқасы - Windows 10 Build 16299.15, ал бірқатар сапалы жаңартулардан кейін соңғы нұсқасы Windows 10 build 16299.1127 болып табылады. Windows 1709 Home, Pro, Pro for Workstation және IoT Core шығарылымдары үшін 9 нұсқасын қолдау 2019 жылдың 10 сәуірінде аяқталды.
Windows 10 нұсқалары қандай?
Windows 10 Home, бұл компьютердің ең қарапайым нұсқасы. Windows 10 Pro, сенсорлық мүмкіндіктері бар және ноутбук/планшет комбинациясы сияқты екі-бірде құрылғыларда жұмыс істеуге арналған, сонымен қатар бағдарламалық құрал жаңартуларының орнатылу жолын басқаруға арналған кейбір қосымша мүмкіндіктер жұмыс орнында маңызды.
Windows 10 параметрлерін қалай қайта орнатуға болады?
Windows 10 жүйесін қалпына келтіріңіз немесе қайта орнатыңыз
- Бастау түймесін, одан кейін Параметрлер > Жаңарту және қауіпсіздік > Қалпына келтіру тармағын таңдаңыз.
- Жүйеге кіру экранына өту үшін компьютерді қайта іске қосыңыз, содан кейін экранның төменгі оң жақ бұрышындағы Қуат белгішесін > Қайта іске қосу тармағын таңдаған кезде Shift пернесін басып тұрыңыз.
Неліктен компьютер параметрлерін аша алмаймын?
Жүйені жүктеу кезінде Windows қалпына келтіру мәзіріне өту үшін F8 пернесін басыңыз. Ақаулықтарды жою түймесін басыңыз. Процесті бастау үшін Компьютерді жаңарту немесе ДК қалпына келтіру түймесін басыңыз. Windows 8.1 нұсқасына жаңартқаннан кейін компьютер параметрлерін бұзу сілтемесін алсаңыз, мұны қараңыз және Басқару тақтасы ашылмаса, осы сілтемені қараңыз.
Windows 10 жүйесін параметрлерсіз қалай жаңартуға болады?
Windows 10 жүйесінде WINDOWS UPDATE ПАРАМЕТРЛЕРІНЕ кіру мүмкін емес
- Бастау мәзірін нұқыңыз және іздеу жолағына «Windows Update» ЖҰМЫСЫ ОК деп теріңіз.
- «Windows жаңарту параметрлерін» таңдап, ЕШТЕҢЕ БОЛМАЙДЫ БҰЛ ОПЦИЯҒА ОЛМАЙДЫ.
- Сол жақ панельде «Құрылғыларды алдын ала қарау» түймесін басыңыз.
- Қазір «Тексеру» түймесін басыңыз.
- Жаңа құрылымды жүктеп алыңыз.
«Wikimedia Commons» мақаласындағы сурет https://commons.wikimedia.org/wiki/File:Solar_system_orrery_outer_planets.png