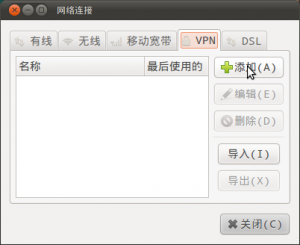Windows 10 жүйесінде Windows Media ойнатқышын әдепкі етіп жасаңыз
- 1-қадам: Бастау мәзірін ашыңыз, Параметрлер қолданбасын ашу үшін Параметрлер белгішесін басыңыз.
- 2-қадам: Жүйені басыңыз (дисплей, хабарландырулар, қолданбалар, қуат).
- 3-қадам: Әдепкі қолданбалар түймесін басыңыз.
- 4-қадам: Көріп отырғаныңыздай, Groove Music - Windows 10 жүйесіндегі әдепкі музыка немесе медиа ойнатқыш.
- 2/2 әдісі.
Әдепкі медиа ойнатқышты қалай орнатуға болады?
Windows 10 жүйесінде VLC әдепкі медиа ойнатқышын қалай жасауға болады
- Windows жүйесінде «Бастау» түймесін басып, іздеңіз және «Параметрлер» бөліміне өтіңіз.
- Қолданбалар түймесін басыңыз.
- Әдепкі қолданбаларға қол жеткізіңіз.
- Бейне ойнатқышы үшін Әдепкі қолданбаларды таңдау астында Фильмдер және теледидар түймесін басып, VLC медиа ойнатқышына ауысыңыз. Мұны музыкалық файлдар үшін де жасағыңыз келсе, музыка ойнатқышы ретінде берілген таңдау үшін бірдей әрекетті орындаңыз.
Windows Media Player-ді қалай әдепкі DVD-ге айналдыруға болады?
Бастау экранында: әдепкі бағдарламалар деп теріңіз және оны нәтижелерден таңдаңыз. Жұмыс үстелінде Әдепкі бағдарламалар терезесі ашылады. Мәзірден «Әдепкі бағдарламаларды орнату» сілтемесін басыңыз. Келесі экранда сол жақ аумақта орнатылған бағдарламалар тізімін төмен айналдырып, Windows Media Player таңдаңыз.
Windows Media Player-ді Windows 7 жүйесінде қалай әдепкі ойнатқышқа айналдыруға болады?
Егер бағдарлама тізімде көрсетілмесе, Қауымдастықтарды орнату арқылы бағдарламаны әдепкі етіп жасауға болады.
- Бастау түймесін басу арқылы Әдепкі бағдарламаларды ашыңыз.
- Файл түрін немесе хаттаманы бағдарламамен байланыстыру түймешігін басыңыз.
- Бағдарлама әдепкі ретінде әрекет ететін файл түрін немесе протоколды басыңыз.
- Бағдарламаны өзгерту түймесін басыңыз.
Windows 10 қандай медиа ойнатқышымен бірге келеді?
Windows 10 жүйесіндегі Windows Media Player. WMP табу үшін, Бастау түймесін басып, мынаны теріңіз: медиа ойнатқыш және оны жоғарғы жақтағы нәтижелерден таңдаңыз. Сондай-ақ, жасырын жылдам қол жеткізу мәзірін ашу үшін «Бастау» түймесін тінтуірдің оң жақ түймешігімен басып, «Іске қосу» пәрменін таңдауға немесе Windows пернелері+R пернелер тіркесімін пайдалануға болады. Содан кейін wmplayer.exe теріңіз және Enter пернесін басыңыз.
Windows 10 жүйесінде MPC HC әдепкі ойнатқышы ретінде қалай орнатуға болады?
«Бірге ашу» мәтінмәндік мәзір түймешігін пайдаланып оны әдепкі етіп орнату сізге көмектесуі керек.
- MPC-HC көмегімен әрқашан ашқыңыз келетін медиа файлды табыңыз.
- Тінтуірдің оң жағын басыңыз.
- «Бірге ашу» түймесін басыңыз
- «Басқа қолданбаны таңдау» түймесін басыңыз.
- MPC-HC таңдаңыз.
- «.$Filetype файлдарын ашу үшін әрқашан осы қолданбаны пайдаланыңыз» жанындағы құсбелгіні қойыңыз.
- «Жарайды» түймесін басыңыз.
Windows Media Player параметрлерін қалай өзгертуге болады?
Windows Media Player бағдарламасындағы прокси параметрлерін өзгерту үшін мына қадамдарды орындаңыз:
- Windows Media Player бағдарламасын іске қосыңыз.
- Құралдар мәзірінде Параметрлер түймесін басыңыз.
- Желі қойындысын нұқыңыз.
- Прокси параметрлері бөлімінде конфигурациялағыңыз келетін протоколды екі рет басыңыз.
- Әдепкі прокси параметрі Браузердің прокси параметрлерін пайдалану болып табылады.
- OK түймешігін басыңыз.
DVD ойнату үшін Windows Media ойнатқышын қалай алуға болады?
CD немесе DVD ойнату үшін. Ойнатқыңыз келетін дискіні дискіге салыңыз. Әдетте, диск автоматты түрде ойнатыла бастайды. Ол ойнатылмаса немесе бұрыннан енгізілген дискіні ойнатқыңыз келсе, Windows Media Player бағдарламасын ашыңыз, содан кейін Ойнатқыш кітапханасында шарлау тақтасында диск атауын таңдаңыз.
Неліктен Windows 10 жүйесінде әдепкі қолданбаларды өзгерте алмаймын?
Зардап шеккен пайдаланушылар Windows 10 әдепкі қолданбаларын не істесе де өзгерте алмайтын сияқты.
4-шешім – Windows 10 жүйесін кері қайтару
- Параметрлерді ашыңыз.
- Жаңарту және қауіпсіздік опциясын таңдаңыз.
- Сол жақ тақтадан Қалпына келтіруді таңдаңыз.
- Windows 10 жүйесінің алдыңғы нұсқасына оралу астындағы «Бастау» түймесін басыңыз.
Windows 10 үшін қай бейне ойнатқыш жақсы?
Біз Windows 7 компьютеріңізге арналған 10 ең жақсы бейне ойнатқышты қысқаша қарастырамыз.
- VLC - медиа ойнатқыш. Бұл Windows 7 жүйесіне арналған 10 ең жақсы бейне ойнатқыштар тізіміндегі ең танымал және ең көп қолданылатын жазба.
- 5K ойыншы.
- PotPlayer.
- KMPlayer.
- RealPlayer.
- GOM медиа ойнатқышы.
- Классикалық медиа ойнатқышы - үй кинотеатры.
Windows 7 жүйесінде Windows Media ойнатқышын қалай түзетемін?
Мәселелерді шешу үшін Windows Media Player жүйесін Windows 7, 8 немесе 10 жүйесінде қалай қайта орнатуға болады
- 1-қадам: Windows Media Player бағдарламасын жою. Басқару тақтасын ашып, іздеу жолағына «терезе мүмкіндіктері» деп теріңіз, содан кейін Windows мүмкіндіктерін қосу немесе өшіру түймесін басыңыз.
- 2-қадам: Қайта жүктеңіз. Барлығы осы.
- 3-қадам: Windows Media ойнатқышын қайта қосыңыз.
Менің компьютерімде Windows Media Player қай жерде?
Windows Media Player бағдарламасын Бағдарлама файлдарынан таба аласыз. Бастау > Компьютер > C: дискісін ашыңыз > Бағдарлама файлдарын ашыңыз > Windows Media Pla ашыңыз > wmplayer.exe файлын табу үшін айналдырыңыз > wmplayer.exe файлын тінтуірдің оң жақ түймешігімен басыңыз > келесі әрекеттердің бірін немесе екеуін де орындаңыз.
Менде қандай Windows Media Player орнатылған?
Келесі қадамдар пайдаланушыға компьютерінде Windows Media Player бағдарламасының қай нұсқасы орнатылғанын анықтау жолын көрсетеді.
- Windows пернесін басып, Windows Media Player деп теріп, Enter пернесін басыңыз.
- Windows Media Player ашылғанда, Alt пернесін басыңыз.
- Пайда болған ашылмалы мәзірден Анықтама тармағын таңдаңыз.
Windows 10 үшін Windows Media Player қол жетімді ме?
Windows 10 Home және Pro. Windows Media Player Windows 10 жүйесінің осы нұсқаларында қосымша мүмкіндік ретінде жеткізіледі, бірақ оны қосу керек. Windows Media ойнатқышына төмен жылжып, оны таңдаңыз. Орнату түймесін басыңыз.
Windows Media Player 12 дегеніміз не?
Microsoft Windows Media Player 12 скриншоты. WMV және MPEG сияқты танымал бейне және аудио пішімдерін қолдайды. Мультимедианы ұйымдастыруды реттеуге мүмкіндік береді. Бір желідегі әртүрлі компьютерлер мен құрылғылар арасында ағынмен алмасуды қосады.
Windows 10 жүйесіне Windows Media Player жүктей аласыз ба?
(Егер сізде Mac болса, Windows Media файлдарын ойнату үшін QuickTime жүйесіне арналған Windows Media компоненттерін жүктеп алуға болады.) Windows 10 таза орнатуларына, сондай-ақ Windows 10 немесе Windows 8.1 жүйесінен Windows 7 жаңартуларына кіреді. Windows жүйесінің кейбір шығарылымдарында. 10, ол қосуға болатын қосымша мүмкіндік ретінде қамтылған.
MPC HC әдепкі ретінде қалай орнатуға болады?
Басқару тақтасын ашыңыз –> Әдепкі бағдарламалар –> Әдепкі бағдарламаларды орнатыңыз, бағдарламалар тізімінен MPC-HC таңдап, Осы бағдарламаны әдепкі етіп орнату түймесін басыңыз.
Классикалық медиа ойнатқышты қалай әдепкі етіп жасауға болады?
Windows 7
- Жұмыс үстеліндегі Бастау мәзірін ашып, «Әдепкі бағдарламалар» түймесін басыңыз.
- «Әдепкі бағдарламаларды орнату» таңдаңыз.
- Терезенің сол жағындағы бағдарламалар тізімінен Media Player Classic табыңыз және оны басыңыз. «Бұл бағдарламаны әдепкіге орнату» түймесін басыңыз. Media Player Classic енді ол аша алатын барлық файл түрлері үшін әдепкі ойнатқышыңыз болып табылады.
Windows 10 жүйесінде iTunes-ті қалай әдепкі ойнатқышқа айналдыруға болады?
Windows 10
- Бастау опциясын таңдап, «Әдепкі» деп теріңіз, содан кейін «Әдепкі қолданбалар» тармағын таңдаңыз.
- «Музыка ойнатқышы» бөлімінде опцияны таңдаңыз, содан кейін «iTunes» таңдаңыз.
Неліктен Windows Media Player жұмыс істемейді?
Егер ештеңе көмектеспесе, Windows Media Player бағдарламасын Басқару тақтасы > Бағдарламалар мен мүмкіндіктер > Windows мүмкіндіктерін қосу немесе өшіру арқылы жоюға және қайта орнатуға болады. Алфавиттік тәртіпте орналасқан тізімде Media Feature опциясын кеңейтіңіз. Windows Media Player жанындағы құсбелгіні алып тастаңыз. Жүйені қайта іске қосыңыз.
Windows 10 жүйесінде фильмді қалай ойнатуға болады?
Алдымен VideoLAN VLC Media Player веб-сайтынан бағдарламалық құралды жүктеп алып, орнатыңыз. VLC Media Player бағдарламасын Бастау мәзірінің төте жолынан іске қосыңыз. DVD салыңыз, ол автоматты түрде жұмыс істейді. Олай болмаса, «Медиа» мәзірін нұқыңыз, «Дискіні ашу» пәрменін таңдаңыз, DVD үшін опцияны таңдаңыз, содан кейін Ойнату түймесін басыңыз.
Microsoft әлі де Windows Media Player-ді қолдайды ма?
Өкінішке орай, Microsoft-тың басқа идеясы бар. Тұтынушының пікірлері мен пайдалану деректерін қарап шыққаннан кейін Microsoft бұл қызметті тоқтатуға шешім қабылдады. Бұл Windows құрылғысында орнатылған медиа ойнатқыштарда жаңа метадеректер жаңартылмайтынын білдіреді.
Windows Media Player тоқтатылды ма?
MICROSOFT КОМПАНИЯСЫ Windows 7 жүйесімен жұмыс істейтін машиналарда Windows Media Player қолданбасын өшіреді. «Тұтынушының пікірлері мен пайдалану деректерін қарап шыққаннан кейін Microsoft бұл қызметті тоқтату туралы шешім қабылдады. Бұл Windows құрылғысында орнатылған медиа ойнатқыштарда жаңа метадеректер жаңартылмайтынын білдіреді.
Windows Media Player 12 жүйесін қалай қалпына келтіруге болады?
Компьютерді өшіріп, қайта іске қосу үшін «Қазір қайта іске қосу» түймесін басыңыз. «Бастау» түймесін басып, іздеу өрісіне «терезе мүмкіндіктері» деп теріңіз; содан кейін Windows мүмкіндіктері тілқатысу терезесін ашу үшін «Enter» түймесін басыңыз. «Windows Media Player» жанындағы ұяшықты белгілеп, медиа ойнатқышты қайта орнату үшін «OK» түймесін басыңыз.
Windows Media Player 12 FLAC файлдарын ойната ала ма?
Windows Media Player (WMP) 12 — Windows жүйесіне енгізілген Microsoft медиа ойнатқышы. WMP 12 танымал жоғалтпайтын FLAC форматымен үйлесімді емес. Дегенмен, FLAC кодегін орнату арқылы сіз WMP 12-де ғана емес, музыканы ойнататын және FLAC-ты білмейтін кез келген басқа бағдарламалық құралда қолдауды жылдам қоса аласыз.
Windows 10 жүйесінде Windows Media Player бағдарламасын қалай орнатуға болады?
Windows Media Player қалай орнатуға болады
- Параметрлерді ашыңыз.
- Қолданбалар түймесін басыңыз.
- Қолданбалар мен мүмкіндіктерді басыңыз.
- Қосымша мүмкіндіктерді басқару сілтемесін басыңыз. Қолданбалар мен мүмкіндіктер параметрлері.
- Мүмкіндік қосу түймесін басыңыз. Қосымша мүмкіндіктер параметрлерін басқарыңыз.
- Windows Media Player таңдаңыз.
- Орнату түймесін басыңыз. Windows 10 жүйесінде Windows Media Player орнатыңыз.
Windows 10 жүйесінде Windows Media Player жүйесін қалай қалпына келтіруге болады?
Windows 10 жүйесінде Windows Media Player қалпына келтіру үшін келесі әрекеттерді орындаңыз.
- Параметрлер қолданбасын ашыңыз.
- Қолданбалар> Қолданбалар және мүмкіндіктер бөліміне өтіңіз.
- Оң жақтағы Қосымша мүмкіндіктерді басқару сілтемесін басыңыз.
- Келесі беттің жоғарғы жағындағы мүмкіндік қосу түймешігін басыңыз.
Менде қандай Windows Media Player бар?
Windows Media Player нұсқасын анықтау үшін Windows Media Player бағдарламасын іске қосыңыз, Анықтама мәзіріндегі Windows Media Player туралы тармағын таңдап, авторлық құқық туралы ескертудің астындағы нұсқа нөміріне назар аударыңыз. Ескертпе Анықтама мәзірі көрсетілмесе, пернетақтада ALT + H пернелер тіркесімін басыңыз, содан кейін Windows Media ойнатқышы туралы түймесін басыңыз.
«小鑫的GNU/Linux学习网站- 小鑫博客» мақаласындағы сурет https://linux.xiazhengxin.name/index.php?m=05&y=11&entry=entry110524-113815