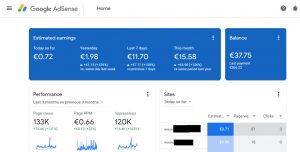Windows 10 жүйесінде қонақ тіркелгісін қалай жасауға болады
- Windows түймешігін тінтуірдің оң жақ түймешігімен басып, Пәрмен жолы (Әкімші) тармағын таңдаңыз.
- Жалғастыру керек пе деген сұраққа Иә түймесін басыңыз.
- Келесі пәрменді теріп, Enter пернесін басыңыз:
- Құпия сөзді орнату сұралғанда Enter пернесін екі рет басыңыз.
- Келесі пәрменді теріп, Enter пернесін басыңыз:
- Келесі пәрменді теріп, Enter пернесін басыңыз:
Windows 10 жүйесінде басқа пайдаланушыны қалай жасауға болады?
Windows белгішесін түртіңіз.
- Параметрлерді таңдаңыз.
- Есептік жазбаларды түртіңіз.
- Отбасы және басқа пайдаланушыларды таңдаңыз.
- «Осы компьютерге басқа біреуді қосу» түймесін түртіңіз.
- «Менде бұл адамның жүйеге кіру ақпараты жоқ» опциясын таңдаңыз.
- «Microsoft тіркелгісі жоқ пайдаланушы қосу» таңдаңыз.
- Пайдаланушы атын енгізіңіз, есептік жазбаның құпия сөзін екі рет теріңіз, анықтаманы енгізіңіз және «Келесі» түймесін басыңыз.
Windows жүйесінде қонақ тіркелгісін қалай орнатуға болады?
Қонақ тіркелгісін қалай жасауға болады
- Бастауды ашыңыз.
- Пәрмен жолын іздеңіз.
- Нәтижені тінтуірдің оң жақ түймешігімен басып, Әкімші ретінде іске қосу пәрменін таңдаңыз.
- Жаңа тіркелгі жасау үшін келесі пәрменді теріп, Enter пернесін басыңыз:
- Жаңадан жасалған тіркелгіге құпия сөз жасау үшін келесі пәрменді теріп, Enter пернесін басыңыз:
Қонақ есептік жазбасындағы рұқсаттарды қалай өзгертуге болады?
Қалта рұқсаттарын өзгерту
- Сипаттарды шектегіңіз келетін қалтаны тінтуірдің оң жақ түймешігімен басыңыз.
- «Сипаттар» таңдаңыз
- «Сипаттар» терезесінде «Қауіпсіздік» қойындысына өтіп, «Өңдеу» түймесін басыңыз.
- Қонақ пайдаланушы тіркелгісі рұқсаттары анықталған пайдаланушылар немесе топтар тізімінде болмаса, Қосу түймесін басу керек.
Windows 10 жүйесінде жергілікті әкімші тіркелгісін қалай жасауға болады?
Жергілікті Windows 10 тіркелгісін жасау үшін әкімшілік артықшылықтары бар тіркелгіге кіріңіз. Бастау мәзірін ашып, пайдаланушы белгішесін басып, Есептік жазба параметрлерін өзгерту опциясын таңдаңыз. Параметрлер тілқатысу терезесінде сол жақ аумақта Отбасы және басқа пайдаланушылар түймесін басыңыз. Содан кейін оң жақтағы Басқа пайдаланушылар астындағы Осы компьютерге басқа біреуді қосу түймесін басыңыз.
Windows 10 жүйесінде екі әкімші тіркелгісі болуы мүмкін бе?
Windows 10 екі тіркелгі түрін ұсынады: Әкімші және Стандартты пайдаланушы. (Алдыңғы нұсқаларда Қонақ тіркелгісі де болған, бірақ ол Windows 10 жүйесінде жойылған.) Әкімші тіркелгілері компьютерді толық басқарады. Тіркелгі түрі бар пайдаланушылар қолданбаларды іске қоса алады, бірақ олар жаңа бағдарламаларды орната алмайды.
Бір компьютерде екі Microsoft тіркелгісі болуы мүмкін бе?
Әрине, проблема жоқ. Компьютерде қалағаныңызша пайдаланушы тіркелгілері болуы мүмкін және олардың жергілікті тіркелгілер немесе Microsoft тіркелгілері екендігі маңызды емес. Әрбір пайдаланушы тіркелгісі бөлек және бірегей. BTW, негізгі пайдаланушы тіркелгісі сияқты жануар жоқ, кем дегенде Windows-қа қатысты емес.
Windows 10 жүйесінде қонақ тіркелгісін құпия сөзсіз қалай орнатуға болады?
Windows 10 жүйесінде қонақ тіркелгісін қалай жасауға болады
- Windows түймешігін тінтуірдің оң жақ түймешігімен басып, Пәрмен жолы (Әкімші) тармағын таңдаңыз.
- Жалғастыру керек пе деген сұраққа Иә түймесін басыңыз.
- Келесі пәрменді теріп, Enter пернесін басыңыз:
- Құпия сөзді орнату сұралғанда Enter пернесін екі рет басыңыз.
- Келесі пәрменді теріп, Enter пернесін басыңыз:
- Келесі пәрменді теріп, Enter пернесін басыңыз:
Microsoft тіркелгісінсіз Windows 10 жүйесін қалай орнатуға болады?
Сондай-ақ әкімші тіркелгісін жергілікті тіркелгімен ауыстыру арқылы Microsoft тіркелгісін пайдаланбай Windows 10 жүйесін орнатуға болады. Алдымен, әкімші тіркелгісі арқылы жүйеге кіріңіз, содан кейін Параметрлер > Тіркелгілер > Ақпарат тармағына өтіңіз. «Microsoft тіркелгісін басқару» опциясын басып, оның орнына «Жергілікті тіркелгімен кіру» опциясын таңдаңыз.
Windows 10 жүйесінде әкімші тіркелгісін қалай жасауға болады?
Индиана университетінің ADS доменінде Windows компьютерінде әкімші тіркелгісін жасау үшін:
- Басқару тақтасына өтіңіз.
- Пайдаланушы тіркелгілерін екі рет басыңыз, Пайдаланушы тіркелгілерін басқару түймешігін басыңыз, содан кейін Қосу түймешігін басыңыз.
- Әкімші тіркелгісі үшін атау мен доменді енгізіңіз.
- Windows 10 жүйесінде Әкімші тармағын таңдаңыз.
Дискімде қонақ тіркелгісін қалай жасырамын?
Алдымен «Бастау» мәзірінің іздеу жолағына gpedit.msc енгізіп, Enter пернесін басыңыз.
- Енді Пайдаланушы конфигурациясы \ Әкімшілік үлгілер \ Windows компоненттері \ Windows Explorer тармағына өтіңіз.
- «Қосу» опциясын таңдап, ашылмалы мәзірден «Параметрлер» астынан белгілі бір дискіні, дискілер тіркесімін шектеуге немесе олардың барлығын шектеуге болады.
Windows 10 жүйесінде файлдарды бір пайдаланушыдан екіншісіне қалай тасымалдауға болады?
Windows 10 жүйесінде үй тобынсыз файлдарды қалай ортақ пайдалануға болады
- File Explorer ашыңыз (Windows пернесі + E).
- Бөліскіңіз келетін файлдары бар қалтаны шолыңыз.
- Бір, бірнеше немесе барлық файлдарды таңдаңыз (Ctrl + A).
- Бөлісу қойындысын басыңыз.
- Ортақ пайдалану түймесін басыңыз.
- Бөлісу әдісін таңдаңыз, соның ішінде:
Қонақ тіркелгісін әкімші ретінде қалай қосуға болады?
Әкімші тіркелгісін белсендіру үшін келесі пәрменді теріңіз; net user administrator /active: иә, содан кейін Enter пернесін басыңыз. Қонақ тіркелгісін белсендіру үшін келесі пәрменді теріңіз; net user guest /active: иә, содан кейін Enter пернесін басыңыз.
Windows 10 жүйесінде CMD көмегімен әкімші тіркелгісін қалай жасауға болады?
Жылдам кіру мәзірін ашу үшін Windows + X пернелер тіркесімін басып, Пәрмен жолы (Әкімші) түймесін басыңыз.
- Бастау мәзірін ашу үшін «Бастау» түймесін басыңыз.
- Компьютер параметрлері терезесі ашылуы керек.
- Сол жақ тақтадан Отбасы және басқалар қойындысын басыңыз.
- Жаңа жергілікті тіркелгіңіздің атын, құпия сөзді және құпия сөз туралы кеңесті енгізіңіз.
Windows 10 жүйесінде жергілікті тіркелгіні қалай жасауға болады?
Windows 10 құрылғысын жергілікті тіркелгіге ауыстырыңыз
- Барлық жұмысыңызды сақтаңыз.
- Бастау бөлімінде Параметрлер > Тіркелгілер > Ақпаратыңыз тармағын таңдаңыз.
- Оның орнына жергілікті тіркелгімен кіру опциясын таңдаңыз.
- Жаңа тіркелгіңіз үшін пайдаланушы атын, құпия сөзді және құпия сөзді енгізіңіз.
- «Келесі», содан кейін Шығу және аяқтау опциясын таңдаңыз.
Microsoft тіркелгісі мен жергілікті тіркелгі арасындағы айырмашылық неде?
Жергілікті тіркелгіден үлкен айырмашылығы операциялық жүйеге кіру үшін пайдаланушы атының орнына электрондық пошта мекенжайын пайдалануыңызда. Осылайша, Microsoft тіркелгісін жасау үшін Microsoft корпорациясымен байланысты электрондық пошта мекенжайын (hotmail.com, live.com немесе outlook.com) немесе Gmail және тіпті ISP арнайы электрондық пошта мекенжайын пайдалануға болады.
Windows 10 жүйесінде орнатылған жоғарылатылған әкімші тіркелгісін қалай қосуға немесе өшіруге болады?
Windows 10 Home үшін төмендегі пәрмен жолы нұсқауларын пайдаланыңыз. Бастау мәзірін тінтуірдің оң жақ түймешігімен нұқыңыз (немесе Windows пернесі + X пернесін басыңыз) > Компьютерді басқару, одан кейін Жергілікті пайдаланушылар және топтар > Пайдаланушылар тармағын кеңейтіңіз. Әкімші тіркелгісін таңдап, оны тінтуірдің оң жақ түймешігімен нұқыңыз, содан кейін «Сипаттар» түймесін басыңыз. «Тіркелгі өшірілді» құсбелгісін алып тастап, «Қолдану» түймесін, содан кейін «Жарайды» түймесін басыңыз.
Windows 10 жүйесінде пайдаланушыларды қалай ауыстыруға болады?
Alt+F4 пернелер тіркесімі арқылы Windows жұмысын аяқтау тілқатысу терезесін ашыңыз, төмен көрсеткіні басыңыз, тізімнен Пайдаланушыны ауыстыру опциясын таңдап, OK түймесін басыңыз. 3-әдіс: Ctrl+Alt+Del опциялары арқылы пайдаланушыны ауыстырыңыз. Пернетақтада Ctrl+Alt+Del пернелерін басыңыз, содан кейін опциялардан Пайдаланушыны ауыстыру пәрменін таңдаңыз.
Windows 10 жүйесінен тіркелгіні қалай жоюға болады?
Windows 10 компьютерінен Microsoft тіркелгісін жою үшін:
- Бастау түймешігін басыңыз, содан кейін Параметрлер түймесін басыңыз.
- Тіркелгілер түймесін басып, төмен жылжыңыз, содан кейін жойғыңыз келетін Microsoft тіркелгісін басыңыз.
- Жою түймесін басып, Иә түймесін басыңыз.
Бір Microsoft тіркелгісін екі компьютерде Windows 10 пайдалана аламын ба?
Қалай болғанда да, Windows 10 құрылғыларды синхрондау әдісін ұсынады, егер қаласаңыз. Алдымен, синхрондағыңыз келетін әрбір Windows 10 құрылғысына кіру үшін бірдей Microsoft тіркелгісін пайдалануыңыз керек. Егер сізде Microsoft тіркелгісі жоқ болса, оны осы Microsoft тіркелгісі бетінің төменгі жағында жасауға болады.
Мен Windows 10 жүйесін екі компьютерде пайдалана аламын ба?
Өнім кілтін бір уақытта тек бір компьютерді іске қосу үшін пайдалануға болады. Виртуализация үшін Windows 8.1 жүйесінде Windows 10 жүйесімен бірдей лицензия шарттары бар, яғни виртуалды ортада бірдей өнім кілтін пайдалана алмайсыз. Бұл мақала Windows жүйесінің әртүрлі нұсқаларын компьютерлеріңізге қалай орнатуға болатынын түсіндіреді деп үміттенеміз.
Екі Microsoft тіркелгісін біріктіре аласыз ба?
Майкрософт бұл тіркелгілерді біріктірудің ешбір әдісін ұсынбағанымен, ол кем дегенде бір пайдалы ыңғайлылықты ұсынады: Outlook.com сайтында бірнеше Microsoft тіркелгілерін байланыстыруға болады, осылайша логиндегі ақпаратқа қол жеткізу үшін жүйеге кіру және шығуды жалғастырудың қажеті жоқ. әртүрлі шоттар. Содан кейін Байланыстырылған тіркелгі қосу түймесін басыңыз.
Windows 10 жүйесінде әкімші тіркелгісін құпия сөзсіз қалай орнатуға болады?
Жергілікті пайдаланушы тіркелгісін жасаңыз
- «Бастау» түймесін басып, Параметрлер > Тіркелгілер тармағын, одан кейін «Отбасы және басқа пайдаланушылар» тармағын таңдаңыз.
- Осы компьютерге басқа біреуді қосу таңдаңыз.
- Менде бұл адамның кіру ақпараты жоқ опциясын таңдап, келесі бетте Microsoft тіркелгісі жоқ пайдаланушы қосу опциясын таңдаңыз.
Windows 10 жүйесін құпия сөзсіз қалай іске қосуға болады?
Алдымен Windows 10 Бастау мәзірін басып, Netplwiz деп теріңіз. Бірдей атпен пайда болатын бағдарламаны таңдаңыз. Бұл терезе Windows пайдаланушы тіркелгілеріне және көптеген құпиясөз басқару элементтеріне қол жеткізуге мүмкіндік береді. Оң жақ жоғарғы жағында «Пайдаланушылар осы компьютерді пайдалану үшін пайдаланушы аты мен құпия сөзді енгізуі керек» деп белгіленген опцияның жанындағы құсбелгі бар.
Windows 10 жүйесінде әкімші құқықтарын қалай қалпына келтіруге болады?
1-нұсқа: Windows 10 жүйесінде қауіпсіз режим арқылы жоғалған әкімші құқықтарын қалпына келтіріңіз. 1-қадам: Әкімші құқықтарын жоғалтқан ағымдағы әкімші тіркелгіңізге кіріңіз. 2-қадам: ДК параметрлері тақтасын ашыңыз, содан кейін Тіркелгілер таңдаңыз. 3-қадам: Отбасы және басқа пайдаланушылар тармағын таңдап, осы компьютерге басқа біреуді қосу түймесін басыңыз.
Microsoft тіркелгісін Windows 10 2018 жүйесінен қалай жоюға болады?
Windows 10 жүйесінде Microsoft тіркелгісін қалай толығымен жоюға болады
- Параметрлер қолданбасын ашу үшін Windows + I пернелерін басыңыз, Тіркелгілер түймесін басыңыз.
- Ақпаратыңыз қойындысын таңдағаннан кейін оң жақтағы «Орнына жергілікті тіркелгімен кіру» деп белгіленген опцияны басыңыз.
- Microsoft тіркелгісінің құпия сөзін енгізіңіз және ол сізге жаңа жергілікті тіркелгіні жасауға мүмкіндік береді.
Microsoft тіркелгісін Windows 10 логинінен қалай жоюға болады?
Windows 10 кіру экранынан электрондық пошта мекенжайын жойыңыз. Windows 10 параметрлерін ашу үшін Бастау мәзірін ашып, Параметрлер белгішесін басыңыз. Содан кейін «Тіркелгілер» түймесін басып, сол жақтан «Кіру опциялары» тармағын таңдаңыз. Мұнда Құпиялылық астында кіру экранында тіркелгі мәліметтерін (мысалы, электрондық пошта мекенжайын) көрсету параметрін көресіз.
Windows 10 жүйесінен профильді қалай жоюға болады?
Windows 10 жүйесінде пайдаланушы профилін жою үшін келесі әрекеттерді орындаңыз.
- Пернетақтадағы Win + R жылдам пернелерін басыңыз.
- Кеңейтілген жүйе сипаттары ашылады.
- Пайдаланушы профильдері терезесінде пайдаланушы тіркелгісінің профилін таңдап, Жою түймесін басыңыз.
- Сұрауды растаңыз, енді пайдаланушы тіркелгісінің профилі жойылады.
«Ybierling» мақаласындағы сурет https://www.ybierling.com/en/blog-marketing-what-is-the-benefit-of-google-adsense