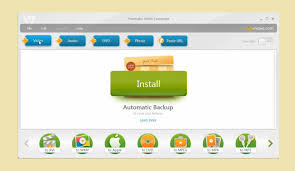Бастау үшін не істеу керек:
- Windows 10 Photos қолданбасын ашыңыз.
- Жасау түймесін басып, Бейне ремиксін таңдаңыз.
- Содан кейін біріктіргіңіз келетін фотосуреттерді және/немесе бейнелерді таңдаңыз.
- Дайын бейне автоматты түрде ойнатылады.
Windows 10 жүйесінде фильм жасаушы бар ма?
Microsoft корпорациясы Movie Maker қолданбасын операциялық жүйе қондырмаларынан алып тастауды ұйғарды, өйткені олар Windows 10 үшін оған қолдау көрсетпейді. Дегенмен, Майкрософт Movie Maker қолданбасын «шынымен қаласаңыз» әлі де жүктеп алуға болады дейді.
Windows 10-де бейне түсіру мүмкіндігі бар ма?
Windows 10 жүйесінде Xbox ойын сеанстары кезінде экранды жазуға көмектесетін құпия, кірістірілген құрал бар. Бірақ Game Bar ойынға жатпайтын қолданбалармен де пайдаланылуы мүмкін. Windows 10 жүйесінде скриншоттарды түсіру оңай. Экрандағы әрекетіңіз автоматты түрде MP4 бейне файлы ретінде сақталады.
Windows 10 бейне өңдегішімен бірге келеді ме?
Иә, Windows жүйесінде қазір бейне өңдеу мүмкіндіктері бар, бірақ оның Movie Maker немесе iMovie сияқты жеке бейне өңдеу қолданбасы әлі жоқ. Windows 10 Fall Creators жаңартуындағы жаңа бейне өңдеу құралдарымен не істеуге болатынын көру үшін төмендегі слайдтарды қараңыз.
Windows 10 жүйесінде бейнені қалай жазуға болады?
Windows 10-да қолданбаның бейнесін қалай жазуға болады
- Жазғыңыз келетін бағдарламаны ашыңыз.
- Ойын тақтасы диалогтық терезесін ашу үшін Windows пернесін және G әрпін бір уақытта басыңыз.
- Ойын жолағын жүктеу үшін «Иә, бұл ойын» құсбелгісін қойыңыз.
- Бейне түсіруді бастау үшін Жазуды бастау түймесін (немесе Win + Alt + R) басыңыз.
Windows Movie Maker неге тоқтатылды?
Windows Movie Maker (2009 және 2011 шығарылымдары үшін Windows Live Movie Maker ретінде белгілі) — Microsoft корпорациясының тоқтатылған бейне өңдеу бағдарламалық құралы. Movie Maker 10 жылдың 2017 қаңтарында ресми түрде тоқтатылды және оның орнына Windows 10 жүйесінде Microsoft Photos бағдарламасымен бірге орнатылған Microsoft Story Remix келді.
Windows 10 жүйесіне арналған ең жақсы тегін Movie Maker қандай?
Windows Movie Maker 2019 бағдарламасына ең жақсы тегін балама
- Microsoft Photos. Windows Movie Maker бағдарламасының мұрагері пайдалану оңай және қызықты.
- Shotcut. Сізге ұнайтын Windows Movie Maker бағдарламасының барлық мүмкіндіктері таныс көрініспен.
- VSDC тегін бейне редакторы. Шығармашылық жолыңыз болса, Windows Movie Maker бағдарламасына балама.
- Avidemux.
- VideoPad бейне редакторы.
Windows 10 жүйесінде экранды жазуға болады ма?
Windows 10 жүйесінің кірістірілген ойын тақтасын пайдаланыңыз. Бұл жақсы жасырылған, бірақ Windows 10 жүйесінде ойындарды жазуға арналған өзінің кірістірілген экран жазу құрылғысы бар. «Жазуды бастау» түймесін басыңыз немесе бастау үшін [Windows]+[Alt]+[R] пернелерін түртіңіз, содан кейін аяқтаған кезде сол таңбашаны пайдаланыңыз. Жазылған бейнелер MP4 пішіміндегі Бейнелер/Түсіру қалтасында сақталады
Windows 10 жүйесінде өзімнің бейнемді қалай жазуға болады?
Windows 10 жүйесіндегі Камера қолданбасымен бейнелерді жазу үшін алдымен бейне режиміне ауысу керек. Қолданба терезесінің оң жағындағы Бейне түймесін басыңыз немесе түртіңіз. Содан кейін, Камера қолданбасымен бейне жазуды бастау үшін Бейне түймесін қайта басыңыз немесе түртіңіз.
Компьютерде өзімнің бейнемді қалай түсіремін?
қадамдары
- Веб-камераның компьютерге қосылғанын тексеріңіз.
- Бастауды ашыңыз.
- Камераны теріңіз.
- Камера түймесін басыңыз.
- Жазу режиміне ауысу.
- «Жазу» түймесін басыңыз.
- Бейнеңізді жазып алыңыз.
- «Тоқтату» түймесін басыңыз.
Windows 10 жүйесінде бейнені қалай жылдамдатуға болады?
Windows Media ойнату жылдамдығын реттеу үшін,
- Бейнені Windows Media Player қолданбасында ашыңыз.
- Қалқымалы мәзірді ашу үшін тінтуірдің оң жақ түймешігімен басыңыз.
- Жақсартуларды таңдаңыз.
- «Ойнату жылдамдығы параметрлерін» таңдаңыз
- Жүгірткі жолағын 1.x пен қалаған ойнату жылдамдығына реттеңіз.
Windows жүйесінде тегін бейне өңдегіш бар ма?
Blender, ең жақсы тегін бейне өңдеу бағдарламалық құралының бірі Windows, Mac және Linux жүйелерінде қол жетімді. Blender - бұл толығымен тегін пайдалануға болатын ашық бастапқы бағдарлама. Blender шын мәнінде 3D анимация жинағы ретінде жасалған, бірақ ол өте пайдалы бейне өңдегішімен бірге келеді.
Windows Media Player бағдарламасында бейнені қалай өңдеуге болады?
Windows Media Player бағдарламасында бейнелерді кезең-кезеңімен өңдеу:
- SolveigMM WMP Trimmer бағдарламасын жүктеп алып, қондырманы жүйеге орнатыңыз.
- Негізгі мәзір тармағын таңдаңыз Құралдар> Қосылатын модульдер> SolveigMM WMP Trimmer Plugin.
- Өңдегіңіз келетін файлды ойнатыңыз және көк жүгірткіні сақтағыңыз келетін фильм бөліміне жылжытыңыз, Бастау түймесін басыңыз.
Windows 10 жүйесінде бейнені қалай кесуге болады?
Windows 10: бейнені қалай кесуге болады
- Бейне файлды тінтуірдің оң жақ түймешігімен басып, «Бірге ашу» > «Фотосуреттер» тармағын таңдаңыз.
- Терезенің жоғарғы оң жақ бөлігінде орналасқан «Трим» түймесін таңдаңыз.
- Екі ақ сырғытпаны бейненің сақтағыңыз келетін бөлігі олардың арасында орналасқан жерге сырғытыңыз.
Компьютерден видеоны қалай жасауға болады?
қадамдары
- Веб-камера алыңыз.
- Бейнені өңдеу бағдарламалық құралын таңдаңыз – Windows Movie Maker Windows жүйесінде қол жетімді, бірақ Mac пайдалансаңыз, iMovie немесе Linux қолданбасын қолданып көріңіз AviDemux.
- Веб-камераны қалай басқару керектігін тексеріңіз.
- Windows Movie Maker қолданбасында веб-камера бейнесін басыңыз.
- Жазуды бастау үшін Жазу түймесін басыңыз.
- Жазуды тоқтату үшін Тоқтату түймесін басыңыз.
- Бейнені сақтаңыз.
Экранды қалай жазуға болады?
Қуатты, тегін экран жазу құрылғысы
- Экранның кез келген бөлігін түсіріп, жазуды бастаңыз.
- Суреттегі сурет эффектісі үшін веб-камераны қосыңыз және өлшемін алыңыз.
- Жазған кезде таңдалған микрофоннан баяндаңыз.
- Жазбаңызға музыка мен субтитрлерді қосыңыз.
- Қажет емес бөлшектерді алып тастау үшін басы мен соңын кесіңіз.
Windows Movie Maker mp4 нұсқасын қолдайды ма?
Windows Movie Maker қолданбасы қолдайтын .wmv, .asf, .avi, .mpe, .mpeg, .mpg, .m1v, .mp2, .mp2v, .mpv2 және .wm сияқты кейбір пішімдер ғана бар. MP4 файлына Windows Movie Maker жергілікті түрде қолдау көрсетпейді. Сондықтан импорттау алдында MP4-ті WMV, Windows Movie Maker үйлесімді пішіміне түрлендіру қажет.
Movie Maker әлі де бар ма?
Q. Microsoft бірнеше жылдар бойы Windows Movie Maker қолданбасын жаңартқан жоқ. Бағдарламаны әлі де Windows жүйесінің кейбір нұсқалары үшін Microsoft сайтынан жүктеп алуға болады, бірақ көп ұзағырақ емес: Компания бағдарламалық қамтамасыз ету 10 жылдың 2017 қаңтарында қолдау көрсету мерзімінің аяқталатынын айтады.
Windows Movie Maker бағдарламасын тегін жүктеп алуға болады ма?
Сондықтан сізге Windows Movie Maker тегін нұсқасы қажет болса, Windows Movie Maker Classic қолданбасын жүктеп алуға болады. Егер сізге қуаттырақ фильм жасаушы және бейне өңдеуші бағдарламалық құралы қажет болса, Windows Movie Maker 2019 қолданбасын жүктеп алуға болады. Windows Movie Maker 2019 бағдарламалық құралының интерфейсі. Сондай-ақ оны пайдалану оңай және әлдеқайда күшті.
Жаңадан бастаушыларға арналған ең жақсы бейне редакторы қандай?
Топ 10: Жаңадан бастаушыларға арналған ең жақсы бейне өңдеу бағдарламасы
- Apple iMovie. Жарайды, сондықтан компьютермен жұмыс істейтіндер үшін бұл іс жүзінде қолданылмайды; бірақ біз оны тізімнен шығарудан бас тартамыз.
- Lumen5: техникалық мүмкіндіктері жоқ бейнелерді қалай өңдеуге болады.
- Nero бейне.
- Corel VideoStudio.
- Wondershare-тен фильмора.
- CyberLink Power Director.
- Adobe Premiere элементтері.
- Pinnacle студиясы.
Windows 10 үшін ең жақсы бейне өңдеу бағдарламасы қандай?
Бейнені өңдеуге арналған ең жақсы бағдарламалық құрал: Ақылы
- Adobe Premiere Pro CC. Windows жүйесіне арналған ең жақсы бейне өңдеу бағдарламасы.
- Final Cut Pro X. Mac жүйесіне арналған ең жақсы бейне редакторы.
- Adobe Premiere Elements 2019.
- KineMaster.
- Corel VideoStudio Ultimate 2019.
- CyberLink PowerDirector 17 Ultra.
- Pinnacle Studio 22.
Жаңадан бастаушыларға арналған ең жақсы тегін бейне өңдеу бағдарламасы қандай?
Ең жақсы тегін бейне өңдеу бағдарламасы
- Жарық бұйымдары. Кез келген тәжірибе деңгейіне арналған қолжетімді тегін бейне өңдеуге арналған ең жақсы бағдарламалық құрал.
- Hitfilm Express. Қуатты тегін бейне редакторы, егер сіз одан асып кетсеңіз, кеңейтуге болады.
- DaVinci Resolve. Жетілдірілген бейне және аудио өңдеуге арналған жоғары сапалы бағдарламалық құрал.
- Shotcut.
- VSDC ақысыз бейне редакторы.
Компьютер экранында бейнені қалай жазуға болады?
Міне, мұны қадамдық түрде орындау жолы:
- 1-қадам: Кірістіру қойындысына өтіп, Экранды жазу опциясын таңдаңыз.
- 2-қадам: Жазғыңыз келетін экранның белгілі бір аймағын таңдау үшін «Аймақты таңдау» түймесін басыңыз.
- 3-қадам: Жазу түймесін басыңыз немесе Windows + Shift + R пернелерін басыңыз.
Windows жүйесінде бейнені қалай жасауға болады?
2-бөлім Фильм жасау
- Бейне клиптеріңізді қосыңыз. Басты қойындысын басып, «Бейнелер мен фотосуреттерді қосу» түймесін басыңыз.
- Клиптеріңізді араластырыңыз.
- Қосылған клиптерді өңдеңіз.
- Клиптер арасында ауысуларды қосыңыз.
- Саундтрек қосыңыз.
- Тақырыптарды қосыңыз.
- Несиелер қосыңыз.
Интернетте бейнені қалай жазуға болады?
HYFY рекордері арқылы ағынды бейнені қалай түсіруге болады
- 1-қадам. Screen Capture плагинін орнатыңыз. HYFY рекордері үшін Chrome Web Store бетінде Chrome-ға қосу түймесін басып, қалқымалы терезеде плагинді орнатуға келісесіз.
- 2-қадам. Онлайн бейнені жазуды бастаңыз.
- 3-қадам.Жазуды тоқтатыңыз және бейнені сақтаңыз.
«Wikimedia Commons» мақаласындағы сурет https://commons.wikimedia.org/wiki/File:Freemake_Video_Converter_Download_With_key.jpg