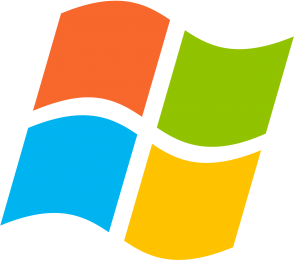Windows 10 жүйесінде кескін слайдшоуын ойнатыңыз.
Қалтадағы барлық кескіндердің слайдшоуын оңай бастау үшін қалаған суреттері бар қалтаны ашыңыз, содан кейін қалтадан бірінші суретті таңдаңыз.
Басқару қойындысының үстіндегі таспада Сурет құралдары деп аталатын жаңа сары бөлім пайда болады; оны басыңыз.
Windows 10 жүйесінде слайд-шоуды қалай жасауға болады?
WINDOWS 10-да СЛАЙД-ШОУДЫ ҚАЛАЙ КӨРУГЕ БОЛАДЫ
- Суреттер қалтасында болғанда, Басқару қойындысын нұқыңыз, содан кейін қалтаның жоғарғы жағындағы Слайд көрмесі белгішесін (мұнда көрсетілген) басыңыз.
- Фотосурет қолданбасында фотосуретті көргенде, фотосуреттің жоғарғы жиегіндегі алты түйме қатарындағы Слайд көрсету түймесін басыңыз.
Компьютерде слайд-шоуды қалай жасауға болады?
Алдымен «Бастау», содан кейін «Барлық бағдарламалар» бөліміне өтіңіз. Windows DVD Maker түймесін басыңыз немесе оны іздеу жолағына жай теріңіз. Жоғарғы сол жақта сіз DVD жобасына суреттер немесе бейнелерді қосуға мүмкіндік беретін Элементтерді қосу түймесін көресіз. Сурет қалтасының орнын шолып, қажетті фотосуреттердің барлығын таңдап, Қосу түймесін басыңыз.
Windows 10 үшін ең жақсы слайд-шоу жасаушы қандай?
Тізім-1. Компьютерге арналған ең жақсы 10 тегін слайдшоу жасаушы (Windows 10)
- №1. Filmora бейне редакторы.
- №2. iSkysoft слайдшоу жасаушы.
- №3. PhotoStage Slideshow Pro.
- №4. Windows Movie Maker.
- №5. CyberLink MediaShow.
- №6. Movavi слайдшоу жасаушы.
- №7. Фото Кинотеатр.
- №8. iSkysoft DVD Creator.
Windows жүйесінде музыкамен слайдшоуды қалай жасауға болады?
Windows 7 медиа орталығында слайд-шоу жасаңыз
- Слайд көрсетілімін жасау.
- Суреттер кітапханасында слайд-шоулар үшін жылжып, Слайд көрсетілімін жасау түймесін басыңыз.
- Слайд көрсетілімінің атын енгізіп, «Келесі» түймесін басыңыз.
- Суреттер кітапханасын таңдап, Келесі түймесін басыңыз.
- Слайд шоуыңызға музыка қосыңыз.
- Мұнда ән қосу үшін Музыкалық кітапхананы таңдаймыз.
- Әндерді таңдап, «Келесі» түймесін басыңыз.
Windows 10 жүйесінде слайдшоу параметрлерін қалай өзгертуге болады?
Экран сақтағыш ашылмалы мәзірін басып, сол жерден Фотосуреттерді таңдаңыз. Төмендегі суретте терезені ашу үшін "Параметрлер" түймесін басыңыз. Экран сақтағыш үшін кескін қалтасын таңдау үшін Шолу түймесін басыңыз. Содан кейін сол терезеден слайдшоу жылдамдығының үш баламалы параметрін таңдауға болады.
Windows слайдшоуын кездейсоқ қалай жасауға болады?
Оны слайдшоуды бастаған кезде суреттер кездейсоқ ретпен көрсетілетін етіп жасауға болады. Мұны істеу үшін жоғарғы жолақта қолданба мәзірін ашыңыз, Теңшелімдер түймесін басып, Плагиндер қойындысына өтіңіз. Содан кейін Слайдшоуды араластыру параметрін белгілеп, диалогты жабыңыз.
Суреттеріммен слайдшоуды қалай жасауға болады?
Жобалар көрінісінен слайдшоу жасаңыз
- Жобалар түймесін түртіңіз.
- Түртіңіз.
- Слайдшоуды түртіңіз.
- Слайдшоуда қалаған фотосуреттерді таңдау үшін > Фото опциясын түртіңіз.
- Фотосуреттер, Топтамалар немесе Жобалар түймесін түртіңіз. Альбомдарды, кітапханаларды, оқиғаларды және жобаларды ашу үшін түртуге болады.
- Қосқыңыз келетін фотосуретті түртіңіз.
Windows 10 жүйесінде слайд-шоу фонын қалай жасауға болады?
Слайдшоуды қалай қосуға болады
- Есіңізде болсын, тұсқағаздар олардың дискілерінде болғанына қарамастан, бұл тұсқағаздар барлық Windows 10 құрылғыларында синхрондалады. Енді слайдшоуды баптайық.
- Даралау.
- Фон.
- Фондық ашылмалы мәзірден Слайдшоуды таңдаңыз.
- Шолуды таңдаңыз.
- Уақыт аралығын орнату.
- Сәйкесті таңдаңыз.
- Жоспар параметрлерін өзгерту.
JPEG слайдшоуын қалай жасауға болады?
Сол жақтағы слайд нобайын тінтуірдің оң жақ түймешігімен нұқыңыз және сізде бар әрбір JPEG үшін бос слайд жасау үшін «Слайдты қайталау» пәрменін таңдаңыз. Бірінші слайдты таңдап, «Кірістіру» мәзірін басып, «Суреттерді» таңдаңыз. Слайд көрсетілімі үшін қажет бірінші JPEG файлын табыңыз. Әрбір слайдқа JPEG қойыңыз.
Windows 10-де слайд-шоу жасаушы бар ма?
Қалтадағы барлық суреттердің слайдшоуын бастау үшін «Слайд-шоу» түймесін басыңыз. Неғұрлым күрделі құралдарды алғыңыз келсе, кірістірілген Photos қолданбасын немесе Windows 10-ның алдағы мүмкіндігін, Story Remix-ті қараңыз, ол суреттер мен бейне файлдарын өңдеуге және біріктіруге мүмкіндік береді.
Ең жақсы тегін слайдшоу жасаушы қандай?
Ең жақсы тегін фото слайдшоу бағдарламалық құралы
- Freemake Video Converter - бұл тамаша артықшылықтары бар слайд-шоу бағдарламалық құралы.
- MovieMaker – Microsoft корпорациясының тегін өнімі.
- Wondershare Fantashow - туған күндер, мерейтойлар және үйлену тойлары сияқты маңызды оқиғалар үшін есте қаларлық слайд-шоулар жасауға арналған тамаша бағдарламалық құрал.
Ең жақсы слайдшоу жасаушы қандай?
Сізге ең жақсы кәсіби слайд-шоу бағдарламалық құралын немесе желідегі кейбір тегін слайд-шоу жасаушыны қаласаңыз да, біз сізді қорғаймыз!
- Үздік жалпы - Movavi слайдшоу жасаушысы.
- Photostage слайдшоу бағдарламалық құралы.
- Балмұздақ слайдшоу жасаушы.
- Proshow Gold.
- Анимото.
- Слайдли.
- Кизоа
- Пиковико.
Windows Media Player бағдарламасында слайд-шоу жылдамдығын қалай өзгертуге болады?
Ойнату жылдамдығын реттеу үшін:
- Windows Media Player қолданбасында мазмұнды ойнатуды бастаңыз.
- «Қазір ойнату» қойындысын басыңыз, «Қазір ойнату опциясын таңдау» түймесін басыңыз, (қойындының дәл астында)
- Жақсартулар және Ойнату жылдамдығы параметрлерін таңдаңыз.
Windows Photo Viewer бағдарламасында слайдшоу уақытын қалай өзгертуге болады?
Windows 7 Explorer шолғышында слайдшоуды бастау үшін құралдар тақтасындағы Слайд көрсетілімі түймесін басыңыз. Windows 8 жүйесінің File Explorer бағдарламасында Сурет құралдарын басқару қойындысына өтіп, Слайд көрмесін басыңыз. Слайд көрсетілімі іске қосылғаннан кейін экранның кез келген жерін тінтуірдің оң жақ түймешігімен басыңыз. Алынған мәзір баяу, орташа және жылдам опцияларын ұсынады.
Windows 10 жүйесінде фондық уақытты қалай өзгертуге болады?
«Экран сақтағышты өзгерту» түймесін басыңыз, ол сізге бірден экран сақтағышының параметрлерін апарады, онда параметрлерді өз қалауларыңызға сәйкес реттей аласыз. Немесе Windows 10 жұмыс үстелінде тінтуірдің оң жақ түймешігімен нұқыңыз және Жекешелендіру параметрлерін ашу үшін Жекешелендіру пәрменін таңдаңыз. Одан кейін сол жақ аумақта экранды құлыптау түймесін басыңыз.
Слайд-шоуды қалай жасауға болады?
Слайд-шоу презентациясын жасаңыз
- PowerPoint бағдарламасында «Бос көрсетілімді» ашудан бастаңыз.
- «Тақырып слайды» опциясын таңдаңыз.
- Тақырып пен субтитрді теріңіз.
- Бүкіл презентация үшін фон таңдаңыз.
- Жаңа слайдтарды қосыңыз.
- Слайдтарыңыз үшін ауысуларды орнатыңыз.
- Анимация арқылы презентацияңызға тағы біраз пицца қосыңыз!
Сурет слайдшоу циклін қалай жасауға болады?
PowerPoint бағдарламасында циклдік слайдшоуды қалай жасауға болады
- PowerPoint презентацияңызды ашыңыз.
- [Слайд көрсетілімі] қойындысын басыңыз > «Орнату» тобынан «Слайд көрсетілімін орнату» түймесін басыңыз.
- Алынған диалогтық терезеде «Опцияларды көрсету» бөлімінің астындағы «'Esc' дейін үздіксіз цикл» құсбелгісін қойыңыз > [OK] түймесін басыңыз.
PowerPoint слайдшоуын автоматты түрде іске қосуды қалай жасауға болады?
PowerPoint көрсетілімін автоматты түрде іске қосу үшін орнату үшін келесі әрекеттерді орындаңыз:
- Слайд көрсетілімі қойындысында Слайд көрсетілімін орнату түймесін басыңыз.
- Көрсету түрі астында төмендегілердің бірін таңдаңыз: Слайд көрсетілімін көріп жатқан адамдарға слайдтарды жылжыту уақытын бақылауға мүмкіндік беру үшін Динамик арқылы көрсетілді (толық экран) опциясын таңдаңыз.
PDF слайдшоуын қалай жасауға болады?
Слайд көрсетілімін өңдеу үшін «Құралдар» түймесін басып, «Мазмұн» тармағын таңдаңыз. Қалауыңызға қарай мәтін қосуға немесе арнайы слайдтарға аудио немесе бейне қосу үшін «Мультимедиа» құралын пайдалануға болады. «Файл» қойындысын басып, «Басқаша сақтау» тармағын бөлектеп, өңделген слайдшоуды сақтау үшін «PDF» таңдаңыз.
Бірнеше суреті бар слайд-шоуды қалай жасауға болады?
Терезенің жоғарғы жағындағы «Кірістіру» түймесін басыңыз. Жаңа фотоальбомды бастау үшін жоғарғы жағындағы «Фотоальбом» түймесін басыңыз. «Файл/Диск» түймесін басып, слайд ретінде кірістіргіңіз келетін барлық фотосуреттерді таңдау үшін файл шолғышын пайдаланыңыз. Бірнеше фотосуретті таңдау үшін «Ctrl» пернесін басып тұруға немесе олардың барлығын таңдау үшін «Ctrl-A» пернелерін басыңыз.
HP компьютерімде слайд-шоуды қалай жасауға болады?
Жаңа слайдшоуды жасау үшін мына қадамдарды орындаңыз. HP MediaSmart Photo терезесінің төменгі жағындағы Слайдшоуды жасау түймесін басыңыз. Фотосуреттерді пайдаланғыңыз келетін альбомды басып, фотосурет қосу белгішесін басыңыз. Бір слайд-шоуға әртүрлі қалталардағы фотосуреттерді қосуға болады.
Музыкасы бар слайд-шоуды қалай тегін жасауға болады?
Музыкамен слайд-шоуды қалай тегін жасауға болады:
- Тегін жүктеп алыңыз. Freemake бейне конвертері.
- Фотосуреттерді қосыңыз. Слайдтар үшін суреттерді бір қалтаға жинаңыз.
- Музыка қосу. Суреттеріңізге аудио трек қосыңыз.
- Соңғы параметрлерді орнатыңыз. Кеңейтімі бар түймені басыңыз.
- Музыкамен слайд-шоу жасаңыз. Фотосуреттеріңізді музыкамен бейнеге айналдырыңыз.
Ең жақсы тегін слайд-шоу бағдарламасы қандай?
iPhone және Android үшін ең жақсы 10 тегін фото слайдшоу қолданбасы
- №1. Фото слайдшоу директоры. Photo Slideshow Director — iPhone және iPad құрылғыларындағы фотосуреттерден фантастикалық слайд-шоулар жасауға мүмкіндік беретін iPhone-ға арналған ең жақсы фото слайд-шоу қолданбасы.
- №2. PicPlayPost.
- №3. SlideLab.
- №4. Сурет сырғытпасы.
- №5. PicFlow.
- №1. Флипаграмма.
- №2. PhotoStory.
- №3. Бейнешоу.
Facebook үшін слайд-шоуды қалай жасауға болады?
Facebook парақшасынан слайд-шоу жарнамасын жасау қадамдары
- Өзіңіз басқаратын Facebook бетіне өтіңіз.
- Фотосуретті немесе бейнені бөлісу түймесін басыңыз.
- Мәзірде Слайдшоуды жасау пәрменін таңдаңыз.
- Пайда болған терезеде 3-10 суретті жүктеп салу үшін «Фотосуреттерді қосу» түймесін басыңыз.
- Слайд-шоу жарнамасының параметрлерін жаңартыңыз:
Windows Photo Viewer бағдарламасында слайдшоуды қалай өшіруге болады?
Ойнату опцияларын реттеу үшін келесі әрекеттерді орындаңыз:
- Слайд көрсетілімін бастағаннан кейін дисплейді тінтуірдің оң жақ түймешігімен басыңыз.
- Қажетті опцияны(ларды) таңдаңыз (4.6-суретті қараңыз).
- Өзгерістерді күшіне енгізу үшін мәзірден алыс түймесін басыңыз.
- Көрмені жабу және қалыпты Windows Photo Viewer дисплейіне оралу үшін Шығу түймесін басыңыз.
Windows фото галереясында слайдшоуды қалай жасауға болады?
2-қадам: Енді слайд-шоуды жасаудың екі жолы бар. Слайд көрсетілімін бір рет бассаңыз болады, сонда Windows Live фото галереясы қалтаңыздағы әрбір фотосуреттің слайд-шоуын дайындайды. Слайдшоуда белгілі бір суреттерді ғана көргіңіз келсе, пернетақтадағы Ctrl пернесін басып тұрып, қосқыңыз келетін әрбір суретті басыңыз.
Windows 10 жүйесінде бірнеше суретті қалай көруге болады?
Кескін орнын ашыңыз (сурет файлын ашқыңыз келген жерден). Суретті тінтуірдің оң жақ түймешігімен нұқыңыз, «Бірге ашу» түймесін басып, басқа қолданбаны таңдаңыз. Windows фотосуреттерін қарау құралын басып, OK түймесін басыңыз. Енді қалтадан бірнеше кескінді таңдап көріңіз және пернетақтадағы Enter пернесін басыңыз.
Windows 10 фондық суреттерді қайда сақтайды?
Windows тұсқағазы кескіндерінің орнын табу үшін File Explorer бағдарламасын ашып, C:\Windows\Web тармағына өтіңіз. Онда сіз Түсқағаз және Экран деп белгіленген бөлек қалталарды табасыз. Экран қалтасында Windows 8 және Windows 10 құлыптау экрандарына арналған кескіндер бар.
Түсқағазды күнделікті қалай өзгертуге болады?
Қолданбаның тұсқағазды автоматты түрде өзгертуі үшін қолданбаның параметрлеріне өтуіңіз керек. «Жалпы» қойындысын түртіп, «Түсқағазды автоматты өзгерту» түймесін басыңыз. Қолданба тұсқағазды сағат сайын, екі сағат сайын, үш сағат сайын, алты сағат, он екі сағат сайын, күн сайын, үш күнде, апта сайын бір өзгерте алады.
Windows 10 жұмыс үстелі фонының өлшемін қалай өзгертуге болады?
Windows 10 жүйесінде жұмыс үстелінің фонын қалай өзгертуге болады
- Экранның төменгі сол жағындағы іздеу жолағы жанындағы Windows белгішесін басыңыз.
- Сол жақтағы тізімдегі Параметрлер түймесін басыңыз.
- КӨБІРЕК: Windows 10 жүйесін пайдалану жолы – Жаңадан бастаушыларға және күшті пайдаланушыларға арналған нұсқаулық.
- Тізімнен төменнен төртінші болып табылатын Жекешелендіру түймесін басыңыз.
- Фонды басыңыз.
«Wikimedia Commons» мақаласындағы сурет https://commons.wikimedia.org/wiki/File:Windows_logo_-_2002%E2%80%932012_(Multicolored).svg