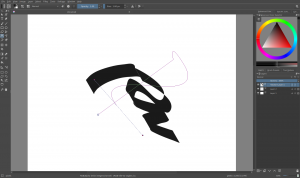Түстерді қалай айналдырасыз?
iPhone және iPad құрылғыларында түстерді қалай өзгертуге болады
- Параметрлерді ашыңыз.
- Жалпы > Арнайы мүмкіндіктер > Орындарды көрсету тармағына өтіңіз.
- Түстерді өзгерту түймесін түртіңіз, содан кейін Smart Invert немесе Classic Invert таңдаңыз. Кез келген дисплей түстерін өзгертеді.
- Экран түстері бірден өзгереді.
Компьютердегі инвертті түстерді қалай өзгертуге болады?
қадамдары
- Үлкейткішті іске қосыңыз. Бастау түймесін басыңыз.
- Кішірейту (міндетті емес). Үлкейткіш қолданбасы ашылғанда, экраныңыз үлкейтіледі.
- «Ұлғайтқыш параметрлерін» (параметрлер) ашу үшін сұр редукторды басыңыз.
- «Түс инверсиясын қосу» жанындағы құсбелгіні қойыңыз.
- OK түймешігін басыңыз.
- Үлкейткіш бағдарламасын тапсырмалар тақтасына бекітіңіз.
Неліктен менің түстерім Windows 10-де төңкерілген?
Windows 10 - керемет операциялық жүйе, бірақ кейбір пайдаланушылар экранда төңкерілген түстер туралы хабарлады. Төңкерілген түс схемасы Windows 10 – Бұл мәселе жоғары контраст тақырыбы қосылған болса пайда болуы мүмкін. Мәселені шешу үшін оңай қол жеткізу параметрлерін тексеріп, жоғары контраст өшірілгеніне көз жеткізіңіз.
Windows жүйесінде суреттегі түстерді қалай өзгертуге болады?
MSPaint ашыңыз, содан кейін мәзір жолағында Файл, содан кейін Ашу түймесін басу арқылы суретті ашыңыз. Негативке түрлендіргіңіз келетін суретті таңдап, OK түймесін басыңыз. Тағы да мәзір жолағында Кескін түймесін басып, төменде көрсетілгендей суретті негативті етіп өзгерту үшін Түстерді өзгерту опциясын таңдаңыз.
Инвертті түстер не үшін қолданылады?
Ұялы телефондарда инверттелген түс опциясын пайдалану дегеніміз не? Айфондардағы немесе андроидтағы инвертті түстің көп пайдасы жоқ сияқты. Түсті өзгерту көптеген нәрселерді оғаш және қорқынышты етеді.
Түстерді инверттеу үшін қандай таңбаша бар?
«Түстерді өзгерту» жанындағы құсбелгіні қойыңыз. Содан кейін сіз Control-Option-Command-8 пернесін төте жол ретінде пайдалана аласыз немесе оң жақтағы пернелер тіркесімін басу арқылы өзіңіздің таңбашаңызды орната аласыз. Немесе дисплейдегі түстерді өзгертуге мүмкіндік беретін Арнайы мүмкіндіктер тілқатысу терезесін ашу үшін Command-Option-F5 пернесін басуға болады.
Windows 10 жүйесінде түстерді қалай өзгертуге болады?
Бүкіл кескіннің түстерін өзгерту үшін Ctrl+A пернелер тіркесімін басыңыз (редактордағы барлық мәтінді таңдайтын бірдей жылдам перне). Сондай-ақ, «Таңдау» ішкі мәзірін басу және мәзірден «Барлығын таңдау» тармағын таңдау арқылы бірдей әрекетті орындауға болады. Барлығын таңдау үшін сүйреуден аулақ болыңыз, себебі кескінді байқаусызда жылжыту тым оңай!
Windows 10 жүйесінде түсті қалай түзетуге болады?
Дәл түстер үшін мониторды калибрлеу әдісі
- Параметрлер қолданбасын ашу үшін Windows + I пернелер тіркесімін пайдаланыңыз.
- Көрсету түймесін басыңыз.
- Кеңейтілген дисплей параметрлері сілтемесін басыңыз.
- Дисплей үшін ұсынылған экран ажыратымдылығын пайдаланып жатқаныңызға көз жеткізіңіз және қызметтік бағдарламаны іске қосу үшін Түсті калибрлеу сілтемесін басыңыз.
Неліктен менің компьютерімнің экраны төңкерілген түстерге ие?
Түстері төңкерілген компьютер экранын қалай түзетуге болады? «Windows» пернесін басып тұрыңыз. Экран қалыпты өлшеміне оралғанша «-» пернесін басып, босатыңыз. Түс инверсиясын қосу үшін “Ctrl-Alt-i” пернесін басыңыз.
PDF файлындағы түстерді қалай өзгертуге болады?
Adobe Reader бағдарламасында PDF файлын (кез келген файл) ашыңыз. Өңдеу > Теңшелімдер тармағына өтіңіз. Теңшелімдер терезесінде «Арнайы мүмкіндіктер» қойындысын басып, «Құжат түстерін ауыстыру» опциясын қосыңыз. Содан кейін «Жоғары контрастты түстерді пайдалану» тармағын таңдап, қолжетімді алдын ала орнатулардан түс схемасын таңдаңыз.
Word бағдарламасында суреттің түстерін өзгертуге болады ма?
Суретті тінтуірдің оң жақ түймешігімен нұқыңыз және оның түстерін өзгерту үшін контекстік мәзірден «Түсті өзгерту» тармағын таңдаңыз.
Кескінді қалай кері айналдыруға болады?
Word бағдарламасындағы кескінді қалай өзгертуге болады
- Word құжатына өтіп, «Кірістіру» қойындысын басыңыз.
- «Суреттер» опциясын таңдап, құжатқа қалаған кескіндерді қосыңыз.
- Кескінді кері айналдыру үшін «Сурет құралдары» бөліміне өтіп, «Формат» қойындысын басыңыз.
- Реттеу тобында «Бұру» түймесін басыңыз. Опциялардың кез келгеніне аударып, кескінді кері айналдыруға болады.
Түстерді инверттеу батареяны үнемдей ме?
Иә, бірақ айырмашылық соншалықты аз, оны айтудың қажеті жоқ. Құрылғы артқы жарықтандырылған LED экранды пайдаланады. Дисплейді төңкеру арқылы батареяның қызмет ету мерзімінде өлшенетін/байқалатын айырмашылықты көре алмайсыз. Дисплейді төңкерудің артықшылығы - көздің шаршауының алдын алу.
Төңкерілген түстер көк жарықты азайта ма?
F.lux компьютер мониторы шығаратын көк жарықты толығымен жоя алмайды, бірақ ол орналасқан жеріңізде күн батқаннан кейін экраныңыздың түс температурасын өзгертеді, бұл экран шығаратын көк жарық мөлшерін азайтып, ұйықтауға көмектеседі. жақсырақ. iPhone/iPad құрылғысындағы түстерді өзгертіңіз.
Неліктен менің экраным теріс?
Параметрлер экранында «Жүйе» бөліміне төмен жылжып, жалғастыру үшін «Арнайы мүмкіндіктер» опциясын түртіңіз. 3. Экраннан оқу құралы қажет хабарды көрсеңіз, оны жабу үшін Болдырмау түймесін түртіңіз. Теріс түстерді табу – Экран түстерін өзгерту опциясын таңдап, оны қосу үшін құсбелгіні қойыңыз.
Экранның түсін қалыпты Windows 10 таңбашасына қалай өзгертуге болады?
Шешім: Windows 10 түс сүзгілерін өшіріңіз. Оңай жолы - келесі пернелер тіркесімін басу: Windows + CTRL + C. Экраныңыз қайтадан түске оралады. Windows + CTRL + C пернелерін бассаңыз, ол қайтадан ақ-қараға айналады және т.б. Бұл пернелер тіркесімі экран үшін түс сүзгілерін қосады немесе өшіреді.
Chrome браузерінде түстерді қалай өзгертуге болады?
Chrome OS / Chromebook – Экран түстерін өзгерту. Chromebook компьютерлеріндегі Chrome OS жүйесінде экран түстерін "Жоғары контраст режимі" арқылы өзгертуге болады. «Арнайы мүмкіндіктер параметрлерін» ашыңыз: төменгі оң жақ бұрыштағы күй аймағын басыңыз немесе түртіңіз > Параметрлер > Қосымша (төменгі жағында) > Арнайы мүмкіндіктерді басқару.
Суреттегі түстерді қалай өзгертуге болады?
Суретті тінтуірдің оң жақ түймешігімен басып, Түсті өзгерту опциясын таңдаңыз. Суреттегі түстер автоматты түрде төңкеріледі, сондықтан жаңа фотосуреттің файл пішімін таңдау үшін Файл мәзіріндегі Басқаша сақтау ішкі мәзіріне өтуіңізге болады.
Төңкерілген түстерді қалай өшіруге болады?
IPhone-да инверттелген түстерді қалай өшіруге болады
- iPhone параметрлерін ашыңыз. Басты экрандарыңыздың бірінен сұр тіс белгішесін іздеңіз.
- Жалпы түймесін түртіңіз. Бұл параметрлердің үшінші тобында.
- Арнайы мүмкіндіктер түймесін түртіңіз. Бұл параметрлердің үшінші тобында.
- Тұру орындарын көрсету түймесін түртіңіз. Ол бірінші бөлімде «Көзқарас» бөлімінде.
- «Түстерді инверттеу» қосқышын өшірулі күйге жылжытыңыз.
Төңкерілген компьютер экранын қалай түзетуге болады?
Енді дисплейді түзету үшін Ctrl+Alt+Жоғары көрсеткі пернелерін басыңыз. Оның орнына оң жақ көрсеткі, сол жақ көрсеткі немесе төмен көрсеткі пернелерін бассаңыз, дисплей бағытын өзгертетінін көресіз. Бұл жылдам пернелерді экранды айналдыру үшін пайдалануға болады. 2] Жұмыс үстелін тінтуірдің оң жақ түймешігімен басып, Графикалық сипаттарды таңдаңыз.
Windows Paint бағдарламасында түстерді қалай өзгертуге болады?
Алдымен тінтуірдің көмегімен суретті тінтуірдің оң жақ түймешігімен басыңыз. Содан кейін ашылмалы мәзірдің төменгі жағындағы «Түсті өзгерту» опциясына төмен жылжыңыз. «Түсті өзгерту» түймесін басыңыз. Сіз таңдаған кескіннің бөлімі дереу төңкерілуі керек.
Басып шығару алдында кескінді қалай кері айналдыруға болады?
Оны аудару үшін келесі әрекеттерді орындаңыз:
- Мәтін жолағын тінтуірдің оң жағымен басып, Пішім пішімін таңдаңыз.
- Сол жақ тақтадан үш өлшемді айналдыруды таңдаңыз.
- X параметрін 180-ге өзгертіңіз.
- ОК батырмасын шертіңіз, сонда Word мәтіндік терезеде мәтінді айналдырып, айналы кескін жасайды. Y параметрін 180-ге өзгерте отырып, жоғары-төмен айна кескінін жасауға болады.
Кескінді қалай шағылыстыруға болады?
Айнаға түсіргіңіз келетін фотосуретті тауып, оны Photo Mirror Effects Camera қолданбасында ашу үшін түртіңіз. Экранның төменгі жағындағы Әсер белгішесін түртіңіз. Кескінді көлденеңінен аудару үшін экранның төменгі жағындағы бір-біріне қарайтын үшбұрыштарды түртіңіз. Экранның жоғарғы жағындағы Бөлісу белгішесін түртіңіз.
PDF кескінін қалай кері айналдыруға болады?
Adobe® Acrobat ® көмегімен PDF форматындағы кескінді қалай аударуға болады
- Құралды, содан кейін PDF өңдеуді таңдаңыз. «Өңдеу» түймесін басыңыз.
- Аударғыңыз келетін суретті таңдаңыз.
- «Объектілер» астындағы оң жақтағы панельден Құралдар тармағын таңдап, кескінді аударыңыз. Көлденең айналдыру – кескін тік ось бойымен көлденеңінен аударылады.
«Уикипедия» мақаласындағы сурет https://en.wikipedia.org/wiki/Krita