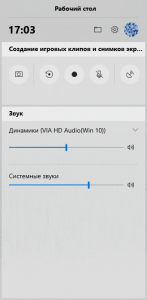Windows 10 жүйесінде қаріп қалтасын қайдан табуға болады?
Алдымен қаріпті басқару тақтасына кіру керек.
Ең оңай жолы: Windows 10 жаңа Іздеу өрісін басыңыз (Бастау түймешігінің оң жағында орналасқан), «қаріптер» деп теріңіз, содан кейін нәтижелердің жоғарғы жағында пайда болатын элементті басыңыз: Қаріптер – Басқару тақтасы.
Жүктеп алынған қаріптерді қалай орнатуға болады?
қадамдары
- Беделді қаріп сайтын табыңыз.
- Орнатқыңыз келетін қаріп файлын жүктеңіз.
- Қаріп файлдарын шығарыңыз (қажет болса).
- Басқару тақтасын ашыңыз.
- Жоғарғы оң жақ бұрыштағы «Көру» мәзірін нұқыңыз және «Белгішелер» опцияларының бірін таңдаңыз.
- «Қаріптер» терезесін ашыңыз.
- Орнату үшін қаріп файлдарын Қаріптер терезесіне сүйреңіз.
Басқару тақтасына қаріптерді қалай қосуға болады?
Windows Vista
- Алдымен қаріптерді ашыңыз.
- «Бастау» мәзірінен «Басқару тақтасын» таңдаңыз.
- Содан кейін «Көрініс және жекелендіру» тармағын таңдаңыз.
- Содан кейін «Қаріптер» түймесін басыңыз.
- «Файл» түймесін басып, «Жаңа қаріпті орнату» түймесін басыңыз.
- Файл мәзірін көрмесеңіз, «ALT» түймесін басыңыз.
- Орнатқыңыз келетін қаріптерді қамтитын қалтаға өтіңіз.
Бояу үшін қаріптерді қалай қосуға болады?
Microsoft Paint үшін қаріптерді қалай қосуға болады
- Орнатқыңыз келетін қаріпті қамтитын zip файлын табыңыз.
- Қаріпті тінтуірдің оң жақ түймешігімен нұқыңыз, содан кейін Барлығын шығарып алу опциясын таңдаңыз.
- Zip файлының мазмұнын сол жерде орналасқан қалтаға шығару үшін терезенің төменгі оң жақ бұрышындағы Шығару түймесін басыңыз.
Компьютердегі қаріп қалтасын қайдан табуға болады?
Windows/Қаріптер қалтасына (Менің компьютерім > Басқару тақтасы > Қаріптер) өтіп, Көрініс > Мәліметтерді таңдаңыз. Сіз бір бағанда қаріп атауларын, екіншісінде файл атауын көресіз. Windows жүйесінің соңғы нұсқаларында Іздеу өрісіне «қаріптер» деп теріп, нәтижелерде Қаріптер – Басқару тақтасы түймесін басыңыз.
Windows 10 жүйесінде қаріптерді қалай қосуға және жоюға болады?
Windows 10 жүйесінде қаріптер тобын қалай жоюға болады
- Параметрлерді ашыңыз.
- Жекешелендіру түймесін басыңыз.
- Қаріптер түймесін басыңыз.
- Жойғыңыз келетін қаріпті таңдаңыз.
- «Метадеректер» астында «Жою» түймесін басыңыз.
- Растау үшін «Жою» түймесін қайтадан басыңыз.
Word бағдарламасына қаріпті қалай жүктеп алуға болады?
Windows жүйесінде қаріпті қалай орнатуға болады
- Жүйенің қаріп қалтасын ашу үшін Бастау түймесі > Басқару тақтасы > Қаріптер тармағын таңдаңыз.
- Басқа терезеде орнатқыңыз келетін қаріпті табыңыз. Қаріпті веб-сайттан жүктеп алсаңыз, файл Жүктеулер қалтасында болуы мүмкін.
- Қажетті қаріпті жүйенің қаріп қалтасына сүйреп апарыңыз.
Компьютерге Bamini шрифтін қалай орнатуға болады?
Тамил шрифтін (Tab_Reginet.ttf) компьютеріңізге жүктеп алыңыз. Қаріпті орнатудың ең оңай жолы - қаріпті алдын ала қарауды ашу және «Орнату» опциясын таңдау үшін қаріп файлын екі рет басу. Сондай-ақ, қаріп файлын тінтуірдің оң жақ түймешігімен басып, «Орнату» опциясын таңдауға болады. Басқа опция қаріптерді қаріптерді басқару тақтасы арқылы орнату болып табылады.
Жүктеп алынған қаріптерді HTML тілінде қалай пайдаланамын?
Төменде түсіндірілген @font-face CSS ережесі веб-сайтқа реттелетін қаріптерді қосудың ең көп тараған тәсілі болып табылады.
- 1-қадам: қаріпті жүктеп алыңыз.
- 2-қадам: Толық шолу үшін WebFont жинағын жасаңыз.
- 3-қадам: Қаріп файлдарын веб-сайтыңызға жүктеңіз.
- 4-қадам: CSS файлыңызды жаңартыңыз және жүктеңіз.
- 5-қадам: CSS мәлімдемелерінде реттелетін қаріпті пайдаланыңыз.
Win 10 басқару тақтасы қайда орналасқан?
Windows 10 жүйесінде басқару тақтасын іске қосудың сәл баяу жолы - оны Бастау мәзірінен орындау. Бастау түймесін басыңыз немесе түртіңіз, содан кейін Бастау мәзірінде Windows жүйесі қалтасына төмен жылжыңыз. Онда сіз Басқару тақтасының таңбашасын табасыз.
Бір уақытта көптеген қаріптерді қалай орнатуға болады?
Бір рет басу әдісі:
- Жаңадан жүктелген қаріптер орналасқан қалтаны ашыңыз (zip файлдарын шығарып алыңыз)
- Егер шығарылған файлдар көптеген қалталарға таралса, жай ғана CTRL+F пернелер тіркесімін орындап, .ttf немесе .otf теріп, орнатқыңыз келетін қаріптерді таңдаңыз (CTRL+A олардың барлығын белгілейді)
- Тінтуірдің оң жақ түймешігімен «Орнату» таңдаңыз
Windows жүйесінде Google қаріптерін қалай орнатуға болады?
Windows 10 жүйесінде Google қаріптерін орнату үшін:
- Қаріп файлын компьютеріңізге жүктеп алыңыз.
- Бұл файлды қалаған жерде ашыңыз.
- Файлды тауып, тінтуірдің оң жақ түймешігімен нұқыңыз және Орнату пәрменін таңдаңыз.
Paint net-ке қаріптерді қалай қосуға болады?
Құралдар тақтасының мәзірінен Мәтін құралын таңдап, оны кенепке кірістіріңіз. Енді қаріп үшін Paint.NET ашылмалы жолағына өтіп, орнатылғанын табыңыз. Қалағаныңызды теріңіз. КЕҢЕС: Егер сіз көп қаріптерді орнатып жатсаңыз, бір уақытта бір қаріпті орнатып, оны Paint.NET жүйесінде сынап көрген дұрыс.
Paint 3d Windows 10 жүйесінде бояуға қаріптерді қалай қосуға болады?
1-қадам: Windows 10 іздеу жолағында Басқару тақтасын іздеңіз және сәйкес нәтижені басыңыз. 2-қадам: «Көрініс және жекелендіру», содан кейін Қаріптер түймесін басыңыз. 3-қадам: Сол жақтағы мәзірден Қаріп параметрлері түймесін басыңыз. 4-қадам: Әдепкі қаріп параметрлерін қалпына келтіру түймесін басыңыз.
Windows 10 қандай қаріпті пайдаланады?
Segoe UI
Қаріптерді қайдан табасыз?
Енді қызықты бөлікке көшейік: Тегін қаріптер!
- Google қаріптері. Google қаріптері - тегін қаріптерді іздеу кезінде бірінші орынға шығатын сайттардың бірі.
- Шрифт Squirrel. Font Squirrel - жоғары сапалы тегін қаріптерді жүктеп алудың тағы бір сенімді көзі.
- FontSpace.
- DaFont.
- Аннотация қаріптері.
- Мінез.
- FontStruct.
- 1001 қаріптер.
Windows 10 жүйесінде қаріпті қалай өзгертуге болады?
Windows 10 жүйесінде әдепкі қаріпті өзгерту қадамдары
- 1-қадам: Бастау мәзірінен Басқару тақтасын іске қосыңыз.
- 2-қадам: Бүйірлік мәзірден «Көрініс және жекелендіру» опциясын басыңыз.
- 3-қадам: Қаріптерді ашу үшін «Қаріптер» түймесін басып, әдепкі ретінде пайдаланғыңыз келетін атын таңдаңыз.
Windows 10 жүйесінде қаріпті қалай қалпына келтіруге болады?
Оны ашу үшін іздеу нәтижелерінің астындағы Басқару тақтасы сілтемесін басыңыз. Басқару тақтасы ашық болғанда, «Көрініс және жекелендіру» бөліміне өтіп, Қаріптер астындағы Қаріп параметрлерін өзгерту тармағына өтіңіз. Қаріп параметрлері астындағы Әдепкі қаріп параметрлерін қалпына келтіру түймешігін басыңыз. Содан кейін Windows 10 әдепкі қаріптерді қалпына келтіре бастайды.
Windows 10 жүйесінде қаріптерді қалай көшіруге болады?
Тасымалдағыңыз келетін қаріпті табу үшін Windows 7/10 жүйесінде бастау түймесін басып, іздеу өрісіне «қаріптер» деп теріңіз. (Windows 8 жүйесінде оның орнына бастау экранында «қаріптер» деп теріңіз.) Содан кейін Басқару тақтасының астындағы Қаріптер қалтасының белгішесін басыңыз.
Windows 10 жүйесінде қаріп өлшемін қалай өзгертуге болады?
Windows 10 жүйесінде мәтін өлшемін өзгерту
- Жұмыс үстелін тінтуірдің оң жақ түймешігімен басып, «Дисплей параметрлері» тармағын таңдаңыз.
- Мәтінді үлкейту үшін «Мәтіннің, қолданбалардың өлшемін өзгерту» түймесін оңға сырғытыңыз.
- Параметрлер терезесінің төменгі жағындағы «Қосымша дисплей параметрлері» түймесін басыңыз.
- Терезенің төменгі жағындағы «Мәтіннің және басқа элементтердің кеңейтілген өлшемі» түймесін басыңыз.
- 5 үшін.
Photoshop бағдарламасында жүктелген қаріптерді қалай пайдаланамын?
- Бастау мәзірінен «Басқару тақтасын» таңдаңыз.
- «Көрініс және жекелендіру» тармағын таңдаңыз.
- «Қаріптерді» таңдаңыз.
- Қаріптер терезесінде қаріптер тізімінде тінтуірдің оң жақ түймешігімен нұқыңыз және «Жаңа қаріпті орнату» таңдаңыз.
- Орнатқыңыз келетін қаріптерді қамтитын қалтаға өтіңіз.
- Орнатқыңыз келетін қаріптерді таңдаңыз.
Қаріпті CSS-ге қалай импорттаймын?
Импорттау әдісін пайдаланыңыз: @import url('https://fonts.googleapis.com/css?family=Open+Sans'); Әлбетте, «Open Sans» импортталған қаріп.
- + түймесін басу арқылы қаріпті қосыңыз
- Таңдалған қаріп > Енгізу > @IMPORT > url мекенжайын көшіріп, негізгі тегтің үстіндегі .css файлына қойыңыз.
- Жасалды.
Жүктеп алынған қаріптерді CSS-те қалай пайдаланамын?
Тәжірибеде
- Барлық қаріп файлдарын сервердегі «стильдер» немесе «css» қалталарында болуы керек «қаріптер» деп аталатын қалтаға салыңыз.
- Жүктеп алынған жинақтан stylesheet.css файлын осы «қаріптер» қалтасына қосыңыз және оның атын «fonts.css» деп өзгертіңіз.
- Ішінде html файлыңыз үшін негізгі стиль кестесінің АЛДЫНДА мынаны қосыңыз:
Windows 10 әдепкі қаріпі қандай?
Segoe UI
Компьютердегі қаріп мәнерін қалай өзгертуге болады?
Қаріптеріңізді өзгертіңіз
- 1-қадам: «Терезе түсі мен көрінісі» терезесін ашыңыз. Жұмыс үстелінің кез келген жерін тінтуірдің оң жақ түймешігімен басып, «Жекешелендіру» пәрменін таңдау арқылы «Жекешелендіру» терезесін ашыңыз (3-суретте көрсетілген).
- 2-қадам: тақырыпты таңдаңыз.
- 3-қадам: Қаріптерді өзгертіңіз.
- 4-қадам: Өзгерістерді сақтаңыз.
Windows 10 жүйесінде таспаның қаріп өлшемін қалай өзгертуге болады?
Windows 10 жүйесіндегі Outlook бағдарламасында таспа қаріпінің өлшемін өзгертіңіз. Егер сіз Windows 10 жүйесінде жұмыс істеп жатсаңыз, мына әрекеттерді орындаңыз: Жұмыс үстелінде мәтінмәндік мәзірді көрсету үшін тінтуірдің оң жақ түймешігімен нұқыңыз, Дисплей параметрлері түймесін басыңыз. Содан кейін Параметрлер терезесінде таспа қаріпінің өлшемін өзгерту үшін Мәтіннің, қолданбалардың және басқа элементтердің өлшемін өзгерту: бөліміндегі түймені сүйреңіз.
«Wikimedia Commons» мақаласындағы сурет https://commons.wikimedia.org/wiki/File:%D0%98%D0%B3%D1%80%D0%BE%D0%B2%D0%B0%D1%8F_%D0%BF%D0%B0%D0%BD%D0%B5%D0%BB%D1%8C_%D0%B2_Windows_10.png