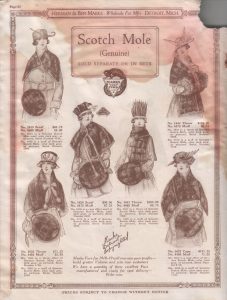Дыбыс деңгейін теңестіруді қосыңыз
- Windows логотипі пернесі + S пернелер тіркесімін басыңыз.
- Іздеу аймағына «аудио» (тырнақшасыз) деп теріңіз.
- Опциялар тізімінен «Аудио құрылғыларды басқару» тармағын таңдаңыз.
- Үндеткіштерді таңдап, «Сипаттар» түймесін басыңыз.
- Жақсартулар қойындысына өтіңіз.
- Қаттылық эквалайзер опциясын тексеріңіз.
- «Қолдану» және «Жарайды» таңдаңыз.
Дыбыс деңгейін жоғарылату үшін Windows түймесін түртіп, бастау экранына өтіп, дыбысты теріңіз. Бұл нәтижелер тізімін шығарады: Аудио құрылғыларды басқару түймесін басыңыз. Төмендегідей (сол жақта) ойнату құрылғыларын көрсететін терезені көресіз. Ағымдағы пайдаланылып жатқанды таңдап, «Сипаттар» түймесін басыңыз. Дыбысты өшіру үшін Win + тінтуірдің ортаңғы түймешігін басыңыз, содан кейін дыбысты қосыңыз. Сондай-ақ дыбысты арттыратын немесе азайтатын пернетақта/тінтуір комбинациясы бар. Win пернесін басып, дыбыс деңгейін көтеру үшін тінтуір дөңгелегін жоғары айналдырыңыз. Немесе дыбыс деңгейін азайту үшін Win пернесін басып, дөңгелекті төмен айналдырыңыз.Windows жүйесінде микрофонның дыбыс деңгейін арттырыңыз
- Белсенді микрофонды тінтуірдің оң жақ түймешігімен басыңыз.
- Қайтадан белсенді микрофонды тінтуірдің оң жақ түймешігімен басып, «Сипаттар» опциясын таңдаңыз.
- Содан кейін «Микрофон сипаттары» терезесінің астындағы «Жалпы» қойындысынан «Деңгейлер» қойындысына ауысып, күшейту деңгейін реттеңіз.
- Әдепкі бойынша, деңгей 0.0 дБ деңгейінде орнатылған.
- Бұл көмектеседі деп үміттенемін!
Компьютердегі дыбысты қалай күшейтуге болады?
қадамдары
- Компьютердің немесе динамиктің дыбыс деңгейі түймелерін пайдаланыңыз.
- Пернелер тіркесімін пайдаланып көріңіз.
- «Дыбыс деңгейі» сырғытпасын пайдаланыңыз.
- Бастауды ашыңыз.
- Дыбыс мәзірін ашыңыз.
- Ойнату қойындысын нұқыңыз.
- Компьютер динамиктерін таңдаңыз.
- Сипаттар түймешігін басыңыз.
Ноутбуктің пернетақта дыбысын қалай арттыруға болады?
Пернетақтаның төменгі сол жақ бұрышындағы, Ctrl түймешігінің жанындағы Fn түймесін басып, сол жерде болған кезде F11 немесе F12 пернесін бассаңыз, дыбыс деңгейін пернетақтада басқара аласыз. Сонымен, бұл: Fn + F11 → дыбыс деңгейі төмендейді, Fn + F12 → дыбыс деңгейі жоғарылайды.
Динамиктердің дыбысын қалай күшейте аламын?
IPhone динамигін қалай күшейтуге болады
- 1) Параметрлерді iOS құрылғысында ашыңыз.
- 2) Тізімде Музыка түртіңіз.
- 3) Ойнату тақырыбының астындағы EQ түймесін түртіңіз.
- 4) Төмен жылжып, «Түннің аяғында эквалайзер» параметрін таңдаңыз.
- ОҚЫТУШЫ: iPhone экраны жарықтығының шекті деңгейден төмендеуін қалай азайтуға болады.
Неліктен менің компьютерімнің дыбысы соншалықты төмен?
Басқару тақтасында дыбысты ашыңыз («Аппараттық құрал және дыбыс» астында). Содан кейін динамиктерді немесе құлаққаптарды бөлектеңіз, Сипаттар түймесін басып, Жақсартулар қойындысын таңдаңыз. «Дыбыс деңгейін теңестіру» құсбелгісін қойып, оны қосу үшін «Қолдану» түймесін басыңыз. Бұл әсіресе дыбыс деңгейі максималды мәнге орнатылған болса, бірақ Windows дыбыстары әлі де тым төмен болса пайдалы.
Windows 10 жүйесінде динамиктердің дыбысын қалай күшейтуге болады?
Дыбыс параметрлеріне қол жеткізу үшін тапсырмалар тақтасындағы Дыбыс деңгейі белгішесін тінтуірдің оң жақ түймешігімен басып, Дыбыстар тармағын таңдаңыз. «Ойнату» астындағы «Үндеткіштер» опциясын екі рет басыңыз, ол динамиктердің сипаттарын ашады. Енді жақсартулар қойындысына өтіп, Дыбыс деңгейін теңестіру опциясын тексеріңіз.
Дыбыс деңгейін қалай арттыруға болады?
Дыбыс деңгейін теңестіруді қосыңыз
- Windows логотипі пернесі + S пернелер тіркесімін басыңыз.
- Іздеу аймағына «аудио» (тырнақшасыз) деп теріңіз.
- Опциялар тізімінен «Аудио құрылғыларды басқару» тармағын таңдаңыз.
- Үндеткіштерді таңдап, «Сипаттар» түймесін басыңыз.
- Жақсартулар қойындысына өтіңіз.
- Қаттылық эквалайзер опциясын тексеріңіз.
- «Қолдану» және «Жарайды» таңдаңыз.
Мен ноутбуктің дыбысын күшейте аламын ба?
Тапсырмалар тақтасындағы динамик белгішесін тінтуірдің оң жақ түймешігімен басып, «Ойнату құрылғылары» тармағын таңдаңыз. Әдепкі құрылғыны бөлектеу үшін оны бір рет тінтуірдің сол жақ түймешігімен басыңыз (бұл әдетте «динамерлер мен құлақаспаптар» ), содан кейін «Сипаттар» түймесін басыңыз. Жақсартулар қойындысын басып, «Дыбыс деңгейін теңестіру» жанындағы ұяшыққа құсбелгі қойыңыз.
Неліктен менің дыбыс деңгейі пернелері Windows 10 жүйесінде жұмыс істемейді?
Кейде бұл мәселені «Аппараттық құрал және құрылғылар» ақаулықтарын жою құралын іске қосу арқылы түзете аласыз. Дыбыс деңгейін басқару жұмыс істемесе, оны келесі қадамдарды орындау арқылы түзете аласыз: Параметрлер қолданбасын ашу үшін Windows пернесі + I пернелерін басыңыз. Оң жақ аумақта «Аппараттық құрал және құрылғылар» тармағын таңдап, «Ақаулықтарды жою құралын іске қосу» түймесін басыңыз.
Күшейткіш динамиктің дыбысын күшейте ме?
Жақсырақ күшейткіш динамиктерді қаттырақ ойнатады және жақсырақ дыбыс береді, бірақ ол нашар динамиктерді жақсы динамиктерге ұқсатпайды. Көптеген динамиктердің артқы жағында «максималды қуат рейтингі» бар. Жоғары деңгейлі күшейткіш компаниялар 1,000 ватттан астам күшейткіштер жасайды және сіз оған 50 долларлық динамикті еш қиындықсыз қосуға болады.
Параметрлерде музыканы қалай қаттырақ етемін?
Оны қолданып көру үшін Параметрлер > Музыка > EQ > тармағына өтіп, «Кеш түн» опциясын таңдаңыз. Арнайы EQ опциясы сіз тыңдап жатқан кез келген дыбысты қысады, осылайша қатты дыбыс сәл тыныш, ал дыбыссыз дыбыс қаттырақ болады.
Airpods құрылғысының дыбыс деңгейін қалай арттыруға болады?
Bluetooth экранында сол немесе оң жақ AirPod таңдаңыз, содан кейін AirPod құрылғысын екі рет түрткенде не болғыңыз келетінін таңдаңыз: Аудио мазмұнды басқару, дыбыс деңгейін өзгерту немесе Siri жасай алатын кез келген нәрсені істеу үшін Siri пайдаланыңыз. Аудио мазмұнды ойнату, кідірту немесе тоқтату.
Мен дыбыс қаттылығын теңестіруді пайдалануым керек пе?
Жоқ. Мұның бәрі үйлесімділік үшін дыбыс деңгейін автоматты түрде реттеу; ол сиқырлы түрде нашар дыбысты жақсырақ шығармайды. Бейнелер мен фильмдерді көру үшін компьютерді жиі пайдалансаңыз, Realtek HD аудио картасы болса, дыбыс қаттылығын теңестіру мүмкіндігімен танысуыңыз керек.
Неліктен HP ноутбугымның дыбысы соншалықты төмен?
Үндеткіштің дыбыс деңгейі тым төмен. Тапсырмалар тақтасындағы динамик белгішесін тінтуірдің оң жақ түймешігімен басып, «Ойнату құрылғылары» тармағын таңдаңыз. Әдепкі құрылғыны бөлектеу үшін оны бір рет тінтуірдің сол жақ түймешігімен басыңыз (ол әдетте «динамиктер мен құлаққаптар»), содан кейін «Сипаттар» түймесін басыңыз. Жақсартулар қойындысын басып, «Дыбыс деңгейін теңестіру» жанындағы ұяшыққа белгі қойыңыз.
Неліктен менің Google Chrome-ның дыбысы соншалықты төмен?
Егер сіз Chrome браузерінен басқа қолданбалардан дыбыс естісеңіз, браузеріңіздің дыбыс деңгейін өшірген болуыңыз мүмкін. Мұны келесі қадамдарды орындау арқылы түзете аласыз: Тапсырмалар тақтасының төменгі оң жақ бөлігіне өтіп, Дыбыс белгішесін тінтуірдің оң жақ түймешігімен басыңыз. Chrome дыбыс деңгейі сырғытпасын естілетін деңгейге жылжытыңыз.
Дыбыс деңгейін 100-ден қалай арттыруға болады?
дыбыс деңгейі жүгірткісін пайдаланып дыбыс деңгейін 125% дейін арттыру үшін: дыбыс 8 есе күшейетіндей күшейтуді қосымша күшейтіңіз.
Міне, осылай.
- «Құралдар» > «Параметрлер» таңдаңыз:
- Барлық қолжетімді опцияларды көрсету үшін «Барлығына» ауысыңыз:
- «Аудио» таңдаңыз.
- «Аудио күшейту» мәнін арттырыңыз.
- «Сақтау» батырмасын басыңыз.
- Маңызды!
Windows 10 жүйесінде эквалайзер бар ма?
Windows 10 дыбыс эквалайзері. Оны бәрібір тексергіңіз келсе, тапсырмалар тақтасындағы динамик белгішесін тінтуірдің оң жақ түймешігімен басып, Дыбыстар > Ойнату тармағына өтіңіз. Содан кейін динамиктерді тінтуірдің оң жақ түймешігімен басып, «Сипаттар» тармағын таңдаңыз. Жаңа терезеде жақсартулар қойындысын ашып, Эквалайзер жанындағы құсбелгіні қойыңыз.
Windows ноутбугымның дыбысын қалай күшейтуге болады?
Оны күшейтудің бір жолы – Басқару тақтасы, «Жабдық және дыбыс», «Дыбыс» бөліміне өтіп, «Ойнату құрылғысын таңдау» жолағында динамиктерді (немесе құлаққаптарды) бөлектеу. «Сипаттар», «Жақсартулар» түймесін басып, Дыбыс деңгейін теңестіруді қосу опциясын таңдаңыз. Бізде Windows 7 дыбысын күшейтетін тағы бірнеше амал бар.
Windows 10 жүйесінде дыбыс деңгейін қалай түзетемін?
Windows 10 Параметрлері > Жаңарту және қауіпсіздік > Ақаулықтарды жою тармағын ашыңыз. Ойнату аудио ақауларын жою құралын іске қосыңыз. DISM құралын және жүйелік файлдарды тексеру құралын (SFC) пайдаланып, ақаудың осы түрлерін әрқашан уақытша түзете аласыз, бірақ оның 100% жұмыс істеуіне кепілдік берілмейді және компьютерді қайта жүктегеннен кейін оны қайталап көру қажет болуы мүмкін.
Неліктен менің дыбыс деңгейі түймелері жұмысын тоқтатты?
Бұл аппараттық құралға қатысты мәселе сияқты көрінеді, бірақ Apple Store дүкеніне өтпес бұрын, бірнеше нәрсені байқап көру керек, себебі бағдарламалық құралдағы қате немесе дыбыс деңгейі түймелеріндегі немесе зарядтау портындағы кір мен шаң мәселені тудыруы мүмкін. Мәселе бағдарламалық құралда болса, қайта іске қосу немесе бағдарламалық құралды жаңарту мәселені шеше алады.
Дыбыс деңгейі түймесін қалай түзетемін?
iPhone дыбыс деңгейі түймесі жұмыс істемейді Ақаулықтарды жою бойынша кеңестер
- Қайта жүктеңіз. Қуат түймесін пайдаланып iPhone-ды өшіріп, қайта қосыңыз.
- Жоғары және төмен басыңыз. Дыбыс деңгейін реттеуді жоғары және төмен бірнеше рет кезекпен басып көріңіз.
- Оны қысыңыз.
- Оны түртіңіз.
- Assistive Touch қолданбасын қолданып көріңіз.
- Жаңартыңыз.
- Қатты қалпына келтіру.
- Жабдық.
«Wikimedia Commons» мақаласындағы сурет https://commons.wikimedia.org/wiki/File:Herman_and_Ben_Marks,_Wholesale_Fur_Makers,_Detroit_Michigan,_1918-19_-_(34).jpg