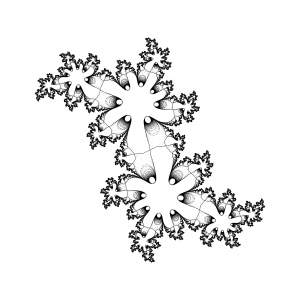Windows 10 жүйесінде виртуалды жадты ұлғайту
- Бастау мәзіріне өтіп, «Параметрлер» түймесін басыңыз.
- Өнімділік түрі.
- Windows жүйесінің сыртқы түрі мен өнімділігін реттеу опциясын таңдаңыз.
- Жаңа терезеде «Қосымша» қойындысына өтіп, «Виртуалды жад» бөлімінде «Өзгерту» түймесін басыңыз.
Виртуалды жадтың бастапқы және максималды өлшемі қандай болуы керек?
Pagefile файлының ең аз және ең үлкен өлшемі компьютеріңіздегі физикалық жадтың сәйкесінше 1.5 есе және 4 есеге дейін болуы мүмкін. Мысалы, компьютеріңізде 1 ГБ жедел жады болса, Pagefile ең төменгі өлшемі 1.5 ГБ, ал файлдың ең үлкен өлшемі 4 ГБ болуы мүмкін.
Windows 10 үшін жақсы виртуалды жад өлшемі қандай?
10 ГБ немесе одан көп жедел жады бар Windows 8 жүйелерінің көпшілігінде ОЖ пейджинг файлының өлшемін жақсы басқарады. Пейджинг файлы әдетте 1.25 ГБ жүйелерде 8 ГБ, 2.5 ГБ жүйелерде 16 ГБ және 5 ГБ жүйелерде 32 ГБ болады.
Виртуалды жадты неге орнатуым керек?
Әдепкі бойынша, Windows жүйесі жүктеу бөлімін (операциялық жүйе файлдары бар бөлім) пайдаланады және пейджинг файлының өлшемін сізде бар ЖЖҚ көлемінің 1.5 есесіне орнату ұсынылады. Виртуалды жад параметрлерін өзгерту үшін «Бастау», «Басқару тақтасы» тармағына өтіп, «Жүйе» түймесін басыңыз.
Windows 10 жүйесінде виртуалды жадты қалай түзетемін?
Windows 10 виртуалды жадын / бет файлын қалай өзгертуге болады
- Жүйе бетін келесі әрекеттердің бірі арқылы ашыңыз:
- Орнатылған жадқа (RAM) назар аударыңыз
- Қосымша жүйе параметрлері сілтемесін басыңыз.
- Жүйе сипаттары тілқатысу терезесінің Қосымша қойындысын басыңыз.
- Параметрлерді басыңыз
- Өнімділік параметрлері тілқатысу терезесінің Қосымша қойындысын басыңыз.
Виртуалды жадтың ұлғаюы өнімділікті арттырады ма?
«Мен қалай көбірек аламын?» Виртуалды жад, сондай-ақ своп файлы ретінде белгілі, жедел жадты тиімді кеңейту үшін қатты дискінің бір бөлігін пайдаланады, бұл басқа жағдайда өңдей алатындан көп бағдарламаларды іске қосуға мүмкіндік береді. Бірақ қатты диск жедел жадқа қарағанда әлдеқайда баяу, сондықтан ол өнімділікке шынымен зиян келтіруі мүмкін.
4 ГБ жедел жады үшін қанша виртуалды жад орнату керек?
Майкрософт виртуалды жадты компьютердегі ЖЖҚ көлемінен 1.5 еседен кем емес және 3 есе көп емес етіп орнатуды ұсынады. Қуатты компьютер иелері үшін (көптеген UE/UC пайдаланушылары сияқты) сізде кемінде 2 ГБ жедел жады болуы мүмкін, сондықтан виртуалды жадты 6,144 МБ (6 ГБ) дейін орнатуға болады.
Windows 10 жүйесінде виртуалды жадты қалай арттыруға болады?
Windows 10 жүйесінде виртуалды жадты ұлғайту
- Бастау мәзіріне өтіп, «Параметрлер» түймесін басыңыз.
- Өнімділік түрі.
- Windows жүйесінің сыртқы түрі мен өнімділігін реттеу опциясын таңдаңыз.
- Жаңа терезеде «Қосымша» қойындысына өтіп, «Виртуалды жад» бөлімінде «Өзгерту» түймесін басыңыз.
Windows 10 жүйесінде жедел жадты қалай босатуға болады?
3. Ең жақсы өнімділік үшін Windows 10 жүйесін реттеңіз
- «Компьютер» белгішесін тінтуірдің оң жақ түймешігімен басып, «Сипаттар» тармағын таңдаңыз.
- «Қосымша жүйе параметрлерін» таңдаңыз.
- «Жүйе сипаттары» бөліміне өтіңіз.
- «Параметрлерді» таңдаңыз
- «Ең жақсы өнімділік үшін реттеу» және «Қолдану» опцияларын таңдаңыз.
- «OK» түймесін басып, компьютерді қайта іске қосыңыз.
Windows 10 жүйесін қалай жылдам реттеуге болады?
- Қуат параметрлерін өзгертіңіз.
- Іске қосу кезінде жұмыс істейтін бағдарламаларды өшіріңіз.
- Windows кеңестері мен амалдарын өшіріңіз.
- OneDrive синхрондауды тоқтатыңыз.
- Іздеуді индекстеуді өшіріңіз.
- Тізілімді тазалаңыз.
- Көлеңкелерді, анимацияларды және көрнекі әсерлерді өшіріңіз.
- Windows ақауларын жою құралын іске қосыңыз.
Ортақ графикалық жадты қалай арттыруға болады?
Арнайы графикалық жадты ұлғайту
- BIOS-қа кіру үшін сізге кіру керек , немесе компьютер іске қосылғаннан кейін бірден.
- BIOS жүйесіне кірген кезде Intel HD Graphics ортақ жады параметрі сияқты опцияны іздеу керек.
- Параметрлерді өзгертіңіз, сақтау пернесін басыңыз ( көп жағдайда) және шығу.
Windows 10 жүйесінде виртуалды жад не үшін қолданылады?
Жүйе өнімділігін оңтайландыру үшін Windows 10 жүйесінде виртуалды жадты реттеңіз. Виртуалды жад компьютердің жедел жадын қатты дискідегі уақытша орынмен біріктіреді. ЖЖҚ азайған кезде виртуалды жад деректерді жедел жадтан пейджинг файлы деп аталатын кеңістікке жылжытады.
Виртуалды жад мәселелерін қалай түзетемін?
Windows 2000
- «Менің компьютерім» түймесін тінтуірдің оң жақ түймешігімен басып, «Сипаттар» түймесін басыңыз.
- Жүйе сипаттары тілқатысу терезесінде Қосымша түймесін басыңыз.
- Өнімділік параметрлері түймесін басыңыз.
- Виртуалды жад аумағында пейджинг файлын үлкейту үшін Өзгерту түймесін басыңыз.
- Параметрді өзгерткеннен кейін Орнату түймесін басып, OK түймесін басыңыз.
Windows 10 жүйесінде виртуалды жадты қалай өшіруге болады?
Windows 10 жүйесінде виртуалды жадты қалай өшіруге болады
- Win + Pause пернелер тіркесімін пайдаланып жүйелік ақпарат терезесін ашыңыз.
- Бұл Жүйе сипаттары терезесін ашады.
- Бұл «Қосымша» қойындысына ауысып, «Өзгерту» түймесін басу керек «Өнімділік параметрлері» қойындысын ашады.
Windows 10 кэш жадын қалай тексеруге болады?
1-қадам. Мұны Windows 10 пәрмен жолынан кірістірілген Windows пәрмен жолы құралы wmic арқылы жасауға болады. Windows 10 іздеу жүйесінде «cmd» іздеңіз және пәрмен жолын таңдап, төмендегі пәрменді теріңіз. Жоғарыда көрсетілгендей, менің компьютерім процессорында 8 МБ L3 және 1 МБ L2 кэш бар.
Windows 10 жүйесінде қатты диск кеңістігі бар компьютердегі жедел жадты қалай арттыруға болады?
HDD кеңістігін пайдаланып компьютердегі жедел жадты 16 ГБ+ дейін қалай арттыруға болады
- «Бастау» түймесін басып, «Компьютер» түймесін тінтуірдің оң жақ түймешігімен басып, «Сипаттар» түймесін басыңыз.
- Сол жақ аумақта Кеңейтілген жүйе параметрлері түймесін басыңыз.
- Қосымша қойындысындағы Өнімділік астындағы Параметрлер түймесін басыңыз.
- Қосымша қойындысын басып, Виртуалды жад астындағы Өзгерту түймесін басыңыз.
Виртуалды жадты арттырсам не болады?
Виртуалды жад компьютерге деректерді жедел жадтан қатты дискідегі уақытша бос орынға жылжыту арқылы көмектеседі, әйтпесе пейджинг файлы деп аталады. Windows Vista операциялық жүйесі бұл өлшемді автоматты түрде басқарғанымен, әдепкі параметр жеткіліксіз болса, виртуалды жад өлшемін ұлғайту әдісі де бар.
Виртуалды жад жедел жадты алмастыра ала ма?
Виртуалды жад қатты дискіде сақталады және жедел жады толтырылған кезде пайдаланылады. Физикалық жад компьютерде орнатылған жедел жад микросхемаларының өлшемімен шектеледі. Виртуалды жад қатты дискінің өлшемімен шектеледі, сондықтан виртуалды жадтың көбірек сақтау мүмкіндігі бар.
Виртуалды жад ойын өнімділігін арттырады ма?
Біріншіден, ойында өңдеудің көп бөлігі бейне картамен орындалады. Екіншіден, егер процессор жұмыс істеп тұрған бағдарлама үшін жадтың өте аз көлемі болса және процессор жад деректерін қатты дискімен немесе SSD дискімен ауыстырып, виртуалды жад мүмкіндігін пайдалануы керек болса, көбірек жедел жад компьютер жұмысын жақсартады.
Пейджинг жадын қалай арттыруға болады?
Windows жүйесінде бет файлының өлшемін ұлғайту
- Бұл компьютерді тінтуірдің оң жақ түймешігімен басып, «Сипаттар» ашыңыз.
- Кеңейтілген жүйе сипаттарын таңдаңыз.
- Қосымша қойындысын басыңыз.
- Өнімділік астындағы Параметрлер түймесін басыңыз.
- Өнімділік параметрлері астындағы Қосымша қойындысын басыңыз.
- Мұнда Виртуалды жад тақтасында Өзгерту таңдаңыз.
- Барлық дискілер үшін пейджинг файлының өлшемін автоматты түрде басқару құсбелгісін алып тастаңыз.
Ең жақсы өнімділік үшін виртуалды жадты қалай өзгертуге болады?
Қосымша қойындысындағы Өнімділік астындағы Параметрлер түймесін басыңыз. Қосымша қойындысын басып, Виртуалды жад астындағы Өзгерту түймесін басыңыз.
Ең жақсы өнімділік үшін барлық көрнекі әсерлерді реттеу үшін:
- Бастау түймешігін басу арқылы өнімділік туралы ақпарат пен құралдарды ашыңыз.
- Көрнекі әсерлерді реттеу түймесін басыңыз.
Виртуалды жад бетінің өлшемін қалай үлкейтуге болады?
Өнімділік астындағы Параметрлерді басыңыз. Өнімділік параметрлері тілқатысу терезесінде Кеңейтілген қойындысын және Виртуалды жад астындағы Өзгерту түймесін басыңыз. Виртуалды жад тілқатысу терезесінде пейджинг файлын сақтау үшін дискіні таңдаңыз. Бастапқы өлшемді (МБ) және Ең үлкен өлшемді орнатыңыз.
Windows 10 жүйесін қалай жақсартуға болады?
Windows 15 жүйесінде өнімділікті арттыруға арналған 10 кеңес
- Іске қосу қолданбаларын өшіріңіз.
- Қажет емес қосымшаларды жойыңыз.
- Қолданбаларды ақылмен таңдаңыз.
- Дискілік кеңістікті қалпына келтіріңіз.
- Жылдамырақ дискіге жаңартыңыз.
- Компьютерде зиянды бағдарламаны тексеріңіз.
- Соңғы жаңартуды орнатыңыз.
- Ағымдағы қуат жоспарын өзгерту.
Windows 10 жүйесін 7 сияқты етіп қалай жасауға болады?
Windows 10 жүйесін Windows 7-ге ұқсатып, қалай әрекет етуге болады
- Classic Shell көмегімен Windows 7-ге ұқсас Бастау мәзірін алыңыз.
- File Explorer шолғышын Windows Explorer сияқты етіп жасаңыз.
- Терезе тақырыбы жолақтарына түс қосыңыз.
- Тапсырмалар тақтасынан Cortana жолағын және Тапсырманы қарау түймешігін алып тастаңыз.
- Solitaire және Minesweeper сияқты ойындарды жарнамасыз ойнаңыз.
- Құлыптау экранын өшіру (Windows 10 Enterprise жүйесінде)
Неліктен менің компьютерім кенеттен Windows 10 баяулады?
Компьютердің баяу жұмыс істеуінің жиі кездесетін себептерінің бірі - фондық режимде жұмыс істейтін бағдарламалар. Компьютер жүктелген сайын автоматты түрде басталатын кез келген TSR және іске қосу бағдарламаларын алып тастаңыз немесе өшіріңіз. Фондық режимде қандай бағдарламалар жұмыс істеп тұрғанын және олар қанша жад пен CPU пайдаланатынын көру үшін Тапсырмалар реттеушісін ашыңыз.
Жад иерархиясында виртуалды жад қаншалықты пайдалы?
Бағдарламалар тікелей жедел жадтан немесе физикалық жадтан жұмыс істеуі үшін мүмкіндігінше физикалық жадтың болуы әдетте жақсырақ. Виртуалды жадты пайдалану компьютерді баяулатады, себебі деректер виртуалды және физикалық жад арасында салыстырылуы керек, бұл мекенжай аудармалары үшін қосымша аппараттық қолдауды қажет етеді.
Виртуалды жад төмен жедел жадты қалай өтейді?
ЖЖҚ жады азайған кезде виртуалды жад деректерді жедел жадтан пейджинг файлы деп аталатын кеңістікке жылжытады. Компьютерде жедел жады неғұрлым көп болса, бағдарламалардың жалпы жұмыс істеу жылдамдығы соғұрлым жоғары болады. ЖЖҚ жадының жетіспеушілігі компьютерді баяулатса, оның орнын толтыру үшін виртуалды жадты көбейтуге азғырылуы мүмкін.
ЖЖҚ пен виртуалды жадтың айырмашылығы неде?
Виртуалды жад пен физикалық жадтың айырмашылығы неде? Кездейсоқ қол жеткізу жады (RAM) – компьютердегі қолданбаларды, құжаттарды және процедураларды сақтайтын физикалық жад. Виртуалды жад - бұл компьютерде жедел жады таусылған кезде қалпына келтіру үшін қатты дискідегі файлдарды сақтайтын сақтау орны.
ЖЖҚ ұлғайту FPS-ті арттырады ма?
Сіз ойынды өте жоғары деңгейлі GPU және CPU көмегімен ғана іске қоса аласыз. Шын мәнінде жоғары FPS алу процессор мен графикалық процессорға байланысты. Осылайша, сөзбен айтқанда, Жоқ, ЖЖҚ сіздің FPS-ке үлкен әсер етпейді. Кейбір ойындар үшін бұл шын мәнінде FPS-ті аздап арттыратыны дәлелденді.
Виртуалды жадты немен орнату керек?
Әдепкі бойынша, Windows жүйесі жүктеу бөлімін (операциялық жүйе файлдары бар бөлім) пайдаланады және пейджинг файлының өлшемін сізде бар ЖЖҚ көлемінің 1.5 есесіне орнату ұсынылады. Виртуалды жад параметрлерін өзгерту үшін «Бастау», «Басқару тақтасы» тармағына өтіп, «Жүйе» түймесін басыңыз.
«Wikimedia Commons» мақаласындағы сурет https://commons.wikimedia.org/wiki/File:Siegel_quadratic_3,2,1000,1..._,IIM.png