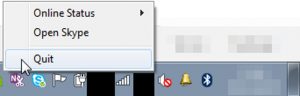Осы қарапайым қадамдарды орындаңыз:
- Тапсырмалар тақтасының бос аймағын тінтуірдің оң жағымен басыңыз. (Егер сіз планшет режимінде болсаңыз, саусағыңызды тапсырмалар тақтасында ұстаңыз.)
- Тапсырмалар тақтасының параметрлерін нұқыңыз.
- Ауыстыру Тапсырмалар тақтасын жұмыс үстеліндегі режимде автоматты түрде жасыру. (Планшет режимінде де осылай жасауға болады.)
Неліктен тапсырмалар тақтасы автоматты түрде жасырылмайды?
Тапсырмалар тақтасында тінтуірдің оң жақ түймешігімен нұқыңыз және контекстік мәзірден Тапсырмалар реттеушісін таңдаңыз. 2. Процесстер қойындысында Windows Explorer тармағын таңдап, Қайта бастау түймесін басыңыз. Бұл Windows 10 тапсырмалар тақтасының ақауын жасырмай шешуге арналған айла болар еді.
Неліктен тапсырмалар тақтасы толық экранда көрсетіледі?
Тапсырма менеджерін ашу үшін Ctrl+Shift+Esc пернелер тіркесімін басыңыз. «Процестер» қойындысында «Windows Explorer» тармағына төмен жылжып, оны бөлектеңіз. Тапсырма менеджерінің төменгі оң жақ бұрышындағы «Қайта іске қосу» түймесін басыңыз. Бұл трюк жасауы керек.
Ойынның тапсырмалар тақтасының пайда болуын қалай тоқтатуға болады?
2 жауаптар
- Тапсырмалар менеджерін ашыңыз (тапсырмалар тақтасын тінтуірдің оң жақ түймешігімен басыңыз)
- Мәліметтер қойындысы.
- Explorer.exe файлын басыңыз, содан кейін «Тапсырманы аяқтау» түймесін басыңыз, сонда жұмыс үстелі жоғалады.
- Файл > Жаңа тапсырманы іске қосу мәзіріне кіріңіз.
- Explorer.exe файлын енгізіп, OK түймесін басыңыз, сонда жұмыс үстеліңіз қайта пайда болады.
Тапсырмалар тақтасын қалай біржола жасырамын?
Тапсырмалар тақтасы қойындысында Тапсырмалар тақтасын автоматты түрде жасыру параметрін тексеріңіз. Қолдану > Жарайды түймешігін басыңыз. Тапсырмалар тақтасы мен Бастау мәзірінің сипаттарына өту арқылы тапсырмалар тақтасындағы барлық хабарландыруларды жасыруға болады.
Автоматты түрде жасыруды емес, тапсырмалар тақтасын қалай түзетемін?
Толық экранда жасырылмайтын Windows 10 тапсырмалар тақтасын қалай түзетуге болады
- Тапсырмалар тақтасының параметрлерін тексеріңіз. Параметрлерді ашу үшін Windows + I пернелерін бірге басыңыз. Даралау түймесін, одан кейін Тапсырмалар тақтасын басыңыз.
- Windows 10 тапсырмалар тақтасының толық экранда жасырынуын түзету үшін Windows Explorer бағдарламасын қайта іске қосыңыз. Windows тапсырмалар реттеушісін ашу үшін Ctrl-Shift-Esc пернелер тіркесімін пайдаланыңыз.
Неліктен менің тапсырмалар тақтасы толық экрандағы Youtube экранында жасырынбайды?
Тапсырмалар реттеушісі терезесін ашу үшін барлық браузерлерді жауып, Ctrl+Alt+Del пернетақта түймелерін бір уақытта басыңыз. Келесі терезеде «Процестер» қойындысында «Windows Explorer» түймесін тінтуірдің оң жақ түймешігімен басып, «Қайта іске қосу» опциясын таңдаңыз; Әрі қарай, YouTube бейнесін Chrome немесе Firefox жүйесінде толық экранда ойнатыңыз.
Тапсырмалар тақтасын толық экранда қалай жасыруға болады?
Осы қарапайым қадамдарды орындаңыз:
- Тапсырмалар тақтасының бос аймағын тінтуірдің оң жағымен басыңыз. (Егер сіз планшет режимінде болсаңыз, саусағыңызды тапсырмалар тақтасында ұстаңыз.)
- Тапсырмалар тақтасының параметрлерін нұқыңыз.
- Ауыстыру Тапсырмалар тақтасын жұмыс үстеліндегі режимде автоматты түрде жасыру. (Планшет режимінде де осылай жасауға болады.)
Толық экранды көргенде тапсырмалар тақтасын қалай жасырамын?
Мұны істеу үшін Windows пернесі+I пернелер тіркесімін басу арқылы Параметрлерді ашып, Жекешелендіру түймесін басыңыз. Терезенің сол жақ бөлігінде Тапсырмалар тақтасын таңдап, Тапсырмалар тақтасын жұмыс үстелі режимінде автоматты түрде жасыру опциясын қосыңыз. Енді оны кез келген терезеде көрсету үшін тінтуірді экранның төменгі жағына апарыңыз.
Неліктен менің тапсырмалар тақтасы әрқашан жоғарғы жағында болады?
1-қадам. Бос орындағы тапсырмалар тақтасын тінтуірдің оң жақ түймешігімен басып, «Тапсырмалар тақтасының параметрлері» тармағын таңдаңыз. «Тапсырмалар тақтасын жұмыс үстелі режимінде автоматты түрде жасыру» өшірулі. Бұл мүмкіндікті өшіру арқылы компьютер жұмыс үстелі режимінде болған кезде тапсырмалар тақтасы әрқашан жоғарғы жағында болады.
Ойын ойнаған кезде тапсырмалар тақтасын қалай жасыруға болады?
Сәлем МэттТенсен,
- · Сіз қай ойынды айтып отырсыз?
- Тапсырмалар тақтасын, сипаттарды тінтуірдің оң жақ түймешігімен басыңыз.
- Тапсырмалар тақтасының қойындысында «Тапсырмалар тақтасын автоматты түрде жасыру» опциясын таңдаңыз.
- Қолдану және OK түймесін басыңыз.
Тапсырмалар тақтасын құлыптау не істейді?
Тапсырмалар тақтасын құлыптау арқылы бір жерде сақтауға болады, бұл кездейсоқ жылжытуды немесе өлшемін өзгертуді болдырмайды. Оның құлпын ашсаңыз, өлшемін өзгерту үшін тапсырмалар тақтасын сүйреп апара аласыз немесе дисплейлердің төменгі, сол немесе оң жағына немесе жоғарғы жағына жылжыта аласыз.
Толық экранда төменгі жолақтан қалай құтылуға болады?
- Тапсырмалар тақтасының сұр аймағын тінтуірдің оң жақ түймешігімен басыңыз. Таңдау мәзірі пайда болады.
- «Сипаттар» түймесін тінтуірдің сол жақ түймешігімен басыңыз. Диалогтық терезе пайда болады.
- Диалогтық терезеде жанындағы ұяшықтағы құсбелгіні алып тастау үшін «Әрқашан жоғарыда» түймесін тінтуірдің сол жақ түймешігімен басыңыз.
- Содан кейін «Қолдану» түймесін және «ОК» түймесін тінтуірдің сол жақ түймешігімен басыңыз.
Windows 10 тапсырмалар тақтасындағы қолданбаларды қалай жасыруға болады?
Windows 10 тапсырмалар тақтасында қолданба белгішелерін қалай жасыруға немесе көрсетуге болады
- Windows 10 жүйесіне арналған мерейтойлық жаңарту тапсырмалар тақтасына бекітілген әмбебап қолданбалар үшін белгіше белгішелерін қосады.
- Даралау бетінің сол жағындағы «Тапсырмалар тақтасы» түймесін басыңыз.
- Оң жақта сәл төмен айналдырыңыз және «Тапсырмалар тақтасының түймелеріндегі белгішелерді көрсету» қосқышын өшіріңіз (немесе қосыңыз).
- Воула!
Тапсырмалар тақтасын қалай жасырамын?
қадамдары
- Тапсырмалар тақтасын тінтуірдің оң жақ түймешігімен басып, «Тапсырмалар тақтасының параметрлері» тармағын таңдаңыз.
- «Тапсырмалар тақтасын жұмыс үстелі режимінде автоматты түрде жасыру» қосу/өшіру.
- «Тапсырмалар тақтасын планшет режимінде автоматты түрде жасыру» қосу/өшіру.
- Тінтуірді экранның төменгі жағына жылжыту арқылы тапсырмалар тақтасын ашыңыз.
- Тапсырмалар тақтасының орнын өзгертіңіз.
Windows 10 белсендірілмеген тапсырмалар тақтасын қалай жасыруға болады?
Жасырын кезде тапсырмалар тақтасын көрсету үшін:
- Меңзерді тапсырмалар тақтасының орналасу шекарасына апарыңыз.
- Win+T пернелерін басыңыз.
- Сенсорлық экранда тапсырмалар тақтасы орналасқан шекарадан ішке қарай сырғытыңыз.
- Windows 10 Build 14328 нұсқасынан бастап планшет режимінде тапсырмалар тақтасын тек автоматты түрде жасыруды таңдауға болады.
Windows 10 жүйесінде қоқыс жәшігін қалай жасыруға болады?
Windows 10 жүйесінде жұмыс үстеліндегі қоқыс жәшігін алу жолы:
- Бастау түймесін, содан кейін Параметрлер тармағын таңдаңыз.
- Даралау > Тақырыптар > Жұмыс үстелі белгішесі параметрлері тармағын таңдаңыз.
- Себет құсбелгісін қойыңыз > Қолдану.
Windows 10 жүйесінде іздеу жолағын қалай жасыруға болады?
Екеуі де қалауыңызша пайдалануға немесе жоюға болады.
- Windows 10 жүйесінен іздеу жолағын алып тастаңыз.
- Тапсырмалар тақтасындағы бос орынды тінтуірдің оң жақ түймешігімен басыңыз.
- Іздеу, содан кейін Жасырын опциясын таңдаңыз.
- Қаласаңыз, қайтару үшін іздеу жолағын көрсету опциясын таңдаңыз.
- Windows 10 жүйесінде Cortana қызметін өшіріңіз.
- Windows іздеу жолағына 'cortana' сөзін теріңіз немесе қойыңыз.
Менің тапсырмалар тақтасы неге үлкен?
Кішкентай тапсырмалар тақтасының белгішелерін пайдалансаңыз, олар түзетілгенге дейін онымен өмір сүруге тура келуі мүмкін. Менің компьютерім. Тапсырмалар тақтасының құлыпталмағанына көз жеткізіңіз (тапсырмалар тақтасында тінтуірдің оң жақ түймешігімен нұқыңыз, «Барлық тапсырмалар тақталарын құлыптау» құсбелгісін алып тастаңыз) және қос көрсеткілер пайда болғанша тапсырмалар тақтасының жоғарғы жағында тінтуірді басыңыз және тапсырмалар тақтасын төмен сүйреңіз.
Windows 10 жүйесінде толық экран режимінен қалай шығуға болады?
Толық экран режимінен шығу үшін тінтуірді экранның жоғарғы жағына апарыңыз немесе саусағыңызбен төмен сырғытыңыз да, жоғарғы оң жақтағы «қалпына келтіру» белгішесін таңдаңыз немесе «F11» пернесін қайта басыңыз.
Толық экранды Mac жүйесінде тапсырмалар тақтасын қалай жасыруға болады?
Докты жасыру немесе көрсету
- Доктағы Жүйе теңшелімдері белгішесін басыңыз немесе Apple мәзірінен Жүйе теңшелімдері тармағын таңдаңыз.
- Жүйе теңшелімдері терезесінің бірінші жолындағы Dock белгішесін басыңыз.
- Егер сіз Dock қолданбасының пайдаланбаған кезде жойылып кетуін қаласаңыз, «Докты автоматты түрде жасыру және көрсету» ұяшығына құсбелгі қойыңыз.
Пернетақтадағы тапсырмалар тақтасын қалай жасыруға болады?
Қалаған жылдам пернені орнату үшін жүйелік науадағы Тапсырмалар тақтасын басқару белгішесін басыңыз немесе әдепкі Ctrl+Alt+I пернелер тіркесімін пайдаланыңыз. Тапсырмалар тақтасын басқару портативті орындалатын файл және оны орнатудың қажеті жоқ.
Тапсырмалар тақтасын экранның жоғарғы жағында қалай алуға болады?
қысқаша мазмұндама
- Тапсырмалар тақтасының пайдаланылмаған аймағында тінтуірдің оң жақ түймешігін басыңыз.
- «Тапсырмалар тақтасын құлыптау» құсбелгісінің алынбағанына көз жеткізіңіз.
- Тапсырмалар тақтасының пайдаланылмаған аймағында тінтуірдің сол жақ түймешігін басып, ұстап тұрыңыз.
- Тапсырмалар тақтасын экранның қалаған жағына сүйреңіз.
- Тінтуірді босатыңыз.
- Енді тінтуірдің оң жақ түймешігімен басыңыз және бұл жолы «Тапсырмалар тақтасын құлыптау» құсбелгі қойылғанына көз жеткізіңіз.
Тапсырмалар тақтасын экранның жоғарғы жағынан қалай жоюға болады?
қадамдары
- Экранның төменгі сол жақ бұрышындағы кішкентай «Бастау» белгішесін тінтуірдің оң жақ түймешігімен басу арқылы тапсырмалар тақтасын өзгертіңіз.
- «Сипаттар» батырмасын басыңыз.
- «Тапсырмалар тақтасын құлыптау» құсбелгісін алып тастаңыз.
- OK түймешігін басыңыз.
- Соңында, тінтуір Тапсырмалар тақтасының белгішесінің үстінде тұрғанда, тінтуірдің оң жақ түймешігін басып тұрыңыз (XP үшін сол және оң жағын ұстаңыз) және оны жағына сүйреңіз.
Windows 10 жүйесінде тапсырмалар тақтасының белгішелерін қалай өзгертуге болады?
Windows 10 жүйесіндегі бағдарламалар үшін тапсырмалар тақтасының белгішелерін өзгертіңіз
- 1-қадам: Таңдаулы бағдарламаларды тапсырмалар тақтасына бекітіңіз.
- 2-қадам: Келесі тапсырмалар тақтасындағы бағдарлама белгішесін өзгерту.
- 3-қадам: Секірулер тізімінде бағдарламаның атын тінтуірдің оң жақ түймешігімен нұқыңыз, содан кейін Сипаттар түймесін басыңыз (суретті қараңыз).
- 4-қадам: Таңбаша қойындысының астындағы Белгішені өзгерту түймесін басып, белгішені өзгерту тілқатысу терезесін ашыңыз.
Фото «International SAP & Web Consulting» мақаласындағы https://www.ybierling.com/en/blog-web-xamppapacheportinuse