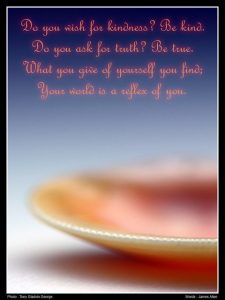Windows 10 жүйесінде "Параметрлер" қолданбасының көмегімен тіркелгі түрін өзгерту үшін мына қадамдарды орындаңыз:
- Параметрлерді ашыңыз.
- Тіркелгілер түймесін басыңыз.
- Отбасы және басқа пайдаланушылар түймесін басыңыз.
- Пайдаланушы тіркелгісін таңдаңыз.
- Тіркелгі түрін өзгерту түймесін басыңыз.
- Талаптарыңызға қарай Әкімші немесе Стандартты пайдаланушы тіркелгісінің түрін таңдаңыз.
- OK түймешігін басыңыз.
Windows 10 пәрмен жолында өзіме әкімші құқықтарын қалай беруге болады?
2. Пәрмен жолын қолданыңыз
- Негізгі экраннан «Іске қосу» жолағын іске қосыңыз - Wind + R пернетақта пернелерін басыңыз.
- «cmd» деп теріп, enter пернесін басыңыз.
- CMD терезесінде «net user administrator /active: yes» деп теріңіз.
- Міне бітті. Әрине, «net user administrator /active:no» деп теру арқылы операцияны қайтаруға болады.
Windows 10 жүйесінде қалай әкімші болуға болады?
2-әдіс – Әкімші құралдарынан
- Windows жүйесін іске қосу тілқатысу терезесін ашу үшін «R» пернесін басқан кезде Windows пернесін басып тұрыңыз.
- «lusrmgr.msc» деп теріңіз, содан кейін «Enter» түймесін басыңыз.
- «Пайдаланушыларды» ашыңыз.
- «Әкімші» таңдаңыз.
- Қажет болса, «Тіркелгі өшірілген» құсбелгісін алып тастаңыз немесе тексеріңіз.
- «OK» таңдаңыз.
Windows 10 жүйесінде әкімші құқықтарын әкімші құқықтарынсыз қалай қосуға болады?
2: ДК қалыпты түрде қайта іске қосылады және сіз Windows 10 жүйесіне кіру экранына жете аласыз. Қол жеткізу оңай белгішесін басыңыз. Жоғарыдағы қадамдар дұрыс орындалса, ол Пәрмен жолы диалогын ашады. Содан кейін Windows 10 жүйесінде жасырын әкімші тіркелгісін қосу үшін net user administrator /active:yes деп теріп, Enter пернесін басыңыз.
Мен өзімді компьютерімде қалай әкімші ете аламын?
Егер компьютер доменде болса: 1. Пуск (Бастау) түймешігін басып, Басқару тақтасы, Пайдаланушы тіркелгілері түймешігін басып, Пайдаланушы тіркелгілері түймесін қайтадан басып, Пайдаланушы тіркелгілерін басқару түймешігін басып, Пайдаланушы тіркелгілерін ашыңыз. Әкімші құпия сөзі немесе растау сұралса, құпия сөзді теріңіз немесе растауды беріңіз.
Windows 10 CMD жүйесінде әкімші тіркелгісін қалай жасауға болады?
4. Пәрмен жолы арқылы пайдаланушы тіркелгісінің түрін өзгертіңіз
- Power User мәзірін ашу үшін Windows + X пернелер тіркесімін пайдаланыңыз және Пәрмен жолы (Әкімші) тармағын таңдаңыз.
- Тіркелгі түрін Әкімшіге өзгерту үшін келесі пәрменді теріп, Enter пернесін басыңыз:
Windows 10 жүйесінде әкімші құқықтарын қалай қалпына келтіруге болады?
1-нұсқа: Windows 10 жүйесінде қауіпсіз режим арқылы жоғалған әкімші құқықтарын қалпына келтіріңіз. 1-қадам: Әкімші құқықтарын жоғалтқан ағымдағы әкімші тіркелгіңізге кіріңіз. 2-қадам: ДК параметрлері тақтасын ашыңыз, содан кейін Тіркелгілер таңдаңыз. 3-қадам: Отбасы және басқа пайдаланушылар тармағын таңдап, осы компьютерге басқа біреуді қосу түймесін басыңыз.
Windows 10 жүйесінде орнатылған жоғарылатылған әкімші тіркелгісін қалай қосуға немесе өшіруге болады?
Windows 10 Home үшін төмендегі пәрмен жолы нұсқауларын пайдаланыңыз. Бастау мәзірін тінтуірдің оң жақ түймешігімен нұқыңыз (немесе Windows пернесі + X пернесін басыңыз) > Компьютерді басқару, одан кейін Жергілікті пайдаланушылар және топтар > Пайдаланушылар тармағын кеңейтіңіз. Әкімші тіркелгісін таңдап, оны тінтуірдің оң жақ түймешігімен нұқыңыз, содан кейін «Сипаттар» түймесін басыңыз. «Тіркелгі өшірілді» құсбелгісін алып тастап, «Қолдану» түймесін, содан кейін «Жарайды» түймесін басыңыз.
Менде Windows 10 әкімші құқықтары бар ма?
Windows Vista, 7, 8 және 10. Пайдаланушы тіркелгісінің компьютерде әкімші құқықтары бар-жоғын тексерудің ең оңай жолы - Windows жүйесіндегі пайдаланушы тіркелгілеріне кіру. «Пайдаланушы тіркелгілері» бөлімінде оң жақта тізімделген тіркелгі атауын көруіңіз керек. Тіркелгіңізде әкімші құқықтары болса, ол тіркелгі атыңыздың астында «Әкімші» деп жазады.
Windows 10 әкімші құқықтарының бар-жоғын қалай білуге болады?
Windows 10 және 8
- «Бастау» түймесін тінтуірдің оң жақ түймешігімен басып, «Жүйе» тармағын таңдаңыз.
- Сол жақ аумақта «Қосымша жүйе параметрлері» сілтемесін таңдаңыз.
- «Компьютер атауы» қойындысын таңдаңыз.
Әкімші тіркелгісін қалай қосуға болады?
Метро интерфейсін ашу үшін Windows пернесін басып, іздеу жолағына пәрмен жолын теріңіз. Содан кейін пәрмен жолын тінтуірдің оң жақ түймешігімен басып, оны әкімші ретінде іске қосыңыз. Бұл кодты net user administrator /active:yes көшіріп, пәрмен жолына қойыңыз. Содан кейін кірістірілген әкімші тіркелгісін қосу үшін Enter пернесін басыңыз.
Өшірілген әкімші тіркелгісіне қалай кіруге болады?
Бұл тіркелгіні қосу үшін жоғары пәрмен жолы терезесін ашып, екі пәрменді беріңіз. Алдымен net user administrator /active:yes деп теріп, Enter пернесін басыңыз. Содан кейін таза пайдаланушы әкімшісін теріңіз , қайда осы тіркелгі үшін пайдаланғыңыз келетін нақты құпия сөз.
Әкімші ретінде қалай кіруге болады?
Әкімші ретінде қалай кіруге болады?
- Сәлемдесу экранында тіркелгіңіздің пайдаланушы аты мен құпия сөзін теріңіз.
- «Бастау» түймесін басу арқылы пайдаланушы тіркелгілерін ашыңыз. , Басқару тақтасын, «Пайдаланушы тіркелгілері және отбасылық қауіпсіздік» түймесін, «Пайдаланушы тіркелгілері» түймесін, содан кейін Басқа тіркелгіні басқару түймешігін басыңыз. .
Мен өзімді кемеде қалай админ ете аламын?
Есептік жазбаны ARK әкімшісіне жылжыту үшін келесі қадамдар қажет: Survival Evolved Gameserver:
- ARK бастаңыз: Survival Evolved.
- Ойын серверіне қосылыңыз.
- «TAB» пернесін басу арқылы ойын ішіндегі консолді ашыңыз.
- enablecheats ADMINPASSWORD енгізіп, enter пернесін басыңыз.
Windows 10 жүйесінде әкімші тіркелгісін қалай жасауға болады?
Windows белгішесін түртіңіз.
- Параметрлерді таңдаңыз.
- Есептік жазбаларды түртіңіз.
- Отбасы және басқа пайдаланушыларды таңдаңыз.
- «Осы компьютерге басқа біреуді қосу» түймесін түртіңіз.
- «Менде бұл адамның жүйеге кіру ақпараты жоқ» опциясын таңдаңыз.
- «Microsoft тіркелгісі жоқ пайдаланушы қосу» таңдаңыз.
- Пайдаланушы атын енгізіңіз, есептік жазбаның құпия сөзін екі рет теріңіз, анықтаманы енгізіңіз және «Келесі» түймесін басыңыз.
Windows 10 жүйесінде әкімші тіркелгісін құпия сөзсіз қалай орнатуға болады?
Жергілікті пайдаланушы тіркелгісін жасаңыз
- «Бастау» түймесін басып, Параметрлер > Тіркелгілер тармағын, одан кейін «Отбасы және басқа пайдаланушылар» тармағын таңдаңыз.
- Осы компьютерге басқа біреуді қосу таңдаңыз.
- Менде бұл адамның кіру ақпараты жоқ опциясын таңдап, келесі бетте Microsoft тіркелгісі жоқ пайдаланушы қосу опциясын таңдаңыз.
Windows 10 жүйесінде әкімші тіркелгісін қалай жасауға болады?
Жергілікті Windows 10 тіркелгісін жасау үшін әкімшілік артықшылықтары бар тіркелгіге кіріңіз. Бастау мәзірін ашып, пайдаланушы белгішесін басып, Есептік жазба параметрлерін өзгерту опциясын таңдаңыз. Параметрлер тілқатысу терезесінде сол жақ аумақта Отбасы және басқа пайдаланушылар түймесін басыңыз. Содан кейін оң жақтағы Басқа пайдаланушылар астындағы Осы компьютерге басқа біреуді қосу түймесін басыңыз.
Windows 10 жүйесінде әкімші пәрмен жолына қалай жетуге болады?
Оны тінтуірдің оң жақ түймешігімен басып, контекстік мәзірден Әкімші ретінде іске қосу пәрменін таңдаңыз. Windows 10 және Windows 8 жүйелерінде мына қадамдарды орындаңыз: Курсорды төменгі сол жақ бұрышқа апарып, WinX мәзірін ашу үшін тінтуірдің оң жақ түймешігімен басыңыз. Жоғары пәрмен жолын ашу үшін Пәрмен жолын (Әкімші) таңдаңыз.
Windows 10 CMD әкімші құпия сөзі қандай?
1-әдіс: Балама кіру опцияларын пайдаланыңыз
- Пернетақтадағы Windows логотипі пернесін + X басып, содан кейін Пәрмен жолы (Әкімші) тармағын таңдау арқылы жоғары пәрмен жолын ашыңыз.
- Пәрмен жолында келесі пәрменді теріп, Enter пернесін басыңыз.
- Әкімші тіркелгісі үшін жаңа құпия сөзді теру үшін құпия сөз сұрауын аласыз.
Windows 10 жүйесінде әкімші тіркелгісін қалай қалпына келтіруге болады?
1-әдіс: Жүйені қалпына келтіру арқылы жойылған әкімші тіркелгісін қалпына келтіріңіз
- Ақауларды жою > Қосымша опциялар > Жүйені қалпына келтіру тармағын таңдаңыз.
- Жалғастыру үшін Windows 10 жүйесін таңдаңыз.
- Жүйені қалпына келтіру шеберінде «Келесі» түймесін басыңыз.
- Әкімші тіркелгісін жоймас бұрын нүктені (күні мен уақыты) таңдап, «Келесі» түймесін басыңыз.
- Аяқтау түймесін басып, Иә түймесін басыңыз.
Windows 10 жүйесінде әкімші рұқсатын қалай алуға болады?
Windows 10-де:
- Windows пернесі + X пернелер тіркесімін басыңыз -> Компьютерді басқару тармағын таңдаңыз.
- Жергілікті пайдаланушылар мен топтар -> Пайдаланушылар тармағына өтіңіз.
- Сол жақ тақтада тіркелгіңізді тауып, оны екі рет басыңыз.
- «Мүше» қойындысына өтіңіз -> «Қосу» түймесін басыңыз.
- Таңдау үшін нысан атауларын енгізу өрісіне өтіңіз.
Әкімші құқықтарынсыз Windows 10 құпия сөзін қалай қалпына келтіруге болады?
Құлыпталған Windows 10 кіру экранында Қуат > Қайта іске қосу түймесін басып, Shift пернесін бір уақытта басып тұрыңыз. 2. Ақаулықтарды жою > Қосымша опциялар > Іске қосу параметрлері тармағын таңдаңыз. Қауіпсіз режимді қосу үшін Қайта іске қосу түймесін басып, F4/F5/F6 пернесін басыңыз, содан кейін әдепкі әкімші арқылы Windows 10 қауіпсіз режиміне кіре аласыз.
CMD көмегімен өзімді қалай әкімші ете аламын?
2. Пәрмен жолын қолданыңыз
- Негізгі экраннан «Іске қосу» жолағын іске қосыңыз - Wind + R пернетақта пернелерін басыңыз.
- «cmd» деп теріп, enter пернесін басыңыз.
- CMD терезесінде «net user administrator /active: yes» деп теріңіз.
- Міне бітті. Әрине, «net user administrator /active:no» деп теру арқылы операцияны қайтаруға болады.
Windows 10 CMD жүйесінде әкімші құқықтарым бар-жоғын қалай білуге болады?
Пәрмен жолы нәтижесін (cmd.exe) тінтуірдің оң жақ түймешігімен нұқыңыз және контекстік мәзірден «әкімші ретінде іске қосу» тармағын таңдаңыз. Немесе cmd.exe файлын бастамас бұрын Shift пернесін және Ctrl пернесін басып тұрыңыз. Жүйедегі барлық пайдаланушы тіркелгілерінің тізімін көрсету үшін net user пәрменін іске қосыңыз.
Әкімші рұқсатын қалай бере аламын?
Бұл мәселені шешу үшін оны жоюға рұқсат алуыңыз керек. Сізге қалтаны иемдену керек және міне, не істеу керек. Жойғыңыз келетін қалтаны тінтуірдің оң жақ түймешігімен басып, «Сипаттар» бөліміне өтіңіз. Осыдан кейін сіз Қауіпсіздік қойындысын көресіз.
Windows 10 әкімші құпия сөзін қалай білуге болады?
2-нұсқа: Windows 10 әкімші құпия сөзін Параметрлерден алып тастаңыз
- «Бастау» мәзірінен оның таңбашасын басу немесе пернетақтадағы Windows + I пернелер тіркесімін басу арқылы «Параметрлер» қолданбасын ашыңыз.
- Тіркелгілер түймесін басыңыз.
- Сол жақ аумақта «Кіру опциялары» қойындысын таңдап, «Құпия сөз» бөлімінің астындағы Өзгерту түймесін басыңыз.
UAC диалогтық терезелерін қалай қосуға болады?
Windows 10 жүйесінде пайдаланушы тіркелгісін басқаруды (UAC) қосу немесе өшіру жолы:
- Тапсырмалар тақтасындағы іздеу өрісіне UAC теріңіз.
- Іздеу нәтижелерінде Пайдаланушы тіркелгісін басқару параметрлерін өзгерту түймесін басыңыз.
- Содан кейін келесі әрекеттердің бірін орындаңыз:
- Таңдауыңызды растау немесе әкімші құпия сөзін енгізу сұралуы мүмкін.
Әкімші құқықтары дегеніміз не?
Әкімші құқықтарына ие болу (кейде әкімші құқықтарына қысқартылған) пайдаланушының компьютердегі операциялық жүйедегі функциялардың барлығын болмаса да, көпшілігін орындау артықшылықтары бар екенін білдіреді. Бұл артықшылықтар бағдарламалық құрал мен аппараттық драйверлерді орнату, жүйе параметрлерін өзгерту, жүйе жаңартуларын орнату сияқты тапсырмаларды қамтуы мүмкін.
«Flickr» мақаласындағы сурет https://www.flickr.com/photos/drtonygeorge/1474589472