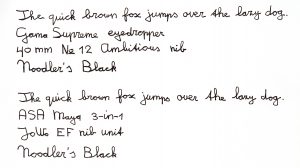Жұмыс кеңістігін қосу үшін тапсырмалар тақтасында басып тұрыңыз (немесе тінтуірдің оң жақ түймешігін басыңыз), одан кейін Windows сия жұмыс кеңістігін көрсету түймешігін таңдаңыз.
Оны ашу үшін тапсырмалар тақтасынан Windows Ink Workspace таңдаңыз.
Осы жерден сіз Жабысқақ жазбаларды, эскиз тақтасын және экран эскизін көресіз.
Сонымен қатар, «Жақында пайдаланылғандар» бөлімінен қаламды пайдаланатын қолданбаларды жылдам ашыңыз.
Windows сиясын қалай қосуға болады?
Құлыптау экранында Windows Ink Workspace мүмкіндігін қосу үшін келесі әрекеттерді орындаңыз:
- Параметрлерді ашыңыз.
- Құрылғыларды нұқыңыз.
- Pen & Windows Ink түймесін басыңыз.
- Қалам таңбашалары астында Windows Ink Workspace жүйесін ашу үшін бір рет басу ашылмалы мәзірін конфигурациялаңыз.
- Екінші ашылмалы мәзірден Басты тармағын таңдаңыз.
Барлық Windows 10 жүйесінде Windows сиясы бар ма?
Windows 10 жүйесінде Microsoft корпорациясы Windows Ink Workspace деп аталатын сандық қаламдардың әуесқойлары үшін жаңа мүмкіндік қосты. Бұл жаңа мүмкіндіктің көмегімен сіз жүйенің қаламға ыңғайлы қолданбалары үшін Windows 10 жүйесіне орнатылған орталықтандырылған орын аласыз. Көптеген пайдаланушылар компьютерімен сандық қалам қолданбаса, Ink Workspace қолданбасын ешқашан көрмейді.
Менің компьютерімде Windows сиясы бар ма?
Бұл жұмыс үстелі компьютері, ноутбук немесе планшет болуы мүмкін. Windows Ink құрылғылардың тасымалдануы мен маневрлілігіне байланысты қазір планшетті пайдаланушылар арасында ең танымал болып көрінеді, бірақ кез келген үйлесімді құрылғы жұмыс істейді. Сондай-ақ мүмкіндікті қосу керек. Сіз мұны Бастау > Параметрлер > Құрылғылар > Қалам және Windows сиясынан жасайсыз.
Windows сиясы нені білдіреді?
Windows Ink — Windows 10 жүйесіндегі бағдарламалық құрал, оның құрамында қаламмен есептеуге бағытталған қолданбалар мен мүмкіндіктер бар және Windows 10 Anniversary Update жүйесінде енгізілген. Жинаққа Sticky Notes, Sketchpad және Screen эскиз қолданбалары кіреді.
Кез келген сенсорлық экранда Windows сиясын пайдалана аласыз ба?
Surface Pro 4 сияқты қаламы бар құрылғының болуы қажет емес. Windows Ink Workspace бағдарламасын кез келген Windows 10 компьютерінде сенсорлық экраны бар немесе онсыз пайдалануға болады. Сенсорлық экранның болуы Sketchpad немесе Screen Sketch қолданбаларында саусақпен экранда жазуға мүмкіндік береді.
Қаламды Windows 10 жүйесіне қалай қосуға болады?
Экранның оң жақ жиегінен сырғытыңыз да, Параметрлер түймесін түртіңіз немесе басыңыз. Компьютер параметрлерін өзгерту түймесін түртіңіз немесе басыңыз, ДК және құрылғылар түймесін түртіңіз немесе басыңыз, одан кейін Bluetooth түймесін түртіңіз немесе басыңыз. Қалам қыстырғышының ортасындағы шам жыпылықтай бастағанша, Surface Pen үстіндегі жоғарғы түймені жеті секунд басып тұрыңыз.
Windows сиясымен қандай қалам жұмыс істейді?
Bamboo Ink қаламмен жұмыс істейтін құрылғылардың кең ауқымымен жұмыс істейді. Стилус Wacom AES протоколы үшін алдын ала орнатылған. Егер сіз Microsoft Pen Protocol (MPP) протоколы бар құрылғыны пайдаланып жатсаңыз, ауысу үшін екі бүйірлік түймелерді екі секунд басып тұрыңыз.
Windows жүйесінде скриншотқа қалай сурет салуға болады?
Пернетақта экранын төмен айналдырыңыз және экран үзіндісін ашу үшін PrtScn түймешігін пайдалану үшін қосқышты қосыңыз. Snip & Sketch көмегімен скриншотты түсіру үшін PrtScn түймесін басыңыз. Үш опциямен Snipping мәзірі ашылады. Бірінші белгішені басып, түсіргіңіз келетін мазмұнның айналасына тіктөртбұрыш сызыңыз (A сурет).
Windows 10 жүйесінде жабысқақ жазбалардың түсін қалай өзгертуге болады?
Windows 10 жүйесіндегі жабысқақ жазбалар
- Жаңа жабысқақ жазбаны ашу үшін іздеуді бастауға sticky сөзін теріп, Enter пернесін басыңыз.
- Оның өлшемін өзгерту үшін оны төменгі оң жақ бұрыштан сүйреңіз.
- Түсін өзгерту үшін жазбаны тінтуірдің оң жақ түймешігімен басып, қалаған түсті басыңыз.
- Жаңа жабысқақ жазба жасау үшін оның жоғарғы сол жақ бұрышындағы «+» белгісін басыңыз.
Wacom қаламын компьютерге қалай қосуға болады?
- USB кабелін планшетке қосыңыз. және компьютер.
- Драйверді жүктеп алыңыз және орнатыңыз. Mac | Windows.
- Компьютерді қайта іске қосыңыз (тек Windows үшін. Mac үшін қажет емес) және.
- Планшетті желіден ажыратыңыз.
- Компьютерде Bluetooth параметрлерін/параметрлерін ашыңыз.
- қуат (ортаңғы) түймесін басыңыз.
- Компьютерде «Wacom Intuos» таңдаңыз.
Windows сия жұмыс кеңістігін қалай қосуға болады?
Жұмыс кеңістігін қосу үшін тапсырмалар тақтасында басып тұрыңыз (немесе тінтуірдің оң жақ түймешігін басыңыз), одан кейін Windows сия жұмыс кеңістігін көрсету түймешігін таңдаңыз. Оны ашу үшін тапсырмалар тақтасынан Windows Ink Workspace таңдаңыз. Осы жерден сіз Жабысқақ жазбаларды, эскиз тақтасын және экран эскизін көресіз. Сонымен қатар, «Жақында пайдаланылғандар» бөлімінен қаламды пайдаланатын қолданбаларды жылдам ашыңыз.
Ноутбукте цифрлық қаламды қалай пайдалануға болады?
Планшеттік компьютер сандық қаламды пайдалана алатынын растау үшін Басқару тақтасын ашыңыз. Аппараттық құрал және дыбыс экранында Қалам және сенсор санатының астына қараңыз. Планшет қаламының параметрлерін өзгерту тақырыбын көрсеңіз, ноутбук сандық қаламды пайдалана алады. Кейбір сандық қаламдар батареяларды пайдаланады.
«Wikimedia Commons» мақаласындағы сурет https://commons.wikimedia.org/wiki/File:Noodler%27s_Black_fountain_pen_ink_writing_samples.jpg