Сондықтан жұмыс үстеліне «Бұл компьютер» белгішесін қосқыңыз келсе, келесі қадамдарды орындаңыз:
- Жұмыс үстелін тінтуірдің оң жағымен басыңыз.
- «Жекешелендіру» түймесін басыңыз:
- «Тақырыптарға» өтіңіз
- «Жұмыс үстелінің белгішесі параметрлері» түймесін басыңыз:
- «Компьютер» құсбелгісін қойыңыз.
- Өзгерістерді сақтау үшін «OK» түймесін басыңыз: Windows 10 жүйесіндегі Менің компьютерім белгішесі.
Windows 10 жүйесінде Менің компьютерім белгішесі қайда орналасқан?
Оларды көру үшін жұмыс үстелін тінтуірдің оң жақ түймешігімен нұқып, Көрініс, одан кейін Жұмыс үстелінің белгішелерін көрсету пәрменін таңдаңыз. Жұмыс үстеліне осы компьютер, қоқыс жәшігі және т.б. сияқты белгішелерді қосу үшін: Бастау түймесін, одан кейін Параметрлер > Даралау > Тақырыптар тармағын таңдаңыз.
Windows 10 жүйесінде компьютерді қалай ашуға болады?
1-әдіс: оны Бастау мәзірінде ашыңыз. Мәзірді ашу үшін төменгі сол жақ «Бастау» түймесін басыңыз, бос өріске compmgmt.msc деп теріңіз де, compmgmt түймесін түртіңіз. 2-әдіс: Жылдам кіру мәзірінде Компьютерді басқаруды қосыңыз. Төменгі сол жақ бұрышты тінтуірдің оң жақ түймешігімен түртіңіз немесе мәзірді ашу үшін Windows+X пернелерін басыңыз, одан кейін ондағы «Компьютерді басқару» тармағын таңдаңыз.
Windows 10 Бастау мәзірінде менің компьютерім қайда?
Windows 10 жүйесінде Бастау мәзірі үшін толық экран режимін қалай қосуға болады
- Бастау мәзірі түймесін басыңыз. Бұл төменгі сол жақ бұрыштағы Windows белгішесі.
- Параметрлерді нұқыңыз.
- Жекешелендіру түймесін басыңыз.
- Бастау түймесін басыңыз.
- Толық экранды пайдалануды бастау тақырыбының астындағы қосқышты басыңыз.
Windows 10 жүйесінде C дискісіне қалай қол жеткізуге болады?
Ол бірнеше қадамды қажет етеді.
- File Explorer бағдарламасын ашыңыз. Пернелер тіркесімін, Windows пернесі + E пернелер тіркесімін пайдалануға немесе тапсырмалар тақтасындағы қалта белгішесін түртуге болады.
- Сол жақ тақтадан Бұл компьютерді түртіңіз немесе басыңыз.
- Windows (C :) дискісінің астындағы қатты дискідегі бос орын көлемін көруге болады.
Windows 10 жұмыс үстеліндегі Менің компьютерім белгішесін қалай алуға болады?
Менің компьютерім белгішесін жұмыс үстеліне қалай қалпына келтіруге болады:
- 1) Жұмыс үстелін тінтуірдің оң жақ түймешігімен басып, Жекешелендіруді таңдаңыз.
- 2) Тақырыптар түймесін басыңыз.
- 3) «Жұмыс үстелінің белгішесі параметрлеріне өту» түймесін басыңыз.
- 5) Қолдану түймесін басыңыз.
- 6) OK түймесін басыңыз.
- 7) Осы компьютерді тінтуірдің оң жақ түймешігімен басыңыз.
-
Атын өзгерту таңдаңыз.
- 9) «Менің компьютерім» деп теріңіз.
Windows 10 жүйесінде дискілерді қалай табуға болады?
Windows 10-де желілік дискіні қалай орналастыруға болады
- Explorer файлын ашыңыз және осы компьютерді таңдаңыз.
- Жоғарғы жағындағы таспа мәзіріндегі «Карта желілік диск» ашылмалы тізімін басып, «Желілік дискіні картаға түсіру» тармағын таңдаңыз.
- Желілік қалта үшін пайдаланғыңыз келетін диск әрпін таңдап, Шолу түймесін басыңыз.
- Қате туралы хабар алсаңыз, желіні табуды қосу керек.
Компьютерде терезелерді қалай ашуға болады?
Іске қосу терезесін пайдаланыңыз (барлық Windows нұсқалары) Іске қосу терезесі Windows жүйесінде жүйелік құралдарды ашудың тағы бір жылдам әдісі болып табылады. Оны компьютерді басқаруды ашу үшін де пайдалануға болады. Орындауды ашу үшін пернетақтадағы Win + R пернелерін басыңыз, compmgmt.msc пәрменін енгізіңіз, содан кейін Enter немесе OK пернесін басыңыз.
Windows 10 жүйесінде компьютерімнің атын қалай табуға болады?
Windows 10 жүйесінде компьютер атауын табыңыз
- Басқару тақтасын ашыңыз.
- Жүйе және қауіпсіздік > Жүйе түймесін басыңыз. Компьютер туралы негізгі ақпаратты көру бетінде Компьютер атауы, домен және жұмыс тобы параметрлері бөліміндегі Толық компьютер атауын қараңыз.
Компьютерді қалай ашамын?
File Explorer бағдарламасын ашыңыз, Таспадағы Көрініс қойындысын нұқыңыз, содан кейін Параметрлер, содан кейін Қалтаны және іздеу опцияларын өзгерту түймесін басыңыз. Қалта опциялары ашылады. Енді «Жалпы» қойындысында «Файл жетектеушісін ашу» бөлімін көресіз: ашылмалы мәзірден Жылдам қол жеткізудің орнына Осы компьютерді таңдаңыз.
Windows 10 жүйесінде «Бастау» түймесін қалай алуға болады?
Windows 10 жүйесіндегі Бастау түймесі: Нұсқаулар
- Бастау түймесі - Windows логотипін көрсететін шағын түйме және әрқашан Windows 10 жүйесіндегі тапсырмалар тақтасының сол жағында көрсетіледі.
- Windows 10 жүйесінде Бастау мәзірін немесе Бастау экранын көрсету үшін Бастау түймесін басыңыз.
Менің компьютерімде бастау түймесі қай жерде?
Әдепкі бойынша, Windows жүйесін бастау түймесі жұмыс үстелі экранының төменгі сол жақ бөлігінде орналасқан. Дегенмен, «Бастау» түймесін Windows тапсырмалар тақтасын жылжыту арқылы экранның жоғарғы сол немесе жоғарғы оң жақ бөлігіне қоюға болады.
Windows 10 жүйесінде Бастау мәзірін пернетақта арқылы қалай ашуға болады?
Бастау мәзірі және тапсырмалар тақтасы. Бастау мәзірін және тапсырмалар тақтасын ашу, жабу және басқаша басқару үшін осы пернелер тіркесімін пайдалануға болады. Windows пернесі немесе Ctrl + Esc: Бастау мәзірін ашыңыз.
Windows 10 компьютерінде ненің орын алып жатқанын қалай көресіз?
Бақытымызға орай, Windows 10 Storage параметрлерінде орын алатын нәрсені тексеруге арналған диск анализатор құралы бар.
- Параметрлерді ашыңыз.
- Жүйені басыңыз.
- Сақтау түймесін басыңыз.
- «Жергілікті жад» астында бос орын аз қалған қатты дискіні басыңыз.
Менде Windows 10 SSD немесе HDD бар-жоғын қалай білуге болады?
Орындау жолағын ашу үшін Windows + R пернелер тіркесімін басып, dfrgui деп теріп, Enter пернесін басыңыз. Дискіні дефрагментациялау терезесі көрсетілгенде, Media type бағанын іздеңіз және қайсысы қатты күйдегі диск (SSD) және қайсысы қатты диск (HDD) екенін таба аласыз.
ЖЖҚ-ны Windows 10 жүйесінде қалай тексеруге болады?
Windows 8 және 10 жүйелерінде қанша ЖЖҚ орнатылғанын және қолжетімді екенін табыңыз
- Бастау экранынан немесе Бастау мәзірінен ram деп теріңіз.
- Windows бұл опцияға «ЖЖҚ туралы ақпаратты қарау» көрсеткісін қайтаруы керек және Enter пернесін басыңыз немесе оны тінтуірмен басыңыз. Пайда болған терезеде компьютерде қанша орнатылған жад (RAM) бар екенін көруіңіз керек.
Windows 10 жүйесінде жұмыс үстеліндегі компьютер белгішесін қалай алуға болады?
Даралау параметрлері жолағының сол жағындағы Тақырыптар тармағын таңдаңыз. Классикалық параметрлер аймағында «Жұмыс үстелі белгішесі параметрлеріне өту» түймесін басыңыз. Енді жұмыс үстеліне қосуға болатын бірнеше белгішесі бар қорапты көруіңіз керек; Себет белгішесі жүйені орнату кезінде таңдалған болса, әлдеқашан таңдалған болуы мүмкін.
Windows 10 жүйесінде компьютер белгішесін жұмыс үстеліне қалай қоюға болады?
Windows 10 жүйесінде жұмыс үстелінің белгішелерін көрсетіңіз
- Бастау түймесін, одан кейін Параметрлер > Даралау > Тақырыптар тармағын таңдаңыз.
- Тақырыптар > Қатысты параметрлер астынан Жұмыс үстелі белгішесі параметрлерін таңдаңыз.
- Жұмыс үстелінде болғыңыз келетін белгішелерді таңдаңыз, содан кейін Қолдану және OK түймелерін таңдаңыз.
- Ескертпе: Планшет режимінде болсаңыз, жұмыс үстелі белгішелерін дұрыс көре алмауыңыз мүмкін.
Windows 10 жүйесінде жұмыс үстеліне белгішені қалай қоюға болады?
Оны қалай жұмыс істеуге болады:
- Windows 10 жұмыс үстеліндегі кез келген бос орынды тінтуірдің оң жақ түймешігімен басыңыз немесе түртіп, ұстап тұрыңыз.
- Жаңа > Төте жолды таңдаңыз.
- Төменде тізімделген ms-параметрлері қолданбаларының бірін таңдап, оны енгізу өрісіне теріңіз.
- «Келесі» түймесін басып, таңбаша атын беріңіз және «Аяқтау» түймесін басыңыз.
Windows 10 жүйесінде ескі қатты дискіме қалай қол жеткізуге болады?
Windows 10 жүйесінде файлдар мен қалталарға қалай иелік етуге және толық қол жеткізуге болады
- File Explorer бағдарламасын ашыңыз, содан кейін иелік ететін файлды немесе қалтаны табыңыз.
- Файлды немесе қалтаны тінтуірдің оң жақ түймешігімен нұқыңыз, Сипаттар түймесін басыңыз, содан кейін Қауіпсіздік қойындысын басыңыз.
- Қосымша түймесін басыңыз.
- Пайдаланушыны немесе топты таңдау терезесі пайда болады.
Windows 10 жүйесінде қатты дискіні қалай іске қосуға болады?
Бос қатты дискіні дұрыс орнату үшін мына қадамдарды орындаңыз:
- Бастауды ашыңыз.
- Дискіні басқару бөлімін іздеп, тәжірибені ашу үшін жоғарғы нәтижені басыңыз.
- «Белгісіз» және «Инициализацияланбаған» деп белгіленген қатты дискіні тінтуірдің оң жақ түймешігімен басып, Дискіні инициализациялау пәрменін таңдаңыз.
- Баптандыру үшін дискіні тексеріңіз.
- Бөлім стилін таңдаңыз:
- OK түймешігін басыңыз.
Windows 10 жүйесінде USB дискісін қалай табуға болады?
Windows 10 жүйесінде ашылмайтын USB флэш-дискісіне кірудің жалпы әдістері
- «Бұл компьютер» түймесін тінтуірдің оң жақ түймешігімен басып, «Басқару» тармағын таңдаңыз.
- Мұнда USB дискісін тауып, тінтуірдің оң жақ түймешігімен нұқыңыз және «Драйв әрпі мен жолдарын өзгерту» таңдаңыз.
- «Қосу» түймесін басыңыз, USB дискісі қол жетімді болатын орынды енгізіңіз, мысалы, C:\USB.
Windows 10 машина кодын қалай табуға болады?
Windows 10 жүйесінде пәрмен жолы арқылы MAC мекенжайын қалай табуға болады
- Пәрмен жолын ашыңыз.
- ipconfig /all енгізіп, Enter пернесін басыңыз.
- Адаптердің физикалық мекенжайын табыңыз.
- Тапсырмалар тақтасында «Желі күйі мен тапсырмаларын қарау» тармағын іздеп, оны басыңыз. (
- Желі қосылымын басыңыз.
- «Толық мәліметтер» түймесін басыңыз.
Windows 10 жүйесінде IP мекенжайымды қалай табуға болады?
Windows 10 жүйесінде IP мекенжайын пәрмен жолын пайдаланбай табу үшін:
- Бастау белгішесін басып, Параметрлерді таңдаңыз.
- Желі және Интернет белгішесін басыңыз.
- Сымды қосылымның IP мекенжайын көру үшін сол жақ мәзір тақтасында Ethernet тармағын таңдап, желі қосылымын таңдаңыз, IP мекенжайыңыз «IPv4 мекенжайы» жанында пайда болады.
Windows 10 жүйесіне арналған логин мен құпия сөзді қалай табуға болады?
Бастау мәзірін ашып, «Параметрлер» түймесін басыңыз. «Параметрлер» қолданбасы ашылғаннан кейін «Тіркелгілер» түймесін, содан кейін «Тіркелгіні» басыңыз. Мұнда сіз көк түспен Microsoft тіркелгісін басқару сілтемесін көресіз.
Менің компьютерімдегі компьютерді қайдан табуға болады?
Компьютер белгішесін жұмыс үстеліне қою үшін «Бастау» түймесін басып, «Компьютер» түймесін тінтуірдің оң жақ түймешігімен басыңыз. Мәзірдегі «Жұмыс үстелінде көрсету» тармағын басыңыз, сонда компьютер белгішесі жұмыс үстелінде көрсетіледі.
Компьютердің төте жолын қалай ашуға болады?
ДК дереу жұмыс үстеліне ауысып, барлық ашық терезелерді кішірейту үшін Windows пернесін басып тұрыңыз және пернетақтадағы D түймесін басыңыз. Барлық ашық терезелерді қайтару үшін бірдей таңбашаны пайдаланыңыз. Менің компьютерім немесе себетке немесе жұмыс үстеліндегі кез келген қалтаға кіру үшін Windows пернелері+D пернелер тіркесімін пайдалануға болады.
Жылдам қол жеткізудің орнына компьютерді қалай ашуға болады?
Әдепкі Explorer бетін Бұл компьютерге өзгерту үшін мына қадамдарды орындаңыз:
- Жаңа Explorer терезесін ашыңыз.
- Таспадағы Көру түймесін басыңыз.
- Параметрлер түймесін басыңыз.
- «Жалпы» астында «Файл шолғышын ашу:» жанындағы «Осы компьютерді» таңдаңыз.
- OK түймешігін басыңыз.
«Flickr» мақаласындағы сурет https://www.flickr.com/photos/osde-info/20032359750

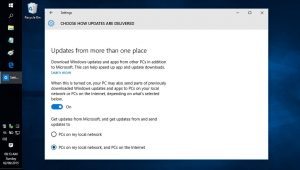
 Атын өзгерту таңдаңыз.
Атын өзгерту таңдаңыз.