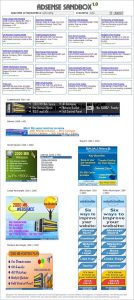Windows 10 жүйесінде басқару тақтасын іске қосудың сәл баяу жолы - оны Бастау мәзірінен орындау.
Бастау түймесін басыңыз немесе түртіңіз, содан кейін Бастау мәзірінде Windows жүйесі қалтасына төмен жылжыңыз.
Онда сіз Басқару тақтасының таңбашасын табасыз.
Windows 10 жүйесінде басқару тақтасын пернетақта арқылы қалай ашуға болады?
«Бастау» мәзірін ашу үшін төменгі сол жақ «Бастау» түймесін басыңыз, іздеу жолағына басқару тақтасын теріңіз де, нәтижелерде Басқару тақтасын таңдаңыз. 2-әдіс: Жылдам кіру мәзірінен басқару тақтасына қол жеткізіңіз. Жылдам кіру мәзірін ашу үшін Windows+X пернелерін басыңыз немесе төменгі сол жақ бұрышты тінтуірдің оң жақ түймешігімен түртіңіз, одан кейін ондағы Басқару тақтасын таңдаңыз.
Windows 10 параметрлеріне қалай қол жеткізуге болады?
1-әдіс: оны Бастау мәзірінде ашыңыз. Бастау мәзірін кеңейту үшін жұмыс үстеліндегі төменгі сол жақ «Бастау» түймесін басыңыз, одан кейін ондағы Параметрлер тармағын таңдаңыз. Параметрлерге кіру үшін пернетақтадағы Windows+I пернелерін басыңыз. Тапсырмалар тақтасындағы іздеу жолағын түртіңіз, оған параметрді енгізіңіз және нәтижелерде Параметрлер тармағын таңдаңыз.
How do I get to the control panel on my computer?
Экранның оң жақ жиегінен ішке қарай сырғытыңыз, Іздеу түймесін түртіңіз (немесе тінтуірді пайдалансаңыз, экранның жоғарғы оң жақ бұрышына меңзерді көрсетіңіз, тінтуірдің меңзерін төмен жылжытыңыз, содан кейін Іздеу түймесін басыңыз), «Басқару тақтасы» бөліміне кіріңіз. іздеу жолағын, одан кейін Басқару тақтасын түртіңіз немесе басыңыз. «Бастау» түймесін басып, «Басқару тақтасы» түймесін басыңыз.
Windows 10 жүйесінде бастау мәзірін қалай қайтаруға болады?
Тек керісінше жасаңыз.
- Бастау түймешігін басыңыз, содан кейін Параметрлер пәрменін басыңыз.
- Параметрлер терезесінде Жекешелендіру параметрін басыңыз.
- Даралау терезесінде Бастау опциясын басыңыз.
- Экранның оң жақ тақтасында «Толық экранды бастауды пайдалану» параметрі қосылады.
Windows 10 жүйесінде ескі басқару тақтасын қалай табуға болады?
Windows 10 жүйесінде тапсырмалар тақтасындағы іздеу жолағын басыңыз немесе түртіңіз. Содан кейін «басқару тақтасы» деп теріп, «Басқару тақтасы» іздеу нәтижесін басыңыз немесе түртіңіз. Windows 7 жүйесінде «Бастау» мәзірін ашып, іздеу жолағына «басқару тақтасы» деп теріңіз. Содан кейін нәтижелердің Бағдарламалар тізімінде Басқару тақтасының таңбашасын басыңыз.
Басқару тақтасын Windows 10 әкімшісі ретінде қалай ашуға болады?
Windows 10 жүйесінде бағдарламаларды әкімші ретінде қалай іске қосу керек
- Қолданбаны «Бастау» мәзірінен «Барлық қолданбалар» астындағы бұрын жасағандай табыңыз.
- «Қосымша» мәзірінен «Файл орнын ашу» түймесін басыңыз.
- Бағдарламаны тінтуірдің оң жақ түймешігімен басып, «Сипаттар» тармағын таңдаңыз.
- Әдепкі болып табылатын «Таңбаша» қойындысында «Қосымша» түймесін басыңыз.
Windows 10 жүйесінде «Бастау» мәзірінсіз параметрлерге қалай жетуге болады?
Windows 14 параметрлерін ашудың 10 жолы
- Бастау мәзірін пайдаланып Параметрлерді ашыңыз.
- Пернетақтадағы Windows + I пернелерінің көмегімен Параметрлерді ашыңыз.
- WinX қуат пайдаланушысының мәзірін пайдаланып Параметрлерге қол жеткізіңіз.
- Әрекет орталығы арқылы Windows 10 параметрлерін ашыңыз.
- Параметрлер қолданбасын ашу үшін іздеуді пайдаланыңыз.
- Cortana-ға "Параметрлер" қолданбасын ашуды айтыңыз.
- Пәрмен жолы немесе PowerShell арқылы параметрлерді ашыңыз.
Windows 10 жүйесінде жекелендіруге қол жеткізе алмайсыз ба?
Жұмыс үстелін тінтуірдің оң жақ түймешігімен басып, тізімнен Жекешелендіруді таңдаңыз. Windows 10 жүйесін әлі белсендірмеген немесе тіркелгі қолжетімді емес пайдаланушылар үшін Windows 10 Жекелендіру қойындысын аша алмау арқылы жекелендіруге мүмкіндік бермейді.
Windows 10 жүйесінде Бастау мәзірін қалай ашуға болады?
Windows 10 жүйесінде Бастау мәзірі үшін толық экран режимін қалай қосуға болады
- Бастау мәзірі түймесін басыңыз. Бұл төменгі сол жақ бұрыштағы Windows белгішесі.
- Параметрлерді нұқыңыз.
- Жекешелендіру түймесін басыңыз.
- Бастау түймесін басыңыз.
- Толық экранды пайдалануды бастау тақырыбының астындағы қосқышты басыңыз.
Басқару тақтасы үшін пернелер тіркесімі бар ма?
Пернелер тіркесімінен. Мысалы, мен бұл таңбашаға «c» әрпін тағайындадым және нәтижесінде Ctrl + Alt + C пернелер тіркесімін басқан кезде ол мен үшін Басқару тақтасын ашады. Windows 7 және одан жоғары нұсқаларында сіз әрқашан Windows пернесін басып, басқаруды теруді бастай аласыз және басқару тақтасын іске қосу үшін Enter пернесін басуға болады.
Басқару тақтасын ашу үшін қандай таңбаша бар?
Бақытымызға орай, басқару тақтасына жылдам қол жеткізуге мүмкіндік беретін үш пернелер тіркесімі бар.
- Windows пернесі және X пернесі. Бұл экранның төменгі оң жақ бұрышындағы мәзірді ашады, оның опцияларының арасында Басқару тақтасы бар.
- Windows-I.
- Іске қосу пәрмені терезесін ашу және Басқару тақтасына кіру үшін Windows-R.
Windows 10 жүйесінде «Бастау» түймесі қайда орналасқан?
Windows 10 жүйесіндегі Бастау түймесі - Windows логотипін көрсететін және әрқашан тапсырмалар тақтасының сол жағында көрсетілетін шағын түйме. Бастау мәзірін немесе Бастау экранын көрсету үшін Windows 10 жүйесінде Бастау түймесін басуға болады.
Неліктен Windows 10 жүйесінде Бастау мәзірін аша алмаймын?
Windows 10 жүйесін жаңартыңыз. Параметрлерді ашудың ең қарапайым жолы - пернетақтадағы Windows пернесін (Ctrl оң жағындағы) басып тұрып, i түймесін басыңыз. Егер қандай да бір себептермен бұл жұмыс істемесе (және сіз «Бастау» мәзірін пайдалана алмасаңыз), Windows пернесін басып тұрып, «Орындау» пәрменін іске қосатын R пернесін басуға болады.
Windows 10 жүйесінде жұмыс үстелін қалай қайтаруға болады?
Ескі Windows жұмыс үстелінің белгішелерін қалай қалпына келтіруге болады
- Параметрлерді ашыңыз.
- Жекешелендіру түймесін басыңыз.
- Тақырыптарды басыңыз.
- Жұмыс үстелі белгішелерінің параметрлері сілтемесін басыңыз.
- Жұмыс үстелінде көргіңіз келетін әрбір белгішені, соның ішінде компьютерді (осы компьютер), пайдаланушы файлдарын, желіні, қоқыс жәшігін және басқару тақтасын тексеріңіз.
- Қолдану түймесін басыңыз.
- OK түймешігін басыңыз.
Windows 10 жүйесінде «Бастау» түймесін қалай түзетемін?
Бақытымызға орай, Windows 10 жүйесінде бұл мәселені шешудің кірістірілген жолы бар.
- Тапсырма менеджерін іске қосыңыз.
- Жаңа Windows тапсырмасын іске қосыңыз.
- Windows PowerShell бағдарламасын іске қосыңыз.
- Жүйе файлдарын тексеру құралын іске қосыңыз.
- Windows қолданбаларын қайта орнатыңыз.
- Тапсырма менеджерін іске қосыңыз.
- Жаңа тіркелгіге кіріңіз.
- Ақаулықтарды жою режимінде Windows жүйесін қайта іске қосыңыз.
Windows 10 үшін классикалық көрініс бар ма?
Бақытымызға орай, сіз өзіңіз қалағандай көрінетін және жұмыс істейтін үшінші тараптың Бастау мәзірін орната аласыз. Windows 10-мен үйлесімді бірнеше Start қолданбалары бар, бірақ бізге Classic Shell ұнайды, себебі ол тегін және өте теңшеуге болады. Бұрынғы нұсқалар Windows 10 жүйесімен дұрыс жұмыс істемейді.
Windows 10 жүйесінде принтерлерді қалай табуға болады?
Мұнда келесідей:
- Windows пернесі + Q пернелерін басу арқылы Windows іздеуді ашыңыз.
- «Принтер» деп теріңіз.
- Принтерлер мен сканерлер таңдаңыз.
- Принтерді немесе сканерді қосу түймесін басыңыз.
- Мен қалаған принтер тізімде жоқ опциясын таңдаңыз.
- Bluetooth, сымсыз немесе желі арқылы анықталатын принтерді қосу опциясын таңдаңыз.
- Қосылған принтерді таңдаңыз.
Windows 10 жүйесіндегі Бастау мәзірі дегеніміз не?
Windows 10 – Бастау мәзірі. 1-қадам – Тапсырмалар тақтасының төменгі сол жақ бұрышындағы Windows белгішесін басу үшін тінтуірді пайдаланыңыз. 2-қадам – Пернетақтадағы Windows пернесін басыңыз. Windows 10 Бастау мәзірінде екі тақта бар.
Windows 10 жүйесінде әкімші режиміне қалай кіруге болады?
2-әдіс – Әкімші құралдарынан
- Windows жүйесін іске қосу тілқатысу терезесін ашу үшін «R» пернесін басқан кезде Windows пернесін басып тұрыңыз.
- «lusrmgr.msc» деп теріңіз, содан кейін «Enter» түймесін басыңыз.
- «Пайдаланушыларды» ашыңыз.
- «Әкімші» таңдаңыз.
- Қажет болса, «Тіркелгі өшірілген» құсбелгісін алып тастаңыз немесе тексеріңіз.
- «OK» таңдаңыз.
Windows 10 жүйесінде құрылғы менеджерін әкімші ретінде қалай ашуға болады?
Құрылғы менеджерін ашу үшін алдымен Іске қосу диалогтық терезесін ашу керек. Егер сіз Windows 10 пайдаланушысы болсаңыз, Run бағдарламасын бірнеше түрлі жолдармен ашуға болады. «Бастау» түймесін тінтуірдің оң жақ түймешігімен басып, контекстік мәзірден «Орындау» тармағын таңдауға болады; пернетақтадағы Windows + R пернелерін басыңыз немесе; Іздеуде «іске қосу» деп теріп, «Іске қосу» нәтижесін басыңыз.
Басқару тақтасын әкімші ретінде қалай ашуға болады?
Басқару тақтасын әкімші ретінде келесі әрекеттерді орындау арқылы іске қосуыңыз керек:
- C:\Windows\System32\control.exe таңбашасын жасаңыз.
- Жасаған таңбашаны тінтуірдің оң жақ түймешігімен нұқыңыз және «Сипаттар» түймесін басыңыз, содан кейін «Қосымша» түймесін басыңыз.
- Әкімші ретінде іске қосу үшін құсбелгіні қойыңыз.
Windows 10 жүйесінде Бастау мәзірі қалтасы қай жерде?
File Explorer бағдарламасын ашып, содан кейін Windows 10 бағдарлама таңбашаларын сақтайтын қалтаға өту арқылы бастаңыз: %AppData%\Microsoft\Windows\Бастау мәзірі\Бағдарламалар. Бұл қалтаны ашу бағдарлама таңбашалары мен ішкі қалталардың тізімін көрсетуі керек.
Windows 10 жүйесіндегі барлық бағдарламаларды қалай көруге болады?
«Бастау» пәрменін таңдап, «Бағдарламалар мен файлдарды іздеу» жолағында Word немесе Excel сияқты қолданбаның атын теріңіз. Іздеу нәтижелерінде оны бастау үшін қолданбаны басыңыз. Барлық қолданбалар тізімін көру үшін Бастау > Барлық бағдарламалар тармағын таңдаңыз. Microsoft Office тобын көру үшін төмен айналдыру қажет болуы мүмкін.
Windows 10 жүйесінде Іске қосу қалтасын қалай ашуға болады?
Бұл қалтаны ашу үшін «Іске қосу» жолағын шығарып, shell:common startup деп теріп, Enter пернесін басыңыз. Немесе қалтаны жылдам ашу үшін WinKey пернесін басып, shell:common startup деп теріп, Enter пернесін басуға болады. Осы қалтаға Windows жүйесімен іске қосқыңыз келетін бағдарламалардың таңбашаларын қосуға болады.
Windows 10 жүйесінде құрылғыларды қалай табуға болады?
Windows 10 жүйесінде қолжетімді құрылғыларды көру үшін мына қадамдарды орындаңыз:
- Параметрлерді ашыңыз.
- Құрылғылар түймесін басыңыз. Құрылғыларға қатысты параметрлер көрсетіледі.
- Қосылған құрылғылар түймесін басыңыз.
- Қол жетімді болса, Bluetooth түймесін басыңыз.
- Принтерлер мен сканерлерді басыңыз.
- Параметрлерді жабу.
Құрылғы менеджерін әкімші ретінде қалай ашуға болады?
Іске қосу терезесін ашыңыз (пернетақтада Windows+R пернелер тіркесімін басыңыз), devmgmt.msc деп теріп, Enter пернесін басыңыз немесе OK түймесін басыңыз. Іске қосу терезесінде теруге болатын басқа пәрмен: hdwwiz.cpl басқару.
Әкімшілік құрылғы менеджерін қалай ашуға болады?
Теруді бастаған бойда Windows іздеу функциясы ашылады; Windows 8 жүйесін пайдаланып жатсаңыз, оң жақтағы «Параметрлер» опциясын таңдаңыз. Нәтижелер тізімінде пайда болатын бағдарламаны тінтуірдің оң жақ түймешігімен басып, контекстік мәзірден «Әкімші ретінде іске қосу» тармағын таңдаңыз. Сұралса, әкімшілік пайдаланушы аты мен құпия сөзді енгізіңіз.
Желі қосылымын әкімші ретінде қалай ашуға болады?
1 жауап
- Жоғары құқықтармен пәрмен жолын бастаңыз, ncpa.cpl файлын пәрмен жолына қойып, пәрменді іске қосыңыз.
- Төмендегі сияқты.
- Экран пайда болады, содан кейін тінтуірдің оң жақ түймешігімен басып, сипаттарды таңдаңыз.
- 1. Start (Бастау) түймесін, одан кейін Басқару тақтасын басу арқылы желілік қосылымдарды ашыңыз.
Қосымша жою бағдарламаларын әкімші ретінде қалай іске қосамын?
Іске қосу жолағын ашыңыз (Windows пернесі + r) және runas /user:DOMAINADMIN cmd деп теріңіз. Сізден домен әкімшісінің құпия сөзі сұралады. Құпия сөзді енгізіп, enter пернесін басыңыз. Жоғары пәрмен жолы пайда болғаннан кейін Бағдарламаларды қосу/жою басқару тақтасын ашу үшін control appwiz.cpl деп теріңіз.
Тапсырма менеджерінде басқару тақтасын қалай ашуға болады?
One other way to open Control Panel is to use the Task Manager. Launch Task Manager (a quick way to do it is to press the Ctrl + Shift + Esc keys on your keyboard).
«Flickr» мақаласындағы сурет https://www.flickr.com/photos/amit-agarwal/507820233