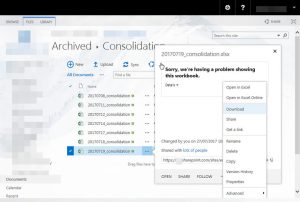Windows 10, 8 және 7 жүйесінде AppData қалтасын ашу үшін:
- File Explorer/Windows Explorer ашыңыз.
- Мекенжай жолағына %AppData% теріп, enter пернесін басыңыз.
- Қажетті қалтаға өтіңіз (Роуминг немесе Жергілікті)
AppData қалтама қалай кіруге болады?
AppData қалтасын көре алмайсыз ба?
- Windows Explorer бағдарламасына өтіңіз.
- C: дискісін ашыңыз.
- Мәзір жолағында Ұйымдастыру түймесін басыңыз.
- Қалта және Іздеу опцияларын таңдаңыз.
- Көрініс қойындысын таңдаңыз.
- Файлдар мен қалталар > Жасырын файлдар мен қалталар астынан Жасырын файлдарды, қалталарды және дискілерді көрсету опциясын таңдаңыз.
- OK түймешігін басыңыз.
Windows 10 жүйесінде AppData жергілікті температурасын қалай табуға болады?
Қалтаға кірудің бірнеше жолы бар. Жылдам әрі оңай жол – Windows 10 жүйесінде «Бастау» немесе Cortana іздеу белгішесін басу, %appdata% деп теріп, AppData > Роуминг тармағына апаратын жоғарғы іздеу нәтижесін таңдау.
AppData бағдарламасын пәрмен жолынан қалай ашуға болады?
Жергілікті қолданба деректер қалтасын ашу үшін Run терезесінен %localappdata% іске қосу керек. Роумингтегі қолданба деректер қалтасын ашу үшін %appdata% пәрменін пайдалана аламыз. Windows XP жүйесінде appdata қалтасын ашу үшін іске қосу терезесінде %appdata% пәрменін орындау керек. XP жүйесінде жергілікті және роминг деректері үшін бөлек қалталар жоқ.
Windows 10 жүйесінде AppData қалтасын қалай өзгертуге болады?
2 жауаптар
- Әкімшілік артықшылықтары бар cmd терезесін ашыңыз.
- c:\Users\username\appdata тармағына өтіңіз.
- келесі пәрменді орындаңыз: mklink /d local d:\appdata\local. d:\appdata\local қолданбасын қолданба деректерін жылжытқан жердің нақты жолымен ауыстырыңыз.
Windows 10 AppData қалтасын жоя аламын ба?
Қалтадағы кез келген нәрсені қауіпсіз жоюға болады, бірақ пайдаланылып жатқан элементтерді жоя алмауыңыз мүмкін. Файлдар мен қалталарды жою үшін ықтимал қауіпсіз орындар: C:\Windows > Temp. C:\Пайдаланушылар > пайдаланушы аты > AppData > Жергілікті > Темп.
AppData қалтасын жоя аламын ба?
AppData қалтасында компьютердегі қолданбаларға қатысты деректер болады. Оның мазмұны жойылса, деректер жоғалады және кейбір қолданбаларды да пайдалана алмауыңыз мүмкін. Қолданбалар сол жерде өздерінің пайдаланушыға арналған файлдары мен параметрлерін сақтайды және оларды жою маңызды деректердің жоғалуына әкелуі мүмкін.
AppData жергілікті температурасын жоя аламын ба?
: Бұл әрекетті орындау үшін
- Барлық бағдарламалардан шығыңыз.
- Орындау терезесін шығару үшін пернетақтадағы WINDOWS-R пернесін басыңыз.
- %TMP% деп теріп, OK түймесін басыңыз.
- Ашылатын қалтаның мазмұнын жойыңыз.
Мен AppData жергілікті Microsoft-ты жоя аламын ба?
c:\Users\User\AppData\Local\Microsoft ішіндегі файлдарды жоя аламын ба? "Жергілікті" ішіндегі кез келген нәрсені жоюға болады. Дегенмен, бұл қолданбалардың параметрлерін жоюы мүмкін және оларды қайта жасау қажет болады. Local көбінесе қолданбаларға арналған деректер кэшінде қолданылады.
AppData жергілікті уақытша қалтасы қайда?
«C:\Windows\» каталогында орналасқан бірінші «Темп» қалтасы жүйелік қалта болып табылады және Windows жүйесі уақытша файлдарды сақтау үшін пайдаланылады. Екінші "Темп" қалтасы Windows Vista, 7 және 8 жүйелеріндегі "%USERPROFILE%\AppData\Local\" каталогында және Windows XP және алдыңғы нұсқаларында "%USERPROFILE%\Local Settings\" каталогында сақталады.
Жергілікті AppData қалай ашылады?
Windows 10, 8 және 7 жүйесінде AppData қалтасын ашу үшін:
- File Explorer/Windows Explorer ашыңыз.
- Мекенжай жолағына %AppData% теріп, enter пернесін басыңыз.
- Қажетті қалтаға өтіңіз (Роуминг немесе Жергілікті)
Қалтадағы пәрмен жолы терезесін қалай ашуға болады?
File Explorer бағдарламасында Shift пернесін басып тұрыңыз, содан кейін сол жерде пәрмен жолын ашқыңыз келетін қалтаны немесе дискіні тінтуірдің оң жақ түймешігімен нұқыңыз немесе басып тұрыңыз және «Пәрмен жолын осы жерден ашу» опциясын басыңыз/түртіңіз.
Windows Explorer бағдарламасын пәрмен жолынан қалай ашуға болады?
бастайық:
- Пернетақтада Win + E пернелер тіркесімін басыңыз.
- Тапсырмалар тақтасындағы File Explorer таңбашасын пайдаланыңыз.
- Cortana іздеуін пайдаланыңыз.
- WinX мәзірінен File Explorer таңбашасын пайдаланыңыз.
- Бастау мәзірінен File Explorer таңбашасын пайдаланыңыз.
- explorer.exe файлын іске қосыңыз.
- Таңбаша жасаңыз және оны жұмыс үстеліне бекітіңіз.
- Пәрмен жолы немесе Powershell пайдаланыңыз.
AppData файлын басқа дискіге жылжыта аламын ба?
Өкінішке орай, AppData қалтасын басқа дискіге жылжыту мүмкін емес. AppData қалтасын басқа дискіге жылжыту жүйе тұрақтылығын тудыруы мүмкін. Орнатылған қолданбаларды көру үшін жүйелік қалталарды көрсету және қалтаның рұқсатын алу қажет. WindowsApps қалтасын басқа дискіге жылжыту да ұсынылмайды.
Windows 10 жүйесінде Пайдаланушылар қалтасын қалай жылжытуға болады?
WINDOWS 10 ПАЙДАЛАНУШЫ ҚАЛТАЛАРЫНЫҢ ОРНЫН ҚАЛАЙ ӨЗГЕРТУГЕ БОЛАДЫ
- File Explorer ашыңыз.
- Ашық болмаса, Жылдам кіру түймесін басыңыз.
- Оны таңдау үшін өзгерткіңіз келетін пайдаланушы қалтасын басыңыз.
- Таспадағы Басты қойындысын басыңыз.
- «Ашу» бөлімінде «Сипаттар» түймесін басыңыз.
- Қалта сипаттары терезесінде Орын қойындысын басыңыз.
- Жылжыту түймешігін басыңыз.
- Осы қалта үшін пайдаланғыңыз келетін жаңа орынға өтіңіз.
Windows 10 жүйесін HDD-ден SSD-ге қалай жылжытуға болады?
Windows 10 жүйесінде файлдарды қадам бойынша SSD-ден HDD-ге қалай жылжытуға болады?
- Ескерту:
- Осы бағдарламаны орнатып, іске қосыңыз.
- SSD-ден HDD-ге тасымалдағыңыз келетін файлдар мен қалталарды қосу үшін Add Folder түймесін басыңыз.
- Сақтағыңыз келетін тағайындалған орын жолын таңдау үшін басыңыз.
- Синхрондауды бастау түймесін басыңыз.
- кеңестер:
Windows 10 жүйесінен қандай қалталарды жоюға болады?
Жүйелік файлдарды жою
- File Explorer ашыңыз.
- «Осы компьютерде» бос орын жоқ дискіні тінтуірдің оң жақ түймешігімен басып, «Сипаттар» тармағын таңдаңыз.
- Дискіні тазалау түймесін басыңыз.
- Жүйе файлдарын тазалау түймесін басыңыз.
- Жад орнын босату үшін жойғыңыз келетін файлдарды таңдаңыз, соның ішінде:
- OK түймешігін басыңыз.
- Файлдарды жою түймешігін басыңыз.
AppData-ны қалай өшіремін?
Android 6.0 Marshmallow жүйесінде қолданба кэшін және қолданба деректерін қалай тазартуға болады
- 1-қадам: Параметрлер мәзіріне өтіңіз.
- 2-қадам: Мәзірде қолданбаларды (немесе құрылғыңызға байланысты қолданбаларды) табыңыз, содан кейін кэшті немесе деректерді тазалағыңыз келетін қолданбаны табыңыз.
- 3-қадам: «Сақтау» түймесін түртіңіз, сонда кэш пен қолданба деректерін тазалау түймелері қолжетімді болады (жоғарыдағы суретте).
Windows 10 жүйесіндегі AppData қалтасы дегеніміз не?
Windows 10 компьютеріңізге орнатқан әрбір дерлік бағдарлама AppData қалтасында өз қалтасын жасайды және оған қатысты барлық ақпаратты сол жерде сақтайды. AppData немесе Қолданба деректері — Windows 10 жүйесіндегі жасырын қалта, ол пайдаланушы деректері мен параметрлерін жою мен өңдеуден қорғауға көмектеседі.
Орын босату үшін Windows 10 жүйесінен нені жоюға болады?
Windows 10 жүйесінде дискідегі орынды босатыңыз
- Бастау түймесін, одан кейін Параметрлер > Жүйе > Сақтау тармағын таңдаңыз.
- Сақтау сезімі астында Қазір орын босату опциясын таңдаңыз.
- Windows компьютеріңізде қандай файлдар мен қолданбалар көбірек орын алатынын анықтау үшін бірнеше минут қажет.
- Жойғыңыз келетін барлық элементтерді таңдап, Файлдарды жою пәрменін таңдаңыз.
AppData қалтасын қайдан табуға болады?
Windows жүйесінің бастау экранындағы «Іздеу» белгішесін басыңыз. «%appdata%» теріп, «Enter» түймесін басыңыз. Бұл File Explorer бағдарламасын ашады және сізді тікелей AppData Roaming ішкі қалтасына апарады. Сонымен қатар, жұмыс үстеліндегі кез келген қалтаны ашып, оны жоғарғы жағындағы Шарлау жолағына енгізуге болады.
AppData роумингін жою қауіпсіз бе?
Жарайды, AppData\Roaming қалтасын міндетті түрде жоюға болмайды (және мүмкін емес), себебі ол әдетте көптеген орнатылған қолданбалар үшін параметрлерді, уақытша және кэш файлдарын қамтиды.
Температурада бәрін жоя аламын ба?
Жалпы алғанда, Temp қалтасындағы кез келген нәрсені жою қауіпсіз. Кейде сіз «файл пайдаланылуда болғандықтан жою мүмкін емес» хабарын алуыңыз мүмкін, бірақ бұл файлдарды өткізіп жіберуге болады. Қауіпсіздік үшін, компьютерді қайта жүктегеннен кейін ғана Temp каталогын жойыңыз.
Уақытша файлдар компьютерді баяулатады ма?
Кэштер нәрселерді жылдамырақ және оңай алуға көмектеседі, бірақ кэште тым көп нәрсе компьютерді баяулатуы мүмкін. Уақытша Интернет файлдары үшін де солай. Егер сіз веб-сайтты көп шарласаңыз, бұл сіздің компьютеріңіздің баяу болуының басты себебі болуы мүмкін.
Уақытша қалтадағы жойылған файлдарды қалай қалпына келтіруге болады?
№3 ӘДІС: уақытша файлдардан PSD файлдарын қалпына келтіру:
- Қатты дискіні басып, ашыңыз.
- «Құжаттар мен параметрлер» тармағын таңдаңыз.
- Пайдаланушы атымен белгіленген қалтаны іздеңіз және «Жергілікті параметрлер < Temp» таңдаңыз.
- «Photoshop» деп белгіленген файлдарды іздеп, оларды Photoshop бағдарламасында ашыңыз.
- Кеңейтімді .temp-тен .psd-ге өзгертіп, файлдарды сақтаңыз.
Өлтіргеннен кейін Windows Explorer-ді қалай іске қосамын?
Windows Explorer бағдарламасын қайта іске қосыңыз. Енді Windows Explorer шолғышын қайта іске қосу үшін Тапсырмалар реттеушісін де пайдалануға тура келеді. Тапсырма менеджері әлдеқашан ашық болуы керек (көре алмасаңыз, Ctrl+Shift+Esc пернелерін қайта басыңыз), терезенің жоғарғы жағындағы «Файл» түймесін басыңыз. Мәзірден «Жаңа тапсырма (Іске қосу)» түймесін басып, келесі терезеде «зерттеуші» деп теріңіз.
Windows 10 жүйесінде файлдарымды қалай табуға болады?
Windows 10 компьютеріндегі файлдарға жылдам жетудің жолы Cortana іздеу мүмкіндігін пайдалану болып табылады. Әрине, File Explorer бағдарламасын пайдаланып, бірнеше қалталарды шолуға болады, бірақ іздеу жылдамырақ болуы мүмкін. Cortana анықтаманы, қолданбаларды, файлдарды және параметрлерді табу үшін тапсырмалар тақтасынан компьютерді және интернетті іздей алады.
Windows 10 жүйесінде Windows Explorer қалай аталады?
Балама түрде Windows Explorer немесе Explorer деп аталатын File Explorer — Windows 95 жүйесінен бастап Microsoft Windows жүйесінің әрбір нұсқасында табылған файл шолғышы. Ол компьютердегі дискілерді, қалталарды және файлдарды шарлау және басқару үшін пайдаланылады. Төмендегі суретте Windows 10 жүйесіндегі File Explorer көрсетілген.
Фото «International SAP & Web Consulting» мақаласындағы https://www.ybierling.com/ig/blog-officeproductivity-sharepointcouldntopentheworkbook