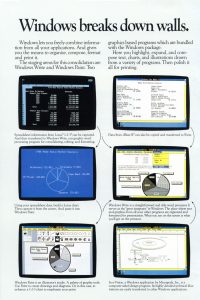CD/DVD орнатусыз қалпына келтіру
- Компьютерді іске қосыңыз.
- Мониторда Windows Vista логотипі пайда болғанша F8 пернесін басып тұрыңыз.
- Кеңейтілген жүктеу опцияларында пәрмен жолы арқылы қауіпсіз режимді таңдаңыз.
- Enter пернесін басыңыз.
- Пәрмен жолы қол жетімді болғанда, келесі пәрменді теріңіз: rstrui.exe.
- Enter пернесін басыңыз.
Windows 7 ноутбугымды CD-сіз қалай пішімдеуге болады?
Шешім 4. Windows жүйесін орнатусыз USB/CD дискісін пішімдеу
- Компьютерді іске қосыңыз, содан кейін Windows жүктелмес бұрын F8 немесе F11 пернесін басыңыз.
- Жүйені қалпына келтіруге кіру үшін «Келесі» түймесін басыңыз. Таңдаудың екі нұсқасы бар.
- Утилита пішімдеуді аяқтап, ноутбукты қайта іске қосады. Тек соңғы уақытқа дейін шыдамдылықпен күтіңіз.
Windows 7 жүйесінде компьютерді қалай пішімдеуге болады?
Windows 7 жүйесінде компьютерді қалай пішімдеуге болады
- Windows жүйесі қалыпты іске қосылуы үшін компьютерді қосыңыз, Windows 7 орнату дискісін немесе USB флэш-дискісін салыңыз да, компьютерді өшіріңіз.
- Компьютеріңізді қайта іске қосыңыз.
- Сұралған кезде кез келген пернені басыңыз, содан кейін пайда болған нұсқауларды орындаңыз.
Windows 7 компьютеріндегі барлық нәрсені қалай жоюға болады?
Charms мәзірін ашу үшін Windows пернесін және «C» пернесін басыңыз. Іздеу опциясын таңдап, Іздеу мәтіні өрісіне қайта орнату деп теріңіз (Enter пернесін баспаңыз). Экранның сол жағында Барлығын жою опциясын таңдап, Windows жүйесін қайта орнатыңыз. «ДК қалпына келтіру» экранында «Келесі» түймесін басыңыз.
Toshiba ноутбугімнің Windows 7 жүйесін ықшам дискісіз зауыттық параметрлерге қалай қайтаруға болады?
Компьютерді/планшетті қосқан кезде пернетақтадағы 0 (нөл) пернесін басып тұрыңыз. Қалпына келтіру ескерту экраны пайда болған кезде оны босатыңыз. Қалпына келтіру процесі операциялық жүйелерді таңдауды ұсынса, сізге сәйкесін таңдаңыз.
Dell компьютерін Windows 7 зауыттық параметрлеріне қалай қалпына келтіруге болады?
- Компьютеріңізді қайта іске қосыңыз.
- Компьютер қайта іске қосылғанда, Dell логотипі пайда болғанға дейін F8 пернесін секундына бір рет түртіп, Кеңейтілген жүктеу опциялары мәзірін ашыңыз.
- Компьютерді жөндеу опциясын таңдау үшін көрсеткі пернелерді пайдаланыңыз, одан кейін Enter пернесін басыңыз.
- Тіл параметрлерін таңдап, «Келесі» түймесін басыңыз.
- Әкімші ретінде жүйеге кіріп, OK түймесін басыңыз.
Компьютерді сату үшін оны қалай тазалау керек?
Windows 8.1 ДК қалпына келтіріңіз
- Компьютер параметрлерін ашыңыз.
- Жаңарту және қалпына келтіру түймесін басыңыз.
- Қалпына келтіру түймесін басыңыз.
- «Барлығын жою және Windows 10 жүйесін қайта орнату» астындағы Жұмысты бастау түймесін басыңыз.
- Келесі түймесін басыңыз.
- Құрылғыдағы барлығын өшіріп, Windows 8.1 көшірмесін жаңадан бастау үшін «Драйверді толығымен тазалау» опциясын басыңыз.
Windows 7 жүйесін дисксіз қалай қайта пішімдеуге болады?
Оған қол жеткізу үшін мына нұсқауларды орындаңыз:
- Компьютерді жүктеңіз.
- F8 пернесін басып, жүйе Windows кеңейтілген жүктеу опцияларына жүктелгенше ұстап тұрыңыз.
- Компьютерді жөндеу опциясын таңдаңыз.
- Пернетақта орналасуын таңдаңыз.
- Келесі түймешігін басыңыз.
- Әкімші пайдаланушы ретінде кіріңіз.
- OK түймешігін басыңыз.
- Жүйені қалпына келтіру опциялары терезесінде Іске қосуды жөндеу опциясын таңдаңыз.
Windows 7 пәрмен жолы арқылы қатты дискіні қалай пішімдеуге болады?
Пәрмен жолы арқылы қатты дискіні пішімдеу жолы
- 1-ҚАДАМ: Пәрмен жолын әкімші ретінде ашыңыз. Пәрмен жолын ашу.
- 2-ҚАДАМ: Diskpart пайдаланыңыз. Diskpart пайдалану.
- 3-ҚАДАМ: Тізім дискісін теріңіз. Тізім дискісін пайдалану.
- 4-ҚАДАМ: Пішімдеу үшін дискіні таңдаңыз. Дискіні пішімдеу.
- 5-ҚАДАМ: Дискіні тазалаңыз.
- 6-ҚАДАМ: Негізгі бөлімді жасаңыз.
- 7-ҚАДАМ: Дискіні пішімдеу.
- 8-ҚАДАМ: Drive Letter тағайындаңыз.
Windows 7 жүйесін жөндеуді орнатуды қалай жасауға болады?
Орнату дискісін пайдалану
- Windows 7 орнату DVD дискісінен жүктеңіз.
- «CD немесе DVD дискісінен жүктеу үшін кез келген пернені басыңыз...» хабарында DVD дискісінен жүктеу үшін кез келген пернені басыңыз.
- Windows жүйесін орнату экранында тілді, уақытты және пернетақтаны таңдаңыз.
- Келесі түймешігін басыңыз.
- Компьютерді жөндеу түймесін басыңыз немесе R түймесін басыңыз.
- Жүйені қалпына келтіру опциялары енді қол жетімді.
Мен компьютердегі барлық нәрсені қалай өшіремін?
Сізге қажет нәрсеге байланысты жеке файлдарды сақтауды немесе барлығын өшіруді таңдауға болады. Бастау > Параметрлер > Жаңарту және қауіпсіздік > Қалпына келтіру тармағына өтіп, Жұмысты бастау түймесін басып, сәйкес опцияны таңдаңыз. Содан кейін Windows 10 жүйесін зауыттық қалпына келтіру үшін экрандағы нұсқауларды орындаңыз.
Windows 7 сатудан бұрын ноутбукты қалай тазартуға болады?
Басқару тақтасына өтіп, «Windows жүйесін қайта орнату» деп теріңіз және Қалпына келтіру мәзірінде Кеңейтілген қалпына келтіру әдістерін таңдап, Windows жүйесін қайта орнату опциясын басыңыз. Алдымен компьютердің сақтық көшірмесін жасау ұсынылады.
Компьютердегі қатты дискіні қалай өшіруге болады?
Компьютердің қатты дискісін тазалаудың 5 қадамы
- 1-қадам: қатты диск деректерінің сақтық көшірмесін жасаңыз.
- 2-қадам: Компьютерден файлдарды ғана жоймаңыз.
- 3-қадам: Дискіні өшіру үшін бағдарламаны пайдаланыңыз.
- 4-қадам: Қатты дискіні физикалық түрде сүртіңіз.
- 5-қадам: Амалдық жүйені жаңадан орнатуды орындаңыз.
Toshiba Satellite ноутбукін қалай қайта пішімдеуге болады?
Toshiba логотипі экраны пайда болған кезде «F8» пернесін басып, «Қосымша жүктеу параметрлері» бөліміне өтіңіз. «Ctrl-Alt-Del» пернелер тіркесімін басып, жүктеу мәзіріне кірер алдында Жерсерік Windows жүйесіне жүктелсе, ноутбукты қайта іске қосыңыз. 1-қадамды қайталаңыз. «Компьютерді жөндеу» опциясын таңдап, жүйені қалпына келтіру опцияларын жүктеу үшін «Enter» түймесін басыңыз.
Ноутбукта зауыттық параметрлерді қалай қалпына келтіруге болады?
ДК қалпына келтіру үшін
- Экранның оң жақ жиегінен ішке қарай сырғытыңыз, «Параметрлер» түймесін, одан кейін ДК параметрлерін өзгерту түймесін түртіңіз.
- Жаңарту және қалпына келтіру түймесін түртіңіз немесе басыңыз, одан кейін Қалпына келтіру түймесін түртіңіз немесе басыңыз.
- Барлығын жою және Windows жүйесін қайта орнату бөлімінде Жұмысты бастау түймесін түртіңіз немесе басыңыз.
- Экрандағы нұсқауларды орындаңыз.
Toshiba ноутбугымды зауыттық параметрлерге қалай қалпына келтіруге болады?
Алдымен Toshiba ноутбугыңызды қайта іске қосыңыз. Компьютердің қатты дискінің қызметтік бағдарламасының экранына өту үшін «F1», «0» немесе «F8» пернелерін басыңыз. Перне пәрмені сізге тиесілі Toshiba компьютерінің үлгісіне байланысты әр түрлі болады. Жүйені қалпына келтірудегі опциялар тізімінен «Түпнұсқа зауыттық кескінді қалпына келтіру» тармағын таңдаңыз.
Dell компьютерін ықшам дискісіз Windows 7 зауыттық параметрлеріне қалай қалпына келтіруге болады?
Экранда Dell логотипі пайда болғанда, қосымша жүктеу опциялары мәзірін ашу үшін F8 пернесін бірнеше рет басыңыз. Ескертпе: Кеңейтілген жүктеу опциялары мәзірі ашылмаса, Windows жүйесіне кіру сұрауын күтіңіз. Содан кейін компьютерді қайта іске қосып, әрекетті қайталаңыз. Компьютерді жөндеу опциясын таңдау үшін көрсеткі пернелерді пайдаланыңыз, содан кейін Enter пернесін басыңыз.
Windows 7 құпия сөзінсіз Dell компьютерімді зауыттық параметрлерге қалай қалпына келтіруге болады?
1. Dell компьютерін қайта іске қосыңыз және экранда Advanced Boot Options мәзірі пайда болғанша F8 пернесін қайта-қайта басыңыз.
Dell компьютерін зауыттық параметрлерге қалай өшіруге болады?
Экранда Dell логотипі пайда болғаннан кейін F8 пернесін «Қосымша жүктеу параметрлері» мәзірін көргенше қайта-қайта басыңыз. «Компьютерді жөндеу» опциясын таңдап, Enter пернесін басыңыз. Жүйені қалпына келтіру опциялары экраны ашылады. Пернетақта орналасуын таңдап, «Келесі» түймесін басыңыз.
Барлық жеке ақпаратты компьютерден қалай жоюға болады?
Басқару тақтасына оралыңыз, содан кейін «Пайдаланушы тіркелгілерін қосу немесе жою» түймесін басыңыз. Пайдаланушы тіркелгісін басыңыз, содан кейін «Тіркелгіні жою» түймесін басыңыз. «Файлдарды жою» түймесін басыңыз, содан кейін «Тіркелгіні жою» түймесін басыңыз. Бұл қайтымсыз процесс және сіздің жеке файлдарыңыз бен ақпаратыңыз жойылады.
Қайта пайдалану үшін қатты дискімді қалай сүртуге болады?
Қайта пайдалану үшін қатты дискіні қалай сүрту керек
- Компьютерді басқару апплетін іске қосу үшін «Менің компьютерім» түймесін тінтуірдің оң жақ түймешігімен басып, «Басқару» түймесін басыңыз.
- Сол жақ тақтадағы «Дискіні басқару» түймесін басыңыз.
- Мәзірден «Негізгі бөлімді» немесе «Кеңейтілген бөлімді» таңдаңыз.
- Қолжетімді таңдаулардан қажетті диск әрпін тағайындаңыз.
- Қатты дискіге қосымша дыбыс белгісін тағайындаңыз.
Компьютердің жадын қалай тазартуға болады?
Қажет емес файлдар мен бағдарламаларды жою және Windows дискіні тазалау утилитасын іске қосу арқылы бос орынды бос етуге болады.
- Үлкен файлдарды жою. Windows жүйесіндегі «Бастау» түймесін басып, «Құжаттар» тармағын таңдаңыз.
- Пайдаланылмаған бағдарламаларды жойыңыз. Windows жүйесіндегі «Бастау» түймесін басып, «Басқару тақтасын» таңдаңыз.
- Дискіні тазалау құралын пайдаланыңыз.
Windows 7 жүйесін пәрмен жолынан қалай орнатуға болады?
Windows 10 жүйесін USB флэш-дискісінен орнатыңыз
- Өлшемі кемінде 4 ГБ USB дискісін салыңыз.
- Әкімші ретінде пәрмен жолын ашыңыз. Windows пернесін басып, cmd деп теріп, Ctrl+Shift+Enter пернелерін басыңыз.
- Diskpart іске қосыңыз.
- Тізім дискісін іске қосыңыз.
- Таңдалған дискіні іске қосу арқылы флэш-дискіні таңдаңыз №
- Таза жүгіру.
- Бөлім жасаңыз.
- Жаңа бөлімді таңдаңыз.
CMD-де Формат командасы дегеніміз не?
07 жылғы 2019 қаңтарда жаңартылды. Пішімдеу пәрмені қатты дискідегі (ішкі немесе сыртқы), флэш-дискідегі немесе иілгіш дискідегі көрсетілген бөлімді көрсетілген файлдық жүйеге пішімдеу үшін пайдаланылатын Пәрмен жолы пәрмені болып табылады. Сондай-ақ, дискілерді пәрменді пайдаланбай пішімдеуге болады.
Ішкі қатты дискіні қалай пішімдеуге болады?
Дискіні басқару арқылы бөлімді пішімдеу үшін мына қадамдарды орындаңыз:
- Бастауды ашыңыз.
- Дискіні басқару бөлімін іздеп, тәжірибені ашу үшін жоғарғы нәтижені басыңыз.
- Жаңа қатты дискіні тінтуірдің оң жақ түймешігімен басып, «Формат» опциясын таңдаңыз.
- «Мән белгісі» өрісінде дискінің сипаттама атын теріңіз.
Windows 7 жүктелмеуін қалай түзетемін?
№2 түзету: Соңғы белгілі жақсы конфигурацияға жүктеңіз
- Компьютеріңізді қайта іске қосыңыз.
- Жүктеу опцияларының тізімін көргенше F8 пернесін қайта-қайта басыңыз.
- Соңғы белгілі жақсы конфигурацияны таңдаңыз (қосымша)
- Enter пернесін басып, жүктелуін күтіңіз.
Windows 7 жүйесін қайта орнату барлығын жояды ма?
Қайта орнату кезінде бөлімдерді пішімдеуді/жоюды нақты таңдамасаңыз, файлдарыңыз сонда қалады, ескі Windows жүйесі әдепкі жүйелік дискідегі old.windows қалтасының астында орналасады.
Файлдарды жоймай, Windows 7 жүйесін қалай қайта пішімдеуге болады?
Windows 7 жүйесін қайта орнату қажет болса, файлдардың сақтық көшірмесін сыртқы жадқа көшіру үшін Қауіпсіз режимге жүктеп көріңіз.
- Компьютерді қайта іске қосыңыз.
- Windows жүйесіне кірмес бұрын бірінші рет қосылғанда F8 пернесін қайта-қайта басыңыз.
- Жетілдірілген жүктеу опциялары мәзірінде желімен қауіпсіз режим опциясын таңдап, Enter пернесін басыңыз.
«Wikimedia Commons» мақаласындағы сурет https://commons.wikimedia.org/wiki/File:Microsoft_Windows_1.0_page4.jpg