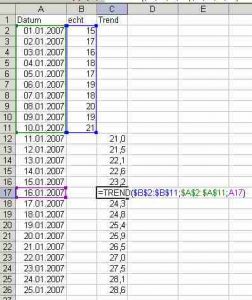CMD пәрмен жолы арқылы FAT32 пішімі (тегін)
- 1-қадам: Windows 10 іздеу жолағында пәрмен жолын теріңіз немесе «Windows белгішесін» тінтуірдің оң жақ түймешігімен нұқыңыз > «Іздеу» тармағын таңдап, cmd теріңіз.
- 2-қадам: «Пәрмен жолын» тінтуірдің оң жақ түймешігімен басып, «Әкімші ретінде іске қосу» таңдаңыз.
- 3-қадам: Сұрауда fs=fat32 пәрмен пішімін жылдам теріп, «Enter» пернесін басыңыз.
USB-дискіні fat32-ге қалай пішімдеуге болады?
1-әдіс Windows (32 ГБ және одан кішірек дискілер)
- Сақтағыңыз келетін дискідегі кез келген нәрсенің сақтық көшірмесін жасаңыз.
- Компьютер/Осы ДК терезесін ашыңыз.
- USB дискісін тінтуірдің оң жақ түймешігімен басып, «Пішімдеуді» таңдаңыз.
- «Файл жүйесі» мәзірінен «FAT32» таңдаңыз.
- USB нашар жұмыс істеп тұрса, «Жылдам пішімді орындау» құсбелгісін алып тастаңыз.
- Драйверге белгі беріңіз.
Windows 128 жүйесінде 32 Гб USB файлын fat10 форматына қалай пішімдеуге болады?
Windows 128/32/7 жүйесінде 8 ГБ USB-ны FAT10-ге қалай пішімдеуге болады?
- AOMEI Partition Assistant бағдарламасын жүктеп алыңыз, орнатыңыз және іске қосыңыз.
- USB флэш-дискісін тінтуірдің оң жақ түймешігімен басып, Бөлімді пішімдеу тармағын таңдаңыз.
- Қалқымалы терезеде ашылмалы мәзірді басып, FAT32 таңдаңыз.
- Күтудегі әрекетті бастау үшін Қолдану және Жалғастыру түймелерін басыңыз.
Exfat-тан fat32-ге қалай ауысуға болады?
CMD баламасын пайдаланып exFAT-ты FAT32-ге түрлендіру
- USB флэш-дискісін немесе қатты дискіні жұмыс істейтін компьютерге қосыңыз және оны құрылғыңыз анықтай алатынын тексеріңіз.
- AOMEI Partition Assistant жүктеп алыңыз, орнатыңыз және іске қосыңыз.
- Ашылмалы мәзірден FAT32 таңдаңыз.
- Операцияңызды растаңыз.
128 Гб USB файлын fat32 форматына қалай пішімдеуге болады?
Үш қадамда 128 ГБ USB файлын FAT32 форматына пішімдеңіз
- Негізгі пайдаланушы интерфейсінде 128 ГБ USB флэш-дискісі немесе SD картасындағы бөлімді тінтуірдің оң жақ түймешігімен басып, Бөлім пішімі тармағын таңдаңыз.
- Бөлімнің файлдық жүйесін FAT32 етіп орнатыңыз, содан кейін OK түймесін басыңыз.
- Сіз негізгі интерфейске ораласыз, растаудан кейін «Қолдану» және «Жалғастыру» түймесін басыңыз.
Неліктен USB файлын fat32 форматына пішімдей алмаймын?
Себебі, Windows дискіні басқару құралы әдепкі бойынша 32 ГБ-тан төмен USB флэш-дискілерін FAT32, ал 32 ГБ-тан жоғары USB флэш-дискілерін exFAT немесе NTFS ретінде пішімдейді. Нәтижесінде Windows жүйесінде 32 ГБ-тан үлкен USB флэш-дискісін пішімдеу мүмкін емес.
SanDisk USB дискісін fat32 форматына қалай пішімдеуге болады?
64 ГБ SanDisk USB файлын FAT32 форматына кезең-кезеңімен пішімдеңіз
- AOMEI Partition Assistant Standard бағдарламасын орнатыңыз және іске қосыңыз. 64 ГБ USB картасын табыңыз, ондағы бөлімді тінтуірдің оң жақ түймешігімен басып, «Бөлімді пішімдеу» таңдаңыз.
- Ол шағын терезені ашады. Ашылмалы файлдық жүйе мәзірінде FAT32 таңдаңыз, содан кейін «OK» түймесін басыңыз.
- Негізгі консольге қайта ораласыз.
USB-ді exFAT-тан fat32-ге қалай өзгертуге болады?
Windows жүйесінде орнатылған Дискіні басқару бағдарламасы USB флэш-дискісін, сыртқы қатты дискіні және SD картасын exFAT-тан FAT32 немесе NTFS форматына пішімдеуге көмектеседі. 1. Жад картасын (мұнда SD картасы) компьютерге жалғаңыз, оның анықталатынына көз жеткізіңіз. Windows дискіні басқару бөлімін ашыңыз, SD картасын тінтуірдің оң жақ түймешігімен басып, Пішім таңдаңыз.
Fat32 мен exFAT арасындағы айырмашылық неде?
exFAT флэш-дискілер үшін оңтайландырылған — FAT32 сияқты жеңіл файлдық жүйе ретінде жасалған, бірақ қосымша мүмкіндіктерсіз және NTFS басы жоқ және FAT32 шектеулері жоқ. exFAT файл мен бөлім өлшемдерінде өте үлкен шектеулерге ие. Бұл сізге FAT4 рұқсат еткен 32 ГБ-тан әлдеқайда үлкен файлдарды сақтауға мүмкіндік береді.
64 ГБ USB-ны fat32 форматына пішімдеуге бола ма?
Басқа файлдық жүйелерді қолдамайтын кейбір арнайы құрылғыларда пайдаланғыңыз келсе, оны FAT32 форматына пішімдеу керек. Бақытымызға орай, 64 ГБ SD картасын немесе USB флэш-дискісін Windows ендірілген утилитасымен FAT32 пішіміне пішімдей алмасаңыз, өзіңізге көмектесу үшін үшінші тараптың қуатты FAT 32 пішім құралын пайдалануға болады.
exFAT fat32 пішімімен бірдей ме?
FAT32 - негізінен USB флэш-дискілеріне және басқа сыртқы дискілерге ауыстырылған ескі файлдық жүйе. Windows өзінің жүйелік дискісі үшін NTFS пайдаланады және ол басқа ішкі дискілер үшін де өте қолайлы. exFAT - FAT32-ні заманауи алмастыру және NTFS-ке қарағанда көбірек құрылғылар оны қолдайды, бірақ ол FAT32 сияқты кең таралмаған.
128 Гб SD картасын fat32 форматына пішімдей аласыз ба?
EaseUS пішімдеу құралымен 128 ГБ SD картасын FAT32 форматына пішімдеңіз. 2-қадам: Жаңа терезеде Бөлім белгісін енгізіңіз, FAT32 файлдық жүйесін таңдаңыз және кластер өлшемін қажеттіліктеріңізге сәйкес орнатыңыз, содан кейін «OK» түймесін басыңыз.
USB-ді NTFS-тен fat32-ге қалай өзгертуге болады?
NTFS-ті FAT32 сыртқы қатты дискісіне түрлендіру
- Сыртқы қатты дискіні компьютерге қосыңыз. Дискіні басқаруды ашу үшін «Менің компьютерім» түймесін тінтуірдің оң жақ түймешігімен басып, «Басқару» тармағын таңдаңыз.
- Мақсатты бөлімді тінтуірдің оң жақ түймешігімен басып, «Формат» таңдаңыз.
Менің USB fat32 пішімделгенін қалай білуге болады?
Флэш-дискіні Windows компьютеріне қосыңыз, содан кейін «Менің компьютерім» түймесін тінтуірдің оң жақ түймешігімен басып, «Басқару» түймесін сол жақ түймешігімен басыңыз. Дискілерді басқару түймесін тінтуірдің сол жақ түймешігімен нұқыңыз және тізімде флэш-дискіні көресіз. Ол FAT32 немесе NTFS ретінде пішімделгенін көрсетеді. Жаңа сатып алынған кезде дерлік флэш-дискілер FAT32 пішімінде болады.
Windows 10 USB дискісі қандай пішімде болуы керек?
Windows 10 USB дискісін пішімдеу кезінде файлдық жүйенің үш нұсқасын ұсынады: FAT32, NTFS және exFAT. Мұнда әрбір файлдық жүйенің жақсы және жаман жақтарының бөлінуі берілген. * USB флэш-дискілері сияқты алынбалы жад құрылғылары. * Әртүрлі операциялық жүйелерге қосылуды қажет ететін құрылғылар.
Pendrive-ді Windows 10 жүйесінде қалай пішімдеуге болады?
3-әдіс: Windows 10/8/7 жүйесінде дискіні басқару құралымен USB дискісін NTFS форматына пішімдеңіз. 1-қадам: «Менің компьютерім» түймесін тінтуірдің оң жақ түймешігімен басып, «Басқару» таңдаңыз. 2-қадам: «Құрылғы менеджерін» ашыңыз және «Диск дискілері» тақырыбынан USB дискіңізді табыңыз. 3-қадам: дискіні тінтуірдің оң жақ түймешігімен басып, «Сипаттар» тармағын таңдаңыз.
Үлкен USB файлын fat32 форматына қалай пішімдеуге болады?
«FAT32 пішімі» терезесінде пішімдеу үшін дискіні таңдаңыз және қаласаңыз, дыбыс белгісін теріңіз. «Жылдам пішімдеу» опциясын таңдап, «Бастау» түймесін басыңыз. Дискідегі барлық деректер жойылатыны туралы ескертетін терезе ашылады. Дискіні пішімдеу үшін «OK» түймесін басыңыз.
Exfat пішімі дегеніміз не?
exFAT (Extended File Allocation Table) — Microsoft корпорациясы 2006 жылы ұсынған және USB флэш-дискілері мен SD карталары сияқты флэш-жад үшін оңтайландырылған файлдық жүйе.
NTFS fat32 сияқты ма?
FAT32 - екі диск пішімінің ең ескісі. FAT32 - Microsoft корпорациясы 1977 жылы жасаған FAT (File Allocation Table) файлдық жүйесінің ең көп таралған нұсқасы. NTFS (New Technology Files System) - жаңа диск пішімі.
USB дискісін fat32 форматына қалай пішімдеуге болады?
USB дискінің пішімін NTFS-тен FAT32-ге қалай түрлендіруге болады?
- [Компьютер] түймесін тінтуірдің оң жақ түймешігімен басып, [Басқару] түймесін басыңыз.
- [Дискіні басқару] түймесін басыңыз.
- USB дискісін таңдаңыз, тінтуірдің оң жақ түймешігімен басып, [Формат] таңдаңыз. [Иә] түймесін басыңыз.
- Дискіні атаңыз және файлдық жүйені [FAT32] ретінде таңдаңыз.
- [OK] түймесін басыңыз. [OK] түймесін басыңыз.
- Сіз FAT32 форматын таба аласыз.
SDHC картасын fat32 форматына қалай пішімдеуге болады?
Windows пайдаланушылары үшін:
- SD картасын компьютерге салыңыз.
- Сақтағыңыз келетін SD картасынан кез келген маңызды файлдардың сақтық көшірмесін жасаңыз.
- FAT32 пішімі құралын осы жерден жүктеп алыңыз.
- Жаңа ғана жүктеп алған GUI пішімі құралын ашыңыз.
- Пішімдегіңіз келетін дискіні таңдаңыз (SD картасы жалғанған дұрыс сыртқы дискіні таңдағаныңызға көз жеткізіңіз)
Қайсысы жақсы ntfs немесе fat32?
FAT32 өлшемі 4 ГБ дейінгі жеке файлдарды және өлшемі 2 ТБ дейінгі көлемдерді ғана қолдайды. егер сізде 3 ТБ дискі болса, оны жалғыз FAT32 бөлімі ретінде пішімдей алмайсыз. NTFS әлдеқайда жоғары теориялық шектеулерге ие. FAT32 журналдық файлдық жүйе емес, яғни файлдық жүйенің бұзылуы әлдеқайда оңай болуы мүмкін.
«Уикипедия» мақаласындағы сурет https://de.wikipedia.org/wiki/Wikipedia:Auskunft/Archiv/2007/Jun