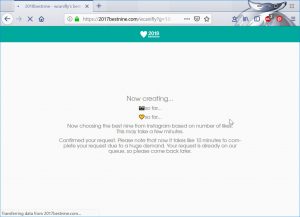Windows 10 жүйесінде сымсыз желі профилін жою үшін:
- Экранның төменгі оң жақ бұрышындағы Желі белгішесін басыңыз.
- Желі параметрлері түймесін басыңыз.
- Wi-Fi параметрлерін басқару түймесін басыңыз.
- Белгілі желілерді басқару астында жойғыңыз келетін желіні басыңыз.
- Ұмыту түймесін басыңыз. Сымсыз желі профилі жойылды.
Қол жетімді желілер тізімінен сымсыз желіні қалай жоюға болады?
- Жүйе теңшелімдері > Желі тармағына өтіңіз.
- Сол жақтағы Wi-Fi таңдаңыз.
- Тізімнен сымсыз желіні таңдап, «Ажырату» түймесін басыңыз.
- Қосымша түймешігін басыңыз.
- Тізімнен сымсыз желіні таңдап, оны тізімнен жою үшін (-) түймесін басыңыз.
- Жарайды түймесін басыңыз.
Желіні қалай ұмытуға болады?
Мұнда Wi-Fi желісін қолмен енгізу жолы берілген.
- Параметрлер қолданбасын ашыңыз.
- Wi-Fi таңдаңыз.
- Басқа түймесін түртіңіз
- Желінің нақты атауын енгізіңіз (бос орындар, сандар және бас әріптер).
- Оның қауіпсіздік параметрлерін таңдаңыз (әдетте WPA2, WEP немесе Ешбірі).
- Қажет болса, желі құпия сөзін енгізіңіз.
- Қосылу түймесін басыңыз.
Жасырын желіні қалай жоюға болады?
Жасырын желі адаптерін қалай жоюға болады
- «Бастау» түймесін басыңыз, «Іске қосу» түймесін басыңыз, cmd.exe деп теріңіз, содан кейін ENTER пернесін басыңыз.
- “set devmgr_show_nonpresent_devices=1” деп теріп, ENTER пернесін басыңыз.
- Start DEVMGMT.MSC деп теріп, ENTER пернесін басыңыз.
- Көру түймешігін басып, Жасырын құрылғыларды көрсету түймешігін басыңыз.
- Желілік адаптерлер тармағын кеңейтіңіз.
- Күңгірттенген желі адаптерін тінтуірдің оң жақ түймешігімен басып, Жою түймесін басыңыз.
Windows 10 жүйесінде жасырын желіні қалай жоюға болады?
Сымсыз желі профилін жою, жою немесе ұмыту үшін төмендегі қадамдарды орындаңыз.
- Параметрлер қолданбасын ашу үшін Win+I пернелер тіркесімін басыңыз.
- Network & Internet таңдаңыз.
- Сол жақ панельде Wi-Fi түймесін басыңыз.
- Wi-Fi параметрлерін басқару түймесін басыңыз.
- Ашылған терезеде сіз екі параметрді көресіз - Wi-Fi және Белгілі желілерді басқару.
Windows 10 жүйесінде желі орнын қалай жоюға болады?
1-шешім: Салыстырылған желілік дискілерді жою үшін File Explorer бағдарламасын пайдаланыңыз
- Бастау түймесін тінтуірдің оң жақ түймешігімен нұқыңыз, содан кейін File Explorer таңдаңыз НЕМЕСЕ Windows + E түймешігін басыңыз.
- Сол жақ тақтада Компьютерді (немесе Бұл компьютерді) таңдаңыз.
- Карталанған дискілер үшін желі орындарын қараңыз.
- Жою/жою қажет салыстырылған желілік дискіні тінтуірдің оң жақ түймешігімен басыңыз.
Windows 10 жүйесінде желілерді қалай өзгертуге болады?
II. Windows тізілімін пайдаланып, жалпы желіні жеке Windows 10 жүйесіне өзгертіңіз
- «Іске қосу» бөліміне өтіңіз - бастау мәзірінде «Іске қосу» опциясын басыңыз.
- HKEY_LOCAL_MACHINE бетіне өтіңіз.
- SOFTWARE түймесін басыңыз.
- Microsoft опциясын таңдаңыз.
- Windows 10 таңдаңыз.
- Сіз пайдаланып жатқан Windows 10 жүйесінің ағымдағы нұсқасын таңдаңыз.
- Енді желі тізіміне өтіп, профильдерді таңдаңыз.
Windows 10 жүйесінде жоғалған WIFI желісін қалай қалпына келтіруге болады?
Windows 8 және 10 жүйесінде Wi-Fi желілерін ұмытыңыз
- Параметрлер қолданбасын ашу үшін «Бастау» мәзірінен тісті тісті белгішені басыңыз.
- «Желі және интернет» түймесін басыңыз, содан кейін сол жақтағы мәзірден Wi-Fi түймесін басыңыз.
- Оң жақта Белгілі желілерді басқару түймесін басыңыз.
- Енді пайдаланғыңыз келмейтін желіні басып, «Ұмыту» түймесін басыңыз.
Android жүйесінде желіні қалай ұмытуға болады?
қадамдары
- Android параметрлері қолданбасын ашыңыз. Параметрлер белгішесі көптеген Android құрылғыларында сұр редуктор немесе кілт белгішесі сияқты көрінеді.
- Сымсыз және желілер тақырыбын табыңыз.
- Сымсыз және желілер астындағы Wi-Fi түймесін түртіңіз.
- Wi-Fi қосқышын Қосулы күйіне сырғытыңыз.
- Ұмытқыңыз келетін желіні түртіп, ұстап тұрыңыз.
- Қалқымалы терезеде Желіні ұмыту немесе Ұмыту түймесін түртіңіз.
Windows 10 жүйесінде желілік драйверді қалай жоюға болады?
Желілік адаптер драйверін жою үшін келесі әрекеттерді орындаңыз:
- Power User мәзірін ашу және Device Manager тармағын таңдау үшін Windows пернесі + X пернелер тіркесімін пайдаланыңыз.
- Желілік адаптерлерді кеңейтіңіз.
- Адаптердің атын таңдап, оны тінтуірдің оң жақ түймешігімен басып, Жою пәрменін таңдаңыз.
- Осы құрылғының драйвер бағдарламалық құралын жою құсбелгісін басыңыз.
Неліктен жасырын WiFi желісі бар?
Әдетте, сымсыз желілер өз атауын таратады және сіздің компьютеріңіз қосылғысы келетін желі атауын «тыңдайды». Жасырын желі таратылмайтындықтан, сіздің компьютеріңіз оны таба алмайды, сондықтан желі компьютеріңізді табуы керек.
Windows 10 қол жетімді желілер тізімінен сымсыз желіні қалай жоюға болады?
Windows 10 жүйесінде сымсыз желі профилін жою үшін:
- Экранның төменгі оң жақ бұрышындағы Желі белгішесін басыңыз.
- Желі параметрлері түймесін басыңыз.
- Wi-Fi параметрлерін басқару түймесін басыңыз.
- Белгілі желілерді басқару астында жойғыңыз келетін желіні басыңыз.
- Ұмыту түймесін басыңыз. Сымсыз желі профилі жойылды.
Windows 10 жүйесінде сымсыз байланыс сертификатын қалай жоюға болады?
Windows 10 жүйесінде WiFi желісі профилін ұмытыңыз (жою).
- Экранның төменгі оң жақ бұрышындағы Желі белгішесін басыңыз Желі және интернет параметрлері түймесін басыңыз.
- Wi-Fi қойындысына өтіңіз.
- Белгілі желілерді басқару түймешігін басыңыз.
- Жойғыңыз келетін желіні таңдаңыз.
- Ұмыту түймесін басыңыз. Сымсыз желі профилі жойылды.
Фото «International SAP & Web Consulting» мақаласындағы https://www.ybierling.com/sn/blog-socialnetwork-instagrambestnine