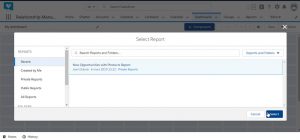Пәрмен жолы арқылы белгілі бір файлды немесе қалтаны жою үшін мына әрекеттерді орындау керек:
- Іздеу бөліміне өтіп, cmd теріңіз. Пәрмен жолын ашыңыз.
- Пәрмен жолында жойғыңыз келетін қалтаның немесе файлдың del және орнын енгізіп, Enter пернесін басыңыз (мысалы, del c:usersJohnDoeDesktoptext.txt).
Windows 10 жүйесінде файлды қалай күштеп жоюға болады?
ЖАСАУ: Windows логотипі пернесін + X басыңыз және пәрмен жолын ашу үшін C пернесін басыңыз. Пәрмен терезесінде «CD қалтасының жолы» пәрменін теріп, Enter пернесін басыңыз. Содан кейін қолданылып жатқан файлды күштеп жою үшін del/f файл атауын теріңіз.
Қалтаны қалай күштеп жоюға болады?
Windows пернесін түртіңіз, cmd.exe деп теріңіз және пәрмен жолын жүктеу үшін нәтижені таңдаңыз.
- Жойғыңыз келетін қалтаға өтіңіз (барлық файлдармен және ішкі қалталармен).
- DEL /F/Q/S *.* > NUL пәрмені сол қалта құрылымындағы барлық файлдарды жояды және процесті одан әрі жақсартатын нәтижені өткізіп жібереді.
Зақымдалған қалтаны қалай жоюға болады?
2-әдіс: зақымдалған файлдарды қауіпсіз режимде жойыңыз
- Windows жүйесін жүктеу алдында компьютерді және F8 пернесін қайта жүктеңіз.
- Экрандағы опциялар тізімінен қауіпсіз режимді таңдап, қауіпсіз режимге кіріңіз.
- Жойғыңыз келетін файлдарды шолыңыз және табыңыз. Осы файлды таңдап, Жою түймесін басыңыз.
- Себетті ашып, оларды қоқыс жәшігінен жойыңыз.
Пәрмен жолы арқылы қалтаны қалай жоюға болады?
Қалтаны және оның барлық мазмұнын пәрмен жолынан жою үшін:
- Жоғары пәрмен жолын ашыңыз. Windows 7. Пуск (Бастау), Все программы (Барлық бағдарламалар) түймесін, одан кейін Аксессуарлар түймесін басыңыз.
- Келесі пәрменді теріңіз. RD /S /Q “Қалтаның толық жолы” Мұндағы қалтаның толық жолы жойылатын жол болып табылады.
Windows 10 жүйесінде жойылмайтын файлдарды қалай жоюға болады?
Кейбір маңызды файлдарды кездейсоқ жоюыңыз мүмкін.
- «Windows+S» пернелерін басып, cmd деп теріңіз.
- «Пәрмен жолын» тінтуірдің оң жақ түймешігімен басып, «Әкімші ретінде іске қосу» тармағын таңдаңыз.
- Жалғыз файлды жою үшін теріңіз: del /F /Q /AC:\Users\Downloads\BitRaserForFile.exe.
- Каталогты (қалтаны) жойғыңыз келсе, RMDIR немесе RD пәрменін пайдаланыңыз.
Windows жүйесінде құлыпталған файлды қалай күштеп жоюға болады?
Windows 10 жүйесінде құлыпталған файлды қалай жоюға болады
- Жойғыңыз келетін қалтаны табыңыз.
- Microsoft веб-сайтынан Process Explorer бағдарламасын жүктеп алып, қалқымалы терезеде OK түймесін басыңыз.
- Файлды шығару үшін processexp64 екі рет басыңыз.
- Барлығын шығару опциясын таңдаңыз.
- Ашу батырмасын басыңыз.
- Қолданбаны ашу үшін procexp64 қолданбасын екі рет басыңыз.
- Іске қосу таңдаңыз.
PowerShell бағдарламасында қалтаны қалай күштеп жоюға болады?
Бір файлды немесе қалтаны жою үшін PowerShell пайдаланыңыз
- Бастау экранына ауысып, PowerShell сөзін теру арқылы PowerShell сұрауын ашыңыз.
- PowerShell консолінде Remove-Item –path c:\testfolder –recurse деп теріп, Enter пернесін басыңыз, c:\test қалтасын жойғыңыз келетін қалтаның толық жолымен ауыстырыңыз.
Қалай күштеп жоюға болады?
Мұны істеу үшін «Бастау» мәзірін (Windows пернесі) ашып, іске қосу деп теріп, Enter пернесін басу арқылы бастаңыз. Пайда болған диалогта cmd деп теріп, Enter пернесін қайтадан басыңыз. Пәрмен жолы ашық болғанда, del /f файл атауын енгізіңіз, мұнда файл атауы - жойғыңыз келетін файлдың немесе файлдардың атауы (үтір арқылы бірнеше файлдарды көрсетуге болады).
Windows 10 жүйесінде бүлінген файлдарды қалай жоюға болады?
Түзету – бүлінген жүйелік файлдар Windows 10
- Win + X мәзірін ашу үшін Windows пернесі + X пернелер тіркесімін басып, Пәрмен жолын (Әкімші) таңдаңыз.
- Пәрмен жолы ашылғанда, sfc /scannow енгізіп, Enter пернесін басыңыз.
- Жөндеу процесі енді басталады. Пәрмен жолын жаппаңыз немесе жөндеу процесін үзбеңіз.
Зақымдалған немесе оқылмайтын файлдарды қалай жоюға болады?
Бүлінген немесе оқылмайтын файлды қалай жоюға болады
- Бүлінген файлды іске қосылған қолданба пайдаланбағанына көз жеткізу үшін компьютерді қайта жүктеңіз.
- Windows жүйесінің «Бастау» түймесін тінтуірдің оң жақ түймешігімен басып, «Windows Explorer» интерфейсін іске қосу үшін «Зерттеу» опциясын таңдаңыз.
- Зақымдалған файлды тінтуірдің оң жақ түймешігімен басып, файлдың «Сипаттар» интерфейсін іске қосу үшін «Сипаттар» опциясын таңдаңыз.
«Ybierling» мақаласындағы сурет https://www.ybierling.com/en/blog-salesforce-how-to-create-a-dashboard-in-salesforce