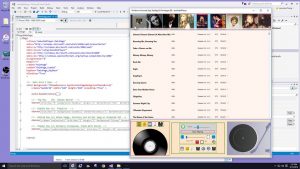Windows 10 жүйесіндегі File Explorer бағдарламасының тақырып жолында толық жолды көрсету қадамдары
- «Бастау» мәзірін ашыңыз, «Қалта параметрлері» деп теріп, Қалта параметрлерін ашу үшін оны таңдаңыз.
- File Explorer тақырып жолағында ашық қалтаның атын көрсеткіңіз келсе, Көрініс қойындысына өтіп, Тақырып жолағында Толық жолды көрсету опциясын тексеріңіз.
Файлға жолды қалай табуға болады?
Windows Explorer бағдарламасын ашыңыз және қарастырылған фотосуретті (немесе құжатты) табыңыз. Shift пернесін басып тұрып, фотосуретті тінтуірдің оң жақ түймешігімен басыңыз. Пайда болған мәтінмәндік мәзірде Жол ретінде көшіру пәрменін тауып, басыңыз. Бұл файлдың орнын алмасу буферіне көшіреді.
Таңбашадан файл жолын қалай табуға болады?
Таңбаша көрсететін түпнұсқа файлдың орнын көру үшін таңбашаны тінтуірдің оң жақ түймешігімен басып, «Файл орнын ашу» тармағын таңдаңыз. Windows қалтаны ашып, түпнұсқа файлды бөлектейді. Файл орналасқан қалта жолын Windows Explorer терезесінің жоғарғы жағында көруге болады.
Файл жолын қалай жібересіз?
Желідегі файлдарға/қалталарға жолды ортақ пайдалану үшін оңай сүйреп апарыңыз
- Электрондық поштаны жасаңыз.
- Бөліскіңіз келетін файлды немесе қалтаны табу үшін Windows Explorer бағдарламасын пайдаланыңыз.
- Файлды/қалтаны тінтуірдің оң жақ түймешігімен басып, оны (тінтуірдің оң жақ түймешігі әлі басылған күйде) жолды енгізгіңіз келетін электрондық поштадағы орынға сүйреңіз.
- Тінтуірдің оң жақ түймешігін босатыңыз.
Карталанған дискінің жолын қалай табуға болады?
2 Жауаптар. Windows жүйесінде желілік дискілерді салыстырған болсаңыз және олар үшін UNC жолын білмесеңіз, пәрмен жолын бастауға болады (Бастау → Іске қосу → cmd.exe) және салыстырылған дискілер мен олардың UNC тізімін беру үшін net use пәрменін пайдалануға болады. жолдар: C:\>net use Жаңа қосылымдар есте сақталады.
Windows жүйесінде жолды қалай табуға болады?
Жұмыс үстелінде Бастау түймесін тінтуірдің оң жақ түймешігімен басып, Жүйе түймесін басыңыз.
- Жүйе экраны пайда болғаннан кейін Advanced system settings (Қосымша жүйе параметрлері) тармағын таңдаңыз.
- Бұл Жүйе сипаттары терезесін ашады.
- Жүйе айнымалылары бөлімінде төмен жылжып, Жол айнымалы мәнін бөлектеңіз.
Windows 10 жүйесінде төте жолдың мақсатын қалай табуға болады?
Таңбашаны тінтуірдің оң жақ түймешігімен басып, «Сипаттар» тармағын таңдаңыз: бұл опцияны мәзірдің ең төменгі жағында көре аласыз. «Сипаттар» пәрменін таңдаңыз, сонда сіз таңбаша туралы жалпы ақпаратты көресіз: «Файл түрі» бөлімінен оның төте жол екенін көре аласыз (файл атының жұрнағы қызық болса, .lnk).
Word бағдарламасында таңбаша файлын қалай қалпына келтіруге болады?
Microsoft Office бағдарламасында жоғалған файлдарды қалпына келтіру жолы:
- Word, Excel немесе PowerPoint бағдарламаларын бос құжатқа ашып, Файл түймесін басыңыз.
- Сол жақтағы «Ақпарат» түймесін басыңыз.
- Құжатты басқару түймешігін басыңыз.
- «Сақталмаған құжаттарды қалпына келтіру» түймесін басыңыз.
- Файлды таңдап, Ашу түймесін басыңыз.
Қалтаны ашудың таңбашасы қандай?
Негізінде, сізге қажет нәрсе:
- Жұмыс үстеліне төте жол ретінде жіберу үшін Windows Explorer немесе Бастау мәзірінен қалтаны немесе қолданбаны тінтуірдің оң жақ түймешігімен басыңыз.
- Содан кейін жұмыс үстелі таңбашасының сипаттарына өтіңіз (тінтуірдің оң жақ түймешігі > сипаттарды басыңыз) және «Төте жол пернесі» өрісін басыңыз.
- Қалаған пернелер тіркесімін басыңыз (мысалы, Ctrl+Shift+P)
Windows жүйесінде файл жолын қалай ортақ пайдалануға болады?
Экспресс параметрлерді пайдаланып жергілікті желіде файлдарды ортақ пайдалану үшін келесі әрекеттерді орындаңыз:
- File Explorer ашыңыз.
- Бөліскіңіз келетін қалтаға өтіңіз.
- Элементті тінтуірдің оң жақ түймешігімен басып, Сипаттар тармағын таңдаңыз.
- Сипаттар терезесінде Ортақ пайдалану қойындысын басыңыз.
- Ортақ пайдалану түймесін басыңыз.
Электрондық пошта арқылы файл жолын қалай жіберуге болады?
Outlook электрондық поштасындағы құжатқа гиперсілтеме
- Жаңа электрондық пошта хабарын ашыңыз.
- Электрондық поштаны терезеде көрсету үшін Тақырып жолағынан (қажет болса) Қалпына келтіру түймесін басыңыз.
- Windows Explorer бағдарламасында желілік диск сияқты файлды қамтитын ортақ орынға өтіңіз.
- Тінтуірдің оң жақ түймешігімен басып, файлды электрондық поштаның негізгі бөлігіне апарыңыз.
- Мұнда Гиперсілтеме жасау түймесін басыңыз.
Файл жолы мысалы дегеніміз не?
Мысалы, егер файл жолы D:sources болса, ағымдағы каталог C:\Documents\ және D: дискісіндегі соңғы ағымдағы каталог D:\sources\ болса, нәтиже D:\sources\sources болады. Егер жол бөлгіштен басқа нәрседен басталса, ағымдағы диск және ағымдағы каталог қолданылады.
Windows 10 жүйесінде желілік дискінің жолын қалай табуға болады?
Windows 10
- Тапсырмалар тақтасынан немесе Бастау мәзірінен File Explorer бағдарламасын ашыңыз немесе Windows логотипі + E пернесін басыңыз.
- Сол жақ тақтадан Осы компьютерді таңдаңыз.
- Drive тізімінде диск әрпін таңдаңыз.
- Қалта жолағында қалтаның немесе компьютердің жолын теріңіз немесе қалтаны немесе компьютерді табу үшін Шолу пәрменін таңдаңыз.
- Аяқтау таңдаңыз.
Карталанған дискінің жолын қалай көшіруге болады?
Ажыратымдылық
- Ортақ дискіні File Explorer бағдарламасында ашыңыз.
- Қарастырылған қалтаға өтіңіз.
- Қалта жолының оң жағындағы бос орынды басыңыз.
- Бұл ақпаратты көшіріп, блокнотқа қойыңыз.
- Windows пернесін + r бір уақытта басыңыз.
- «Іске қосу» жолағына «cmd» теріп, OK түймесін басыңыз.
Ортақ қалтаның жолын қалай табуға болады?
File Explorer бағдарламасын ашып, «Желі» бөліміне өтіңіз. Онда компьютеріңіздің атын басыңыз немесе түртіңіз және ортақ қалталар көрсетіледі. Ортақ қалтаның сипаттарын көру үшін оны таңдап, таспадағы Басты қойындысының Ашу бөліміндегі Сипаттар түймесін басыңыз немесе түртіңіз.
Windows 10 жүйесінде жолды қалай орнатуға болады?
Windows 10 және Windows 8
- Іздеуде мынаны іздеп, таңдаңыз: Жүйе (Басқару тақтасы)
- Қосымша жүйе параметрлері сілтемесін басыңыз.
- Ортаның айнымалылары түймешігін басыңыз.
- Жүйе айнымалысын өңдеу (немесе жаңа жүйе айнымалысы) терезесінде PATH ортасының айнымалы мәнін көрсетіңіз.
Windows 10 жүйесінде жолды қалай орнатуға болады?
Windows 10 жүйесінде PATH жолына қосыңыз
- Іздеуді бастауды ашыңыз, «env» деп теріңіз және «Жүйе ортасының айнымалы мәндерін өңдеу» тармағын таңдаңыз:
- «Ортаның айнымалылары...» түймесін басыңыз.
- «Жүйелік айнымалылар» бөлімінде (төменгі жартысы) бірінші бағандағы «Жол» бар жолды тауып, өңдеу түймесін басыңыз.
- «Ортаның айнымалы мәнін өңдеу» UI пайда болады.
Windows 10 жүйесінде жолды қалай көшіруге болады?
Windows 10 жүйесінде көшіру жолы түймесі файл шолғышындағы Басты қойындысының таспа аймағына жылжытылады. Windows File Explorer бағдарламасын ашыңыз және жолын көшіргіңіз келетін файл орнына өтіңіз. Көшіретін файлды немесе қалтаны таңдаңыз.
Таңбаша файлды қалай түзетемін?
Қадамдар келесідей:
- Бастау бөліміне өтіңіз.
- «Іске қосу» түймесін басыңыз.
- Cmd деп теріңіз.
- Құрылғыны таңдаңыз (жад картасы, қалам дискі, т.б.)
- del *.lnk теріңіз.
- Attrib -h -r -s /s /d Drive Letter:*.* теріңіз.
- Enter пернесін басыңыз.
Файл зерттеушісінің жаңа терезені әр жолы ашуын қалай тоқтатуға болады?
Мұны тексеру үшін Windows Explorer бағдарламасын ашыңыз, ALT+T пернелер тіркесімін басыңыз, содан кейін «Қалта опциялары...» таңдаңыз. Қалта параметрлері терезесінде қалталарды шолуға жауапты параметрлерді тексеріңіз. Windows Explorer әр жолы бөлек терезелерді ашпауын қаласаңыз, бірінші опцияның таңдалғанына көз жеткізіңіз.
Жаңа қалтаны қалай ашуға болады?
1-әдіс: Пернелер тіркесімі арқылы жаңа қалта жасаңыз
- Қалтаны жасағыңыз келетін орынға өтіңіз.
- Ctrl, Shift және N пернелерін бір уақытта басып тұрыңыз.
- Қалаған қалта атауын енгізіңіз.
- Қалтаны жасағыңыз келетін орынға өтіңіз.
- Қалта орналасқан жердегі бос орынды тінтуірдің оң жақ түймешігімен басыңыз.
https://www.flickr.com/photos/131411397@N02/25696172622