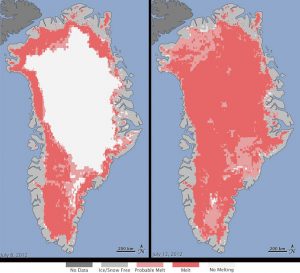Жұмыс үстеліндегі төменгі сол жақ «Бастау» түймесін басыңыз, іздеу жолағына құрылғы менеджері сөзін теріңіз де, мәзірдегі Құрылғы менеджері түймесін түртіңіз.
2-әдіс: Жылдам кіру мәзірінен Құрылғы менеджерін ашыңыз.
Мәзірді ашу үшін Windows+X пернелер тіркесімін басып, ондағы Device Manager таңдаңыз.
3-әдіс: Басқару тақтасындағы Құрылғы менеджеріне қол жеткізіңіз.
Компьютерде құрылғы менеджерін қайдан табуға болады?
Жұмыс үстелінде немесе Бастау мәзірінде «Менің компьютерім» түймесін тінтуірдің оң жақ түймешігімен басып, «Сипаттар» тармағын таңдаңыз. Жүйе сипаттары терезесінде Жабдық қойындысын басыңыз. Аппараттық құрал қойындысында Құрылғы менеджері түймесін басыңыз.
Windows 10 жүйесінде құрылғыларымды қалай табуға болады?
Windows 10 жүйесінде қолжетімді құрылғыларды көру үшін мына қадамдарды орындаңыз:
- Параметрлерді ашыңыз.
- Құрылғылар түймесін басыңыз. Құрылғыларға қатысты параметрлер көрсетіледі.
- Қосылған құрылғылар түймесін басыңыз.
- Қол жетімді болса, Bluetooth түймесін басыңыз.
- Принтерлер мен сканерлерді басыңыз.
- Параметрлерді жабу.
Windows Device Manager қалай ашуға болады?
Құрылғылар менеджерін бастаңыз
- Windows пернесін басып тұрып, «Іске қосу» диалогтық терезесін ашыңыз, содан кейін R пернесін басыңыз («Іске қосу»).
- devmgmt.msc теріңіз.
- OK түймесін басыңыз.
Microsoft құрылғымды қалай табуға болады?
Windows құрылғыңызды табыңыз:
- Жоғалған немесе ұрланған Windows құрылғысын пайдаланатын Microsoft тіркелгісі арқылы account.microsoft.com/devices сайтына кіріңіз.
- Тізімнен құрылғыңызды таңдаңыз, содан кейін Менің құрылғымды табу опциясын таңдаңыз.
- Бөлектелген орны бар картаны көресіз.
- Әзірше біз жаңа іздеуді автоматты түрде бастаймыз.
Құрылғы менеджерін қалай табуға болады?
Windows танудан бас тартқан аппараттық құралға арналған драйверлерді табу үшін Құрылғы реттеушісін ашыңыз (Бастау мәзірінен немесе Windows 8 бастау экранынан іздеу оны тітіркендіргішке бөледі), Белгісіз құрылғы тізімін тінтуірдің оң жақ түймешігімен басыңыз, контекстен Сипаттар тармағын таңдаңыз. мәзірін таңдап, жоғарғы жағындағы Мәліметтер қойындысын басыңыз
Windows 10 жүйесінде Құрылғы менеджеріне қалай жетуге болады?
1-әдіс: Оған Бастау мәзірінен қол жеткізіңіз. Жұмыс үстеліндегі төменгі сол жақ «Бастау» түймесін басыңыз, іздеу жолағына құрылғы менеджері сөзін теріңіз де, мәзірде Құрылғы менеджері түймесін түртіңіз. 2-әдіс: Жылдам кіру мәзірінен Құрылғы менеджерін ашыңыз. Мәзірді ашу үшін Windows+X пернелер тіркесімін басып, ондағы Device Manager тармағын таңдаңыз.
Windows 10 жүйесінде USB құрылғыларын қалай табуға болады?
Егер Windows 10 компьютеріңіздегі USB порттарын танымаса, USB Root Hub үшін қуатты басқару параметрлерін тексергіңіз келуі мүмкін.
- Құрылғы менеджерін ашыңыз, әмбебап сериялық автобус контроллері бөліміне өтіп, USB түбірлік хабын табыңыз.
- USB түбірлік хабын тінтуірдің оң жақ түймешігімен басып, «Сипаттар» таңдаңыз.
Windows 10 жүйесінде құрылғыны қалай қосуға болады?
Құрылғы менеджері арқылы құрылғыларды қалай қосуға болады
- Бастауды ашыңыз.
- Құрылғы менеджерін іздеп, тәжірибені ашу үшін жоғарғы нәтижені басыңыз.
- Қосқыңыз келетін құрылғымен санатты кеңейтіңіз.
- Құрылғыны тінтуірдің оң жақ түймешігімен басып, Құрылғыны қосу опциясын таңдаңыз.
- Растау үшін «Иә» түймесін басыңыз.
Windows 10 жүйесінде өшірілген құрылғыларды қайдан табуға болады?
Windows жүйесінде барлық өшірілген құрылғыларды көрсету үшін хабарландыру аймағындағы динамиктер белгішесін тінтуірдің оң жақ түймешігімен басып, Жазу құрылғылары тармағын таңдау керек. Әрі қарай ашылатын Дыбыс сипаттары жолағында кез келген жерді тінтуірдің оң жақ түймешігімен басып, Өшірілген құрылғыларды көрсету опциясын таңдаңыз. Бұл өшірілген құрылғыларды көрсетеді.
Құрылғы менеджерін ашу үшін қандай таңбаша бар?
Windows 10 жұмыс үстелінде Device Manager таңбашасын жасау қадамдары: 1-қадам: Run ашу үшін Windows+R пернелер тіркесімін басыңыз, блокнот деп теріп, Блокнотты ашу үшін OK түймесін басыңыз. 2-қадам: Блокнотқа devmgmt.msc (яғни Device Manager іске қосу пәрмені) енгізіңіз. 3-қадам: Жоғарғы сол жақ бұрыштағы Файл түймесін басып, Басқаша сақтау опциясын таңдаңыз.
Windows Device Manager дегеніміз не?
Device Manager — Microsoft Windows операциялық жүйелеріндегі Басқару тақтасының апплеті. Ол пайдаланушыларға компьютерге бекітілген аппараттық құралдарды көруге және басқаруға мүмкіндік береді. Аппараттық құрал жұмыс істемей тұрғанда, пайдаланушы жұмыс істеуі үшін бұзылған аппараттық құрал бөлектеледі. Аппараттық құралдар тізімін әртүрлі критерийлер бойынша сұрыптауға болады.
Windows 10 пәрмен жолында құрылғы менеджерін қалай ашуға болады?
Алдымен пәрмен жолын ашу керек. Егер сіз Windows 10 жүйесін пайдаланып жатсаңыз, Іздеуде «пәрмен жолы» деп теріп, «Пәрмен жолы» нәтижесін басыңыз. Енді «devmgmt.msc» пәрменін теріп, пернетақтада Enter пернесін басыңыз. Құрылғы менеджері ашылады.
Жоғалған компьютерді қалай табуға болады?
Жоғалған Windows 10 компьютерін немесе планшетін қалай қадағалауға болады
- Құрылғының Бастау мәзірін/Бастау экранын іске қосыңыз.
- Параметрлер тармағын таңдаңыз.
- Жаңарту және қауіпсіздік опциясына өтіңіз.
- «Құрылғымды табу» түймесін түртіңіз. Сіз бақылау құрылғысы екенін растайтын хабарламаны көресіз.
- құрылғыңыздың мүмкіндігі өшірілген.
Компьютерді қалай табуға болады?
Компьютер белгішесін жұмыс үстеліне қою үшін «Бастау» түймесін басып, «Компьютер» түймесін тінтуірдің оң жақ түймешігімен басыңыз. Мәзірдегі «Жұмыс үстелінде көрсету» тармағын басыңыз, сонда компьютер белгішесі жұмыс үстелінде көрсетіледі.
Microsoft Office бағдарламасын жаңа компьютерге көшіруге бола ма?
Мұнда Microsoft Office лицензиясын басқа компьютерге тасымалдау жолы туралы қысқаша нұсқаулық берілген: Office орнатуын ағымдағы компьютерден жойыңыз. Жаңа компьютерге өтіп, Office бағдарламасының шектеулі тегін сынақ нұсқасы орнатылғанына көз жеткізіңіз.
Windows 10 жүйесінде жасырын құрылғыларды қалай табуға болады?
Device Manager көмегімен Present емес құрылғыларды көрсетіңіз. Содан кейін devmgmt.msc деп теріп, Құрылғы менеджерін ашу үшін Enter пернесін басыңыз. Осы әрекетті орындағаннан кейін Көрініс қойындысынан Жасырын құрылғыларды көрсету пәрменін таңдаңыз. Мұнда кейбір қосымша құрылғылар тізімделгенін көресіз.
Құрылғы менеджеріндегі белгісіз құрылғы дегеніміз не?
Белгісіз құрылғылар Windows құрылғы менеджерінде Windows аппараттық құралды анықтай алмаған кезде және оған драйвер бере алмаған кезде көрсетіледі. Белгісіз құрылғы жай ғана белгісіз емес, ол дұрыс драйверді орнатпайынша жұмыс істемейді. Windows көптеген құрылғыларды анықтай алады және олар үшін драйверлерді автоматты түрде жүктеп алады.
Windows 10 жүйесінде белгісіз құрылғыны қалай түзетемін?
Қарамастан, мәселені шешу үшін Құрылғы менеджерін ашып, белгісіз құрылғыны тінтуірдің оң жақ түймешігімен басыңыз. Мәтінмәндік мәзірден «Драйвты жаңарту» тармағын таңдап, келесі терезені көресіз. «Жаңартылған драйвер бағдарламалық құралын автоматты түрде іздеу» опциясын таңдаңыз. Бұл көп жағдайда трюк жасауы керек.
Құрылғы менеджерін әкімші ретінде қалай ашуға болады?
Теруді бастаған бойда Windows іздеу функциясы ашылады; Windows 8 жүйесін пайдаланып жатсаңыз, оң жақтағы «Параметрлер» опциясын таңдаңыз. Нәтижелер тізімінде пайда болатын бағдарламаны тінтуірдің оң жақ түймешігімен басып, контекстік мәзірден «Әкімші ретінде іске қосу» тармағын таңдаңыз. Сұралса, әкімшілік пайдаланушы аты мен құпия сөзді енгізіңіз.
Құрылғы менеджерін қауіпсіз режимде қалай іске қосамын?
Қауіпсіз режимде құрылғы менеджерінде конфигурацияны ашу және өңдеу туралы мына нұсқауларды орындаңыз:
- Windows жүйесін қауіпсіз режимде жүктеңіз.
- Бастау түймешігін басыңыз.
- Басқару тақтасын басыңыз.
- Жүйе және техникалық қызмет көрсету түймешігін басыңыз.
- Device Manager түймешігін басыңыз.
- Сұралған жағдайда, әкімші құпия сөзін енгізіңіз.
Windows 10 жүйесінде драйверлерді қайдан табуға болады?
Windows 10 жүйесінде драйверлерді жаңартыңыз
- Тапсырмалар тақтасындағы іздеу жолағына құрылғы менеджерін енгізіп, одан кейін Құрылғы менеджері тармағын таңдаңыз.
- Құрылғылардың атауларын көру үшін санатты таңдаңыз, содан кейін жаңартқыңыз келетінін тінтуірдің оң жақ түймешігімен басыңыз (немесе басып тұрыңыз).
- Жаңарту драйверін таңдаңыз.
- Жаңартылған драйвер бағдарламалық құралын автоматты түрде іздеу опциясын таңдаңыз.
Windows 10 жүйесінде өшірілген дыбыс құрылғысын қалай қосуға болады?
- Сағаттың жанындағы динамик белгішесін тінтуірдің оң жақ түймешігімен басыңыз.
- ҚҰРЫЛҒЫЛАРДЫ ОЙНАТУ түймесін басыңыз.
- SOUND терезесі ашылады.
- БЛАНК кеңістікте ОҢ жақ батырманы басыңыз.
- Қалқымалы опцияда ӨШІРІЛГЕН ҚҰРЫЛҒЫЛЫҚТАРДЫ КӨРСЕТУ деп жазылған, соны тексеріңіз.
- Сіз жетіспейтін динамиктер пайда болуы керек.
- Сол құрылғыны ТН ТҮЙМЕНІ басып, ҚОСУ, содан кейін Әдепкі етіп орнатыңыз.
- ДАЙЫН!
Құрылғы менеджерінде өшірілген Wi-Fi мүмкіндігін қалай қосуға болады?
«Бастау» түймесін басыңыз, «Менің компьютерім» түймесін тінтуірдің оң жақ түймешігімен нұқыңыз, «Сипаттар» тармағын таңдаңыз, «Аппараттық құрал» қойындысын таңдап, «Құрылғы менеджері» түймесін басыңыз. Құрылғы менеджерінде желілік адаптерлер санатын кеңейтіңіз. Қызыл крест (X) белгісі бар адаптерді көрсеңіз, бұл адаптердің өшірілгенін көрсетеді. Адаптерді екі рет басып, «Жалпы» қойындысында құрылғы күйін тексеріңіз.
Windows 10 жүйесінде аудио құрылғыны қалай орнатуға болады?
Windows 10 және 8 жүйелерінде аудио құрылғысын қосыңыз
- Хабарландыру аймағының динамик белгішесін тінтуірдің оң жақ түймешігімен басып, Дыбыс мәселелерін шешу опциясын таңдаңыз.
- Ақаулықтарды түзеткіңіз келетін құрылғыны таңдап, ақаулықтарды жою құралын бастау үшін «Келесі» түймесін басыңыз.
- Ұсынылған әрекет көрсетілсе, Осы түзетуді қолдану опциясын таңдап, дыбысты тексеріңіз.
Құрылғы менеджеріне кіру нені көрсетеді?
Құрылғыда Басқа құрылғылар астында леп белгісі бар сары шеңбер болса, бұл құрылғының басқа жабдыққа қайшы келетінін көрсетеді. Немесе бұл құрылғының немесе оның драйверлерінің дұрыс орнатылмағанын көрсетуі мүмкін. Қате бар құрылғыны екі рет басу және ашу сізге қате кодын көрсетеді.
Құрылғы менеджеріндегі дискі дегеніміз не?
Құрылғы менеджері қатты дискілер, пернетақталар, дыбыс карталары, USB құрылғылары және т.б. сияқты компьютерде орнатылған аппараттық құрылғыларды басқару үшін пайдаланылады.
Devmgmt MSC қайда орналасқан?
JSI 10418 кеңесі. Құрылғы реттеушісін немесе Компьютерді басқару терезесін ашқанда "MMC C:\WINDOWS\system32\devmgmt.msc файлын аша алмайды" аласыз ба? Құрылғы реттеушісін немесе Компьютерді басқару терезесін ашуға әрекет жасағанда, келесіге ұқсас қатені аласыз: MMC C:\WINDOWS\system32\devmgmt.msc файлын аша алмайды.
«Flickr» мақаласындағы сурет https://www.flickr.com/photos/gsfc/7637561868