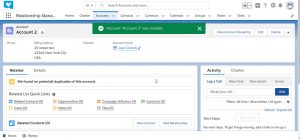Windows 10 жүйесінде файлдарды ашыңыз.
Файлды ашқыңыз келетін (сығылған) .zip файлын тінтуірдің оң жақ түймешігімен басып, контекстік мәзірде «Барлығын шығару» түймесін басыңыз.
«Сығылған (сырланған) қалталарды шығару» диалогтық терезесінде файлдар шығарылатын қалта жолын енгізіңіз немесе шолыңыз.
ZIP файлын қалай шығаруға болады?
Файлдарды zip және ашу
- Бір файлды немесе қалтаны ашу үшін ықшамдалған қалтаны ашыңыз, содан кейін файлды немесе қалтаны ықшамдалған қалтадан жаңа орынға сүйреңіз.
- Қысылған қалтаның барлық мазмұнын ашу үшін қалтаны басып тұрыңыз (немесе тінтуірдің оң жақ түймешігімен басыңыз), Барлығын шығарып алу пәрменін таңдаңыз, содан кейін нұсқауларды орындаңыз.
Windows 10 жүйесінде файлды WinZipсіз қалай ашуға болады?
Windows 10 жүйесінде файлдарды қалай ашуға болады
- Сығылған (сығымдалған) қалтаны тінтуірдің оң жақ түймешігімен басыңыз.
- Мәтінмәндік мәзірден Барлығын шығару пәрменін таңдаңыз.
- Әдепкі бойынша, қысылған файлдар қысылған қалтамен бірдей жерде шығарылады, бірақ балама орынды таңдау үшін Шолу түймесін басуға болады.
Windows жүйесінде файлды қалай ашуға болады?
Файлды/қалтаны ашыңыз
- Windows 7 жүйесінде мұрағаттан шығарғыңыз келетін қысылған (қысылған) файлға өтіп, оны тінтуірдің оң жақ түймешігімен басыңыз.
- Пайда болған мәзірде тінтуірді «Бірге ашу» үстіне апарыңыз, содан кейін Windows Explorer түймесін басыңыз.
- Содан кейін zip файлының мазмұнын көресіз. Файлды басып, оны жұмыс үстеліне немесе басқа файл орнына тастаңыз.
Файлдарды қалай тегін ашуға болады?
File Explorer бағдарламасын ашып, қысылған қалтаны табыңыз.
- Бүкіл қалтаны ашу үшін Барлығын шығару пәрменін таңдау үшін тінтуірдің оң жақ түймешігімен басып, нұсқауларды орындаңыз.
- Бір файлды немесе қалтаны ашу үшін, оны ашу үшін қысылған қалтаны екі рет басыңыз. Содан кейін элементті қысылған қалтадан жаңа орынға сүйреңіз немесе көшіріңіз.
Windows 10 жүйесінде файлдарды zipлеу мүмкін емес пе?
бір файлды ZIP
- Windows 10 тапсырмалар тақтасында (қалта белгішесі) File Explorer бағдарламасын табыңыз.
- Қысқыңыз келетін файлды табыңыз.
- Файлды тінтуірдің оң жақ түймешігімен басыңыз.
- Мәзірден Жіберу опциясын таңдаңыз.
- Келесі мәзірде Сығылған (сырылған) қалтаны таңдаңыз.
- Жаңа ZIP файлының атын өзгертіп, Enter пернесін басыңыз.
Windows 10 жүйесінде zip файлын қалай жасауға болады?
Жіберу мәзірін пайдалану арқылы файлдарды zip
- Қысқыңыз келетін файл(дарды) және/немесе қалтаны(ларды) таңдаңыз.
- Файлды немесе қалтаны (немесе файлдар немесе қалталар тобын) тінтуірдің оң жақ түймешігімен нұқыңыз, содан кейін Жіберу пәрменін меңзеп, Сығылған (сырылған) қалтасын таңдаңыз.
- ZIP файлын атаңыз.
WinZipсіз файлдарды қалай ашуға болады?
Қысылған файлды екі рет нұқыңыз және Windows сіз үшін файлды ашады. ФАЙЛ мәзірінен «БАРЛЫҒЫН ШЫҒАРУ» пәрменін таңдаңыз. Zip мұрағатындағы барлық файлдар zip файлымен бірдей атаумен және жаңа ашылған zip файлымен бірдей каталогта ықшамдалмаған қалтаға орналастырылады.
Windows 10 жүйесінде файлды пәрмен жолы арқылы қалай ашуға болады?
1. File Explorer бағдарламасын ашу үшін Windows пернесі + E пернелерін басыңыз, содан кейін қысқыңыз келетін файлға немесе қалтаға өтіңіз. 2.Енді файл мен қалталарды таңдаңыз, содан кейін Ортақ қойындысын басыңыз, содан кейін Zip түймесін/белгішесін басыңыз. 3.Таңдалған файлдар мен қалталар бір жерде қысылады.
Бірнеше zip файлдарын бір уақытта қалай шығаруға болады?
Тінтуірдің оң жақ түймешігімен сүйреп апарып тастау арқылы бірнеше Zip файлдарын қалай ашуға болады
- Ашық қалта терезесінен шығарып алғыңыз келетін WinZip файлдарын бөлектеңіз.
- Бөлектелген аймақты тінтуірдің оң жақ түймешігімен басып, тағайындалған қалтаға сүйреңіз.
- Тінтуірдің оң жақ батырмасын жіберіңіз.
- Мұнда WinZip Extract таңдаңыз.
Zip файлын қалай ашуға болады?
Zip файлдарын қалай ашуға болады
- .zip файл кеңейтімін жұмыс үстеліне сақтаңыз.
- WinZip бағдарламасын бастау мәзірінен немесе жұмыс үстеліндегі таңбашадан іске қосыңыз.
- Қысылған файлдың ішіндегі барлық файлдар мен қалталарды таңдаңыз.
- 1-нұқыңыз. ZIP файлын ашу түймесін басып, WinZip құралдар тақтасында ZIP файлын ашу/бөлісу қойындысының астындағы компьютерге немесе бұлтқа файлды ашу опциясын таңдаңыз.
ZIP қалтасын кәдімгі қалтаға қалай өзгертуге болады?
ZIP файлын немесе қалтаны табыңыз. Файлды немесе қалтаны басып тұрыңыз (немесе тінтуірдің оң жақ түймешігімен басыңыз), Жіберу опциясын таңдаңыз (немесе меңзерді көрсетіңіз), содан кейін Сығылған (сырылған) қалтаны таңдаңыз. Бір орында аттас жаңа сығымдалған қалта жасалады.
Windows 10 жүйесінде .rar файлын қалай ашуға болады?
7-Zip орнатқаннан кейін ашқыңыз келетін .RAR файлын екі рет басыңыз (немесе Windows 10 планшетіңіз болса түртіңіз). Пайда болған мәзірден Қосымша қолданбалар тармағын таңдаңыз. «Бірге ашу» диалогтық терезесі пайда болған кезде, C: дискісін, содан кейін Бағдарлама файлдары қалтасын екі рет басыңыз (төмендегі скриншотта көрсетілгендей).
Файлдарды тегін ашатын ең жақсы бағдарлама қандай?
2017 жылғы ең жақсы файлдарды қысу бағдарламасы
- Hamster Zip архиваторы. Жетілдірілген қысуды жеңілдететін смарт көрінетін файл мұрағатшысы.
- WinZip. Түпнұсқа файлдарды қысу құралы және әлі де ең жақсылардың бірі.
- WinRAR. RAR мұрағаттарын жасай алатын файлдарды сығуға арналған жалғыз бағдарламалық құрал.
- PeaZip. Өз бетінше немесе WinRAR-пен бірге жұмыс істейтін ақысыз файлдарды қысу құралы.
- 7-Зип.
Windows 10 жүйесінде архивті ашу бағдарламасы бар ма?
Windows 10 жүйесінде файлдарды ашыңыз. Ішінен шығарғыңыз келетін .zip файлын тінтуірдің оң жақ түймешігімен басып, контекстік мәзірде «Барлығын шығару» түймесін басыңыз. «Сығылған (сырланған) қалталарды шығару» диалогтық терезесінде файлдар шығарылатын қалта жолын енгізіңіз немесе шолыңыз.
Ең жақсы тегін Zip файлдарын шығарушы қандай?
Ең жақсы тегін WinZip балама 2019
- 7-Zip. Үздік тегін WinZip балама – ешқандай бұрмалаулар мен жолдар жоқ.
- PeaZip. 7-Zip нұсқасына қарағанда жеңілдетілген, бірақ қауіпсіздік мүмкіндіктері көбірек.
- Ashampoo Zip тегін. Сенсорлық экрандар үшін оңтайландырылған тегін WinZip балама.
- Zipware. WinZip-тің тамаша тегін баламасы - қарапайымдылық - сіздің басымдылығыңыз.
- Hamster Zip архиваторы.
Windows 10 жүйесінде файлдарды қалай қысуға болады?
Windows 10 жүйесінде NTFS көмегімен қысу
- Әкімші тіркелгісін пайдаланып жатқаныңызға көз жеткізіңіз.
- File Explorer белгішесін басу арқылы Windows 10 File Explorer бағдарламасын ашыңыз.
- Сол жақта қысқыңыз келетін дискіні басып тұрыңыз (немесе тінтуірдің оң жақ түймешігімен басыңыз).
- Диск кеңістігін сақтау үшін осы дискіні қысу құсбелгісін қойыңыз.
Windows 10 жүйесінде файлдарды қалай мұрағаттауға болады?
WINDOWS 10 ОНДАЙЫНДА ZIP ФАЙЛЫНДА ФАЙЛДАР МЕН ҚАЛТАЛАРДЫ ҚАЛАЙ МҰРАТТАУҒА БОЛАДЫ
- Мұрағаттағыңыз келетін файлдар мен қалталарды таңдаңыз.
- Таспадағы Бөлісу қойындысын басыңыз. Ортақ қойындысы көрсетіледі.
- Жіберу бөлімінде Zip түймесін басыңыз.
- Мұрағат файлы үшін қажетті атауды теріңіз.
- Enter пернесін басыңыз немесе File Explorer терезесінің басқа жерін басыңыз.
Файлды zipлеу қанша уақытты алады?
20-30 минут
Windows 10 жүйесінде WinZip тегін бе?
Қолданбаны жүктеп алу тегін, бірақ сонымен бірге бағдарламалық жасақтаманы компьютерге де, ұялы телефонға да жүктеп алуды есептейтін 7.99 долларға дейін бір жылдық қолданбаға жазылу қызметін ұсынады. Жаңа WinZip Universal қолданбасының басқа мүмкіндіктеріне мыналар жатады: Windows 10 операциялық жүйесіне толық қолдау, соның ішінде компьютерлер, планшеттер және телефондар.
Windows жүйесінде zip файлын қалай жасауға болады?
Файлдарды zip және ашу
- ZIP файлын немесе қалтаны табыңыз.
- Файлды немесе қалтаны басып тұрыңыз (немесе тінтуірдің оң жақ түймешігімен басыңыз), Жіберу түймесін таңдаңыз (немесе меңзерді көрсетіңіз), содан кейін Қысылған (сырылған) қалтаны таңдаңыз. Бір орында аттас жаңа сығымдалған қалта жасалады.
WinZip тегін нұсқасы бар ма?
WinZip бағдарламасының тегін нұсқасы жоқ. WinZip бағалау нұсқасын жүктеп алу үшін ақы алынбаса да, WinZip тегін бағдарламалық құрал емес. Бағалау нұсқасы WinZip-ті сатып алмас бұрын пайдаланып көру мүмкіндігін береді.
Файлды пәрмен жолында қалай ашуға болады?
Файлдарды ашу
- Zip. Егер сізде myzip.zip деп аталатын мұрағат болса және файлдарды қайтарғыңыз келсе, мынаны тересіз: myzip.zip файлын ашу.
- шайыр. tar арқылы қысылған файлды шығару үшін (мысалы, filename.tar) SSH шақыруынан келесі пәрменді теріңіз: tar xvf filename.tar.
- Gunzip. gunzip көмегімен қысылған файлды шығару үшін келесіні теріңіз:
Әкімші ретінде қалай ашуға болады?
Windows Explorer бағдарламасын ашу және әкімші құқықтарымен ашқыңыз келетін файлды табу үшін «Win-E» түймесін басыңыз. Мысалда сіз ZIP файлын табасыз. Файлды тінтуірдің оң жақ түймешігімен басып, «Әкімші ретінде іске қосу» тармағын таңдаңыз. Қауіпсіздік ескертуіне «Иә» түймесін басыңыз.
Windows жүйесіндегі DLL файлының мақсаты қандай?
DLL - Windows бағдарламалары үшін бірнеше кодтар мен процедураларды сақтау үшін пайдаланылатын динамикалық сілтеме кітапханасының файл пішімі. DLL файлдары жадты үнемдеуге көмектесетін бірнеше бағдарламалар өз ақпараттарын бір уақытта пайдалана алатындай етіп жасалды.
Бірнеше бөлік файлдарын қалай шығаруға болады?
WinRAR көмегімен көп бөлікті томның түбірлік файлын іске қосу үшін тауып, екі рет басыңыз; түбірлік файлдар әдетте .rar, .r00 немесе .part1 кеңейтімін алады. Шығарғыңыз келетін файлды тінтуірдің оң жақ түймешігімен нұқыңыз, содан кейін «Белгілі қалтаға шығару» контекстік мәзір опциясын таңдаңыз.
Android жүйесінде бірнеше zip файлдарын қалай шығаруға болады?
Android жүйесінде файлдарды қалай ашуға болады
- Google Play дүкеніне өтіп, Files by Google қолданбасын орнатыңыз.
- Files by Google ашыңыз және ашқыңыз келетін ZIP файлын табыңыз.
- Файлды ашқыңыз келетін файлды түртіңіз.
- Файлды ашу үшін Шығару түймесін түртіңіз.
- Дайын түймесін түртіңіз.
- Барлық шығарылған файлдар бастапқы ZIP файлымен бірдей орынға көшіріледі.
Жүктелген файлдарды қалай шығаруға болады?
Windows жүйесінде .zip файлдарын шығару:
- Жүктелген .zip файлын қатты дискіге сақтаңыз.
- Файлды тінтуірдің оң жақ түймешігімен басып, «Барлығын шығару» таңдаңыз.
- «Келесі» түймесін басып, файлдарды шығару үшін орынды таңдаңыз.
- «Жаңа қалта жасау» опциясын таңдаңыз.
- «OK» түймесін басыңыз.
- Шығару процесін бастау үшін «келесі» түймесін басыңыз.
ZIP файлын кәдімгі қалтаға қалай өзгертуге болады?
Файлды немесе қалтаны басып тұрыңыз (немесе тінтуірдің оң жақ түймешігімен басыңыз), Жіберу опциясын таңдаңыз (немесе меңзерді көрсетіңіз), содан кейін Сығылған (сырылған) қалтаны таңдаңыз. Бір орында аттас жаңа сығымдалған қалта жасалады. Оның атын өзгерту үшін қалтаны басып тұрыңыз (немесе тінтуірдің оң жақ түймешігімен басыңыз), Атын өзгерту пәрменін таңдаңыз, содан кейін жаңа атты теріңіз.
Zip файлдары қауіпсіз бе?
Жалпы, бұл қауіпті емес: zip файлдары басқа файлдардың жинақтары ғана. Сонымен, теорияда zip файлын ашу қалтаны ашу сияқты қауіпті болуы керек. Мұндай zip файлы іс жүзінде кез келген басқа орындалатын файл сияқты вирусты оңай қамтитын орындалатын файл болып табылады.
Электрондық пошта үшін файлды қалай қысуға болады?
Электрондық пошта үшін PDF файлдарын қалай қысу керек
- Барлық файлдарды жаңа қалтаға салыңыз.
- Жіберілетін қалтаны тінтуірдің оң жақ түймешігімен басыңыз.
- «Жіберу» опциясын таңдап, «Сығылған (сырланған) қалта» түймесін басыңыз.
- Файлдар қысыла бастайды.
- Қысу процесі аяқталғаннан кейін .zip кеңейтімі бар қысылған файлды электрондық поштаңызға тіркеңіз.
«Ybierling» мақаласындағы сурет https://www.ybierling.com/en/blog-salesforce-how-to-create-account