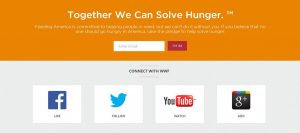Windows 8.1 бастау экранында “Shift + Restart” пернелерін пайдаланыңыз.
Windows 8 немесе 8.1 сонымен қатар оның бастау экранында бірнеше рет басу немесе түрту арқылы қауіпсіз режимді қосуға мүмкіндік береді.
Бастау экранына өтіп, пернетақтадағы SHIFT пернесін басып тұрыңыз.
Содан кейін, әлі де SHIFT пернесін басып тұрып, қуат түймесін, содан кейін Қайта іске қосу опциясын басыңыз/түртіңіз.
Компьютерді қауіпсіз режимде қалай іске қосуға болады?
Windows 7 / Vista / XP жүйесін желімен қауіпсіз режимде іске қосыңыз
- Компьютер қосылып немесе қайта іске қосылғаннан кейін (әдетте компьютердің дыбыстық сигналын естігеннен кейін), F8 пернесін 1 секунд аралығында түртіңіз.
- Компьютер жабдық туралы ақпаратты көрсетіп, жадты тексеруден өткізгеннен кейін «Жүктеудің қосымша параметрлері» мәзірі пайда болады.
Lenovo Windows 8.1 жүйесін қауіпсіз режимде қалай іске қосамын?
Windows + R пернесін басыңыз (компьютерді қайта жүктеген сайын Windows жүйесін қауіпсіз режимге қосуға мәжбүрлеңіз)
- Windows пернесін + R басыңыз.
- Диалогтық терезеде «msconfig» теріңіз.
- Жүктеу қойындысын таңдаңыз.
- «Қауіпсіз жүктеу» опциясын таңдап, «Қолдану» түймесін басыңыз.
- Жүйе конфигурациясы терезесі ашылғанда өзгертулерді қолдану үшін Қайта бастау пәрменін таңдаңыз.
Пәрмен жолынан қауіпсіз режимге қалай жетуге болады?
Пәрмен жолы арқылы компьютерді қауіпсіз режимде іске қосыңыз. Компьютерді іске қосу процесі кезінде Windows қосымша опциялары мәзірі пайда болғанша пернетақтадағы F8 пернесін бірнеше рет басыңыз, содан кейін тізімнен Пәрмен жолы арқылы қауіпсіз режимді таңдап, ENTER пернесін басыңыз. 2.
Dell Windows 8.1 жүйесін қауіпсіз режимде қалай іске қосамын?
Компьютерді желі арқылы қауіпсіз режимде қалай іске қосуға болады?
- Компьютерді толығымен өшіруден бастаңыз.
- Қуат түймесін басыңыз.
- Жетілдірілген жүктеу мәзірі пайда болғанша бірден F8 пернесін секундына бір рет басып бастаңыз.
- Желімен қауіпсіз режимді бөлектеу үшін Жоғары көрсеткі немесе төмен көрсеткі пернесін басыңыз, содан кейін Enter пернесін басыңыз.
Қауіпсіз режимге қалай жетуге болады?
Келесілердің бірін орындаңыз:
- Егер компьютерде жалғыз операциялық жүйе орнатылған болса, компьютер қайта іске қосылған кезде F8 пернесін басып тұрыңыз.
- Егер компьютерде бірнеше амалдық жүйе болса, қауіпсіз режимде іске қосқыңыз келетін амалдық жүйені бөлектеу үшін көрсеткі пернелерді пайдаланыңыз, содан кейін F8 пернесін басыңыз.
Windows 10 жүйесін қауіпсіз режимге қалай қосуға болады?
Windows 10 жүйесін қауіпсіз режимде қайта іске қосыңыз
- [Shift] пернесін басыңыз Жоғарыда сипатталған қуат опцияларының кез келгеніне қол жеткізе алсаңыз, қайта іске қосу түймесін басқан кезде пернетақтадағы [Shift] пернесін басып тұру арқылы қауіпсіз режимде қайта қосуға болады.
- Бастау мәзірін пайдалану.
- Күте тұрыңыз, тағы ...
- [F8] пернесін басу арқылы
Windows 8 жүйесін қалай қалпына келтіруге болады?
Windows 8 ноутбук немесе компьютерді зауыттық әдепкі параметрлерге қалай қалпына келтіруге болады?
- «Компьютер параметрлерін өзгерту» түймесін басыңыз.
- [Жалпы] түймесін басып, [Барлығын жою және Windows жүйесін қайта орнату] опциясын таңдаңыз.
- Егер амалдық жүйе «Windows 8.1» болса, «Жаңарту және қалпына келтіру» түймесін басып, [Барлығын жою және Windows жүйесін қайта орнату] опциясын таңдаңыз.
- [Келесі] түймесін басыңыз.
HP ноутбукін Windows 8 қауіпсіз режимінде қалай іске қосуға болады?
Пәрмен жолы арқылы Windows жүйесін қауіпсіз режимде ашыңыз.
- Компьютерді қосып, Іске қосу мәзірі ашылғанша esc пернесін қайта-қайта басыңыз.
- F11 пернесін басу арқылы жүйені қалпына келтіруді бастаңыз.
- Опцияны таңдау экраны көрсетіледі.
- Қосымша опциялар түймесін басыңыз.
- Пәрмен жолы терезесін ашу үшін Пәрмен жолы түймесін басыңыз.
Windows 8 құпия сөзін дисксіз қалай қалпына келтіруге болады?
Windows 8 және құлыпталған негізгі әкімші пайдаланушы атын таңдаңыз. Осыдан кейін «Құпия сөзді қалпына келтіру» түймесін басып, экраннан құпия сөзді өшіргенше күтіңіз. Аяқтаған кезде USB флэш-дискісін шығарып, «Қайта жүктеу» түймесін басыңыз. Сіздің компьютеріңіз қосылуы керек және ол сіздің компьютеріңізге ешқандай құпия сөзсіз кіруге мүмкіндік береді.
Қауіпсіз режимді пәрмен жолынан қалай іске қосамын?
Қысқаша айтқанда, «Қосымша опциялар -> Іске қосу параметрлері -> Қайта іске қосу» тармағына өтіңіз. Содан кейін қауіпсіз режимде бастау үшін пернетақтадағы 4 немесе F4 пернесін басыңыз, «Желіге қосылу арқылы қауіпсіз режимге» жүктеу үшін 5 немесе F5 пернесін басыңыз немесе «Пәрмен жолы бар қауіпсіз режимге» өту үшін 6 немесе F6 пернесін басыңыз.
HP құрылғысын қауіпсіз режимде қалай іске қосуға болады?
Компьютер өшірулі кезде Windows 7 жүйесін қауіпсіз режимде іске қосу үшін келесі қадамдарды орындаңыз:
- Компьютерді қосыңыз және бірден F8 пернесін қайталап басуды бастаңыз.
- Windows Кеңейтілген опциялар мәзірінен Қауіпсіз режимді таңдау үшін көрсеткі пернелерді пайдаланыңыз және ENTER пернесін басыңыз.
Қауіпсіз режим не істейді?
Қауіпсіз режим – компьютердің операциялық жүйесінің (ОЖ) диагностикалық режимі. Ол қолданбалы бағдарламалық құрал арқылы жұмыс режиміне де сілтеме жасай алады. Windows жүйесінде қауіпсіз режим тек маңызды жүйелік бағдарламалар мен қызметтерді жүктеу кезінде іске қосуға мүмкіндік береді. Қауіпсіз режим операциялық жүйедегі барлық ақауларды болмаса да, көпшілігін шешуге арналған.
Dell компьютерін қалай іске қосасыз?
Қалған қуатты төгу үшін қуат түймесін 15-20 секунд басып тұрыңыз. Айнымалы ток адаптерін немесе қуат сымын және батареяны қосыңыз (Dell ноутбук компьютерлері үшін). Егер Dell компьютеріңіз әлі қосылмаса немесе амалдық жүйеге жүктелмесе, Dell компьютеріңізде кездесетін белгілерге негізделген төмендегі нұсқаулықты орындаңыз.
f8 жоқ қосымша жүктеу опцияларына қалай жетуге болады?
«Қосымша жүктеу параметрлері» мәзіріне кіру
- Компьютерді толығымен өшіріп, оның толық тоқтағанына көз жеткізіңіз.
- Компьютердегі қуат түймесін басып, өндірушінің логотипі бар экранның аяқталуын күтіңіз.
- Логотип экраны кеткеннен кейін пернетақтадағы F8 пернесін қайта-қайта түртуді бастаңыз (баспаңыз және басып тұрмаңыз).
Қауіпсіз режимді қалай қосуға болады?
Қауіпсіз режимді қосыңыз және пайдаланыңыз
- Құрылғыны өшіріңіз.
- Қуат пернесін басып тұрыңыз.
- Экранда Samsung Galaxy Avant пайда болған кезде:
- Құрылғы қайта іске қосылғанша дыбыс деңгейін төмендету пернесін басып тұрыңыз.
- Төменгі сол жақ бұрышта қауіпсіз режимді көргенде дыбыс деңгейін төмендету пернесін босатыңыз.
- Ақаулық тудыратын қолданбаларды жою:
Неліктен телефоным қауіпсіз режимде тұрып қалды?
Көмектесіңдер! Менің Android құрылғым қауіпсіз режимде тұрып қалды
- Қуат толығымен өшірулі. «Қуат» түймесін басып тұру арқылы қуатты толығымен өшіріңіз, содан кейін «Қуатты өшіру» опциясын таңдаңыз.
- Бекітілген түймелерді тексеріңіз. Бұл қауіпсіз режимде тұрып қалудың ең көп тараған себебі.
- Батареяны тарту (мүмкін болса)
- Жақында орнатылған қолданбаларды жойыңыз.
- Кэш бөлімін тазалау (Dalvik кэш)
- Зауыттық параметрлерді қалпына келтіру.
Windows 10 қауіпсіз режимде не істейді?
Windows 10 жүйесінде компьютерді қауіпсіз режимде іске қосыңыз. Қауіпсіз режим файлдар мен драйверлердің шектеулі жинағын пайдаланып Windows жүйесін негізгі күйде бастайды. Қауіпсіз режимде ақаулық орын алмаса, бұл әдепкі параметрлер мен негізгі құрылғы драйверлері мәселені тудырмайтынын білдіреді. Параметрлерді ашу үшін пернетақтадағы Windows логотипі + I пернелерін басыңыз.
Windows 8 қауіпсіз режимінде қалай қайта жүктеуге болады?
Windows 8 немесе 8.1 сонымен қатар оның бастау экранында бірнеше рет басу немесе түрту арқылы қауіпсіз режимді қосуға мүмкіндік береді. Бастау экранына өтіп, пернетақтадағы SHIFT пернесін басып тұрыңыз. Содан кейін, әлі де SHIFT пернесін басып тұрып, қуат түймесін, содан кейін Қайта іске қосу опциясын басыңыз/түртіңіз.
Windows 10 жүйесін іске қосуды жөндеу не істейді?
Startup Repair — Windows жүйесінің іске қосылуына кедергі келтіруі мүмкін белгілі бір жүйе ақауларын түзейтін Windows жүйесін қалпына келтіру құралы. Startup Repair компьютерді ақауға сканерлейді, содан кейін компьютер дұрыс іске қосылуы үшін оны түзетуге тырысады. Іске қосуды жөндеу - кеңейтілген іске қосу опцияларындағы қалпына келтіру құралдарының бірі.
Windows 8 жүйесінде құпия сөзді қалай айналып өтуге болады?
Windows 8 жүйесіне кіру экранын айналып өту жолы
- Бастау экранында netplwiz деп теріңіз.
- Пайдаланушы тіркелгілерін басқару тақтасында автоматты түрде кіру үшін пайдаланғыңыз келетін тіркелгіні таңдаңыз.
- Есептік жазбаның үстіндегі «Пайдаланушылар осы компьютерді пайдалану үшін пайдаланушы аты мен құпия сөзді енгізуі керек» деген құсбелгіні алып тастаңыз.
- Құпия сөзді бір рет, содан кейін растау үшін екінші рет енгізіңіз.
Пәрмен жолынан Windows 8 құпия сөзін қалай айналып өтуге болады?
Windows 8 құпия сөзін қалай қалпына келтіруге болады
- Қосымша іске қосу опцияларына қол жеткізіңіз.
- Ақаулықтарды жою, содан кейін Қосымша опциялар және соңында Пәрмен жолы тармағын таңдаңыз.
- Пәрмен жолына келесі пәрменді теріңіз:
- Енді осы пәрменді теріңіз, содан кейін Enter пернесін қайталаңыз:
- 1-қадамда жүктелген кез келген флэш-дискілерді немесе дискілерді алып тастап, компьютерді қайта іске қосыңыз.
Windows 8 паролін ұмытып қалсам, компьютерге қалай кіруге болады?
Windows 8 жүйесін қайта қосу кезінде, тіпті бастапқы кіру экранынан бастап Shift пернесін басып тұрып бастаңыз. Ол Кеңейтілген іске қосу опциялары (ASO) мәзіріне жүктелгеннен кейін Ақауларды жою, Кеңейтілген опциялар және UEFI микробағдарлама параметрлері түймешігін басыңыз.
Қауіпсіз режимді қашан пайдалануым керек?
Қауіпсіз режим - Windows жүйесінің қалыпты жұмысына кедергі келтіретін жүйелік маңызды мәселе болған кезде Windows жүйесін жүктеудің арнайы жолы. Қауіпсіз режимнің мақсаты - Windows жүйесіндегі ақауларды жоюға және оның дұрыс жұмыс істемеуіне не себеп болғанын анықтауға мүмкіндік беру.
Қауіпсіз режимде жүктеуге болады, бірақ қалыпты емес пе?
Кейбір жұмыстарды орындау үшін қауіпсіз режимде жүктеу қажет болуы мүмкін, бірақ кейде параметрлерді Қалыпты іске қосу күйіне өзгерткен кезде Windows жүйесі автоматты түрде қауіпсіз режимге жүктеледі. «Windows + R» пернесін басыңыз, содан кейін өріске «msconfig» (тырнақшасыз) теріңіз, содан кейін Windows жүйесінің конфигурациясын ашу үшін Enter пернесін басыңыз.
Қауіпсіз режим файлдарды жояды ма?
Қауіпсіз режимнің деректерді жоюға еш қатысы жоқ. Қауіпсіз режим барлық қажетсіз тапсырмаларды іске қосудан және іске қосу элементтерін өшіреді. Қауіпсіз режим негізінен кез келген қателерді жоюға арналған. Сіз ештеңені жоймайынша, қауіпсіз режим деректеріңізге ештеңе жасамайды.
Сіз тек қауіпсіз режимде бастай аласыз ба?
Дегенмен, Қауіпсіз режимге қолмен де жүктеуге болады: Windows 7 және одан бұрынғы: компьютер жүктеліп жатқанда (бастапқы BIOS экранынан кейін, бірақ Windows жүктеу экраны алдында) F8 пернесін басыңыз, содан кейін пайда болған мәзірден Қауіпсіз режимді таңдаңыз. .
Қауіпсіз режимде ғана іске қосылатын компьютерді қалай түзетесіз?
a) Компьютерді қайта іске қосып, пернетақтадағы F8 пернесін басуды бастаңыз. Бірнеше операциялық жүйелерге жүктеу үшін конфигурацияланған компьютерде Жүктеу мәзірі пайда болған кезде F8 пернесін басуға болады. b) Windows Advanced Boot Menu Options ішінен Repair your Computer (Компьютерді жөндеу) пәрменін таңдау үшін көрсеткі пернелерді пайдаланыңыз, содан кейін ENTER пернесін басыңыз.
Қауіпсіз режимде жүйені қалпына келтіруді қалай жасауға болады?
Жүйені қалпына келтіруді қауіпсіз режимде ашу үшін мына қадамдарды орындаңыз:
- Компьютеріңізді жүктеңіз.
- Экранда Windows логотипі пайда болғанға дейін F8 пернесін басыңыз.
- Кеңейтілген жүктеу опцияларында пәрмен жолы бар қауіпсіз режимді таңдаңыз.
- Enter пернесін басыңыз.
- Түрі: rstrui.exe.
- Enter пернесін басыңыз.
«Flickr» мақаласындағы сурет https://www.flickr.com/photos/nonprofitorgs/20480241682