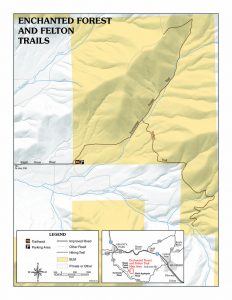Компьютерді қауіпсіз режимде қалай іске қосамын?
Windows 7 / Vista / XP жүйесін желімен қауіпсіз режимде іске қосыңыз
- Компьютер қосылып немесе қайта іске қосылғаннан кейін (әдетте компьютердің дыбыстық сигналын естігеннен кейін), F8 пернесін 1 секунд аралығында түртіңіз.
- Компьютер жабдық туралы ақпаратты көрсетіп, жадты тексеруден өткізгеннен кейін «Жүктеудің қосымша параметрлері» мәзірі пайда болады.
Windows 10 жүйесін қауіпсіз режимге қалай қосуға болады?
Windows 10 жүйесін қауіпсіз режимде қайта іске қосыңыз
- [Shift] пернесін басыңыз Жоғарыда сипатталған қуат опцияларының кез келгеніне қол жеткізе алсаңыз, қайта іске қосу түймесін басқан кезде пернетақтадағы [Shift] пернесін басып тұру арқылы қауіпсіз режимде қайта қосуға болады.
- Бастау мәзірін пайдалану.
- Күте тұрыңыз, тағы ...
- [F8] пернесін басу арқылы
HP ноутбукін Windows 10 қауіпсіз режимінде қалай іске қосуға болады?
Пәрмен жолы арқылы Windows жүйесін қауіпсіз режимде ашыңыз.
- Компьютерді қосып, Іске қосу мәзірі ашылғанша esc пернесін қайта-қайта басыңыз.
- F11 пернесін басу арқылы жүйені қалпына келтіруді бастаңыз.
- Опцияны таңдау экраны көрсетіледі.
- Қосымша опциялар түймесін басыңыз.
- Пәрмен жолы терезесін ашу үшін Пәрмен жолы түймесін басыңыз.
Пәрмен жолынан қауіпсіз режимге қалай жетуге болады?
Пәрмен жолы арқылы компьютерді қауіпсіз режимде іске қосыңыз. Компьютерді іске қосу процесі кезінде Windows қосымша опциялары мәзірі пайда болғанша пернетақтадағы F8 пернесін бірнеше рет басыңыз, содан кейін тізімнен Пәрмен жолы арқылы қауіпсіз режимді таңдап, ENTER пернесін басыңыз.
Windows 10 қауіпсіз режимде не істейді?
Windows 10 жүйесінде компьютерді қауіпсіз режимде іске қосыңыз. Қауіпсіз режим файлдар мен драйверлердің шектеулі жинағын пайдаланып Windows жүйесін негізгі күйде бастайды. Қауіпсіз режимде ақаулық орын алмаса, бұл әдепкі параметрлер мен негізгі құрылғы драйверлері мәселені тудырмайтынын білдіреді. Параметрлерді ашу үшін пернетақтадағы Windows логотипі + I пернелерін басыңыз.
Windows 10 жүйесін іске қосуды жөндеу не істейді?
Startup Repair — Windows жүйесінің іске қосылуына кедергі келтіруі мүмкін белгілі бір жүйе ақауларын түзейтін Windows жүйесін қалпына келтіру құралы. Startup Repair компьютерді ақауға сканерлейді, содан кейін компьютер дұрыс іске қосылуы үшін оны түзетуге тырысады. Іске қосуды жөндеу - кеңейтілген іске қосу опцияларындағы қалпына келтіру құралдарының бірі.
Windows 10 жүйесін 7 сияқты етіп қалай жасауға болады?
Windows 10 жүйесін Windows 7-ге ұқсатып, қалай әрекет етуге болады
- Classic Shell көмегімен Windows 7-ге ұқсас Бастау мәзірін алыңыз.
- File Explorer шолғышын Windows Explorer сияқты етіп жасаңыз.
- Терезе тақырыбы жолақтарына түс қосыңыз.
- Тапсырмалар тақтасынан Cortana жолағын және Тапсырманы қарау түймешігін алып тастаңыз.
- Solitaire және Minesweeper сияқты ойындарды жарнамасыз ойнаңыз.
- Құлыптау экранын өшіру (Windows 10 Enterprise жүйесінде)
Windows 10 жүйесінде кіру экранын қалай айналып өтуге болады?
1-әдіс: netplwiz көмегімен Windows 10 жүйесіне кіру экранын өткізіп жіберіңіз
- Іске қосу жолағын ашу үшін Win + R пернелерін басыңыз және «netplwiz» енгізіңіз.
- «Пайдаланушы компьютерді пайдалану үшін пайдаланушы аты мен құпия сөзді енгізуі керек» құсбелгісін алып тастаңыз.
- Қолдану түймесін басыңыз және қалқымалы терезе болса, пайдаланушы тіркелгісін растап, оның құпия сөзін енгізіңіз.
Windows 10 жүйесінде қауіпсіз режимнен қалай шығуға болады?
Қауіпсіз режимнен шығу үшін «Орындау» пәрменін ашу арқылы Жүйені конфигурациялау құралын ашыңыз. Пернелер тіркесімі: Windows пернесі + R) және msconfig теріңіз, содан кейін Ok. Жүктеу қойындысын түртіңіз немесе басыңыз, Қауіпсіз жүктеу жолағынан құсбелгіні алып тастаңыз, Қолдану түймесін басыңыз, содан кейін Жарайды. Құрылғыны қайта іске қосу Windows 10 қауіпсіз режимінен шығады.
HP ноутбугын қауіпсіз режимде қалай іске қосуға болады?
Қауіпсіз режимде бастаңыз. Құрылғы жүктеле бастағанда, пернетақтаның жоғарғы жолындағы «F8» пернесін үздіксіз түртіңіз. «Қауіпсіз режимді» таңдау үшін «Төмен» курсор пернесін басып, «Enter» пернесін басыңыз.
HP компьютерін қауіпсіз режимде қалай іске қосуға болады?
Компьютер өшірулі кезде Windows 7 жүйесін қауіпсіз режимде іске қосу үшін келесі қадамдарды орындаңыз:
- Компьютерді қосыңыз және бірден F8 пернесін қайталап басуды бастаңыз.
- Windows Кеңейтілген опциялар мәзірінен Қауіпсіз режимді таңдау үшін көрсеткі пернелерді пайдаланыңыз және ENTER пернесін басыңыз.
Windows 10 үшін құпия сөзді қалай қалпына келтіруге болады?
Жылдам кіру мәзірін ашу үшін пернетақтадағы Windows логотипі пернесін + X пернелерін басып, Пәрмен жолы (Әкімші) түймесін басыңыз. Ұмытылған құпия сөзді қалпына келтіру үшін келесі пәрменді теріп, Enter пернесін басыңыз. Account_name және new_password сөздерін сәйкес пайдаланушы атыңызбен және қажетті құпия сөзбен ауыстырыңыз.
Windows 10 қауіпсіз режимі үшін пәрмен жолы қандай?
«Қосымша опциялар -> Іске қосу параметрлері -> Қайта іске қосу» жолын орындаңыз. Содан кейін пернетақтадағы 4 немесе F4 пернесін ең аз қауіпсіз режимде жүктеп алыңыз, «Желіге қосылу арқылы қауіпсіз режимге» жүктеу үшін 5 немесе F5 пернесін басыңыз немесе «Пәрмен жолы бар қауіпсіз режимге» өту үшін 6 немесе F6 пернесін басыңыз.
Windows 10 жүйесінде қауіпсіз режимді қалай жүктеймін?
Іске қосу шақыруында msconfig деп теріп, Enter пернесін басыңыз. Жүктеу қойындысына ауысып, Қауіпсіз режим опциясын іздеңіз. Ол әдепкі Windows 10 режимінде қол жетімді болуы керек. Қауіпсіз жүктеу опциясын таңдау керек, сонымен қатар Минималды таңдау керек.
Windows 10 жүйесінде MBR қалай түзетіледі?
Windows 10 жүйесінде MBR түзетіңіз
- Бастапқы орнату DVD дискісінен (немесе қалпына келтіру USB дискісінен) жүктеңіз
- Сәлемдесу экранында Компьютерді жөндеу түймесін басыңыз.
- Ақаулықтарды жою опциясын таңдаңыз.
- Пәрмен жолын таңдаңыз.
- Пәрмен жолы жүктелген кезде келесі пәрмендерді теріңіз: bootrec /FixMbr bootrec /FixBoot bootrec /ScanOs bootrec /RebuildBcd.
Қауіпсіз режимде жүктеуге болады, бірақ қалыпты емес пе?
Кейбір жұмыстарды орындау үшін қауіпсіз режимде жүктеу қажет болуы мүмкін, бірақ кейде параметрлерді Қалыпты іске қосу күйіне өзгерткен кезде Windows жүйесі автоматты түрде қауіпсіз режимге жүктеледі. «Windows + R» пернесін басыңыз, содан кейін өріске «msconfig» (тырнақшасыз) теріңіз, содан кейін Windows жүйесінің конфигурациясын ашу үшін Enter пернесін басыңыз.
Қауіпсіз режим не істейді?
Қауіпсіз режим – компьютердің операциялық жүйесінің (ОЖ) диагностикалық режимі. Ол қолданбалы бағдарламалық құрал арқылы жұмыс режиміне де сілтеме жасай алады. Windows жүйесінде қауіпсіз режим тек маңызды жүйелік бағдарламалар мен қызметтерді жүктеу кезінде іске қосуға мүмкіндік береді. Қауіпсіз режим операциялық жүйедегі барлық ақауларды болмаса да, көпшілігін шешуге арналған.
Желімен қауіпсіз режим нені білдіреді?
Қауіпсіз режим – Windows амалдық жүйесінің қажетті ең аз жүйелік файлдармен жұмыс істеу тәсілі. Негізгі қауіпсіз режимде желілік файлдар мен параметрлер жүктелмейді, яғни сіз Интернетке немесе желідегі басқа компьютерлерге қосыла алмайсыз.
Windows 10 жөндеу дискісін қалай пайдалануға болады?
Windows орнату экранында «Келесі» түймесін басып, «Компьютерді жөндеу» түймесін басыңыз. Ақауларды жою > Қосымша опция > Іске қосуды жөндеу тармағын таңдаңыз. Жүйе жөнделгенше күтіңіз. Одан кейін орнату/жөндеу дискісін немесе USB дискісін шығарып, жүйені қайта іске қосыңыз және Windows 10 жүйесін қалыпты түрде жүктеуге мүмкіндік беріңіз.
Windows 10 жүйесін пәрмен жолы арқылы қалай жөндеуге болады?
Пәрменді іске қосу үшін келесі әрекеттерді орындаңыз:
- Power User мәзірін ашу үшін Windows + X пернелер тіркесімін пайдаланыңыз және Пәрмен жолы (Әкімші) тармағын таңдаңыз.
- Келесі пәрменді теріп, Enter пернесін басыңыз: DISM /Online /Cleanup-Image /ScanHealth.
Windows 10 ақауларын қалай анықтауға болады?
Windows 10 жүйесінде түзету құралын пайдаланыңыз
- Бастау > Параметрлер > Жаңарту және қауіпсіздік > Ақауларды жою тармағын таңдаңыз немесе осы тақырыптың соңындағы Ақаулықтарды жою құралдарын табу таңбашасын таңдаңыз.
- Орындағыңыз келетін ақауларды жою түрін таңдаңыз, содан кейін Ақаулықтарды жою құралын іске қосу пәрменін таңдаңыз.
- Ақаулықтарды жою құралының іске қосылуына рұқсат беріңіз, содан кейін экрандағы кез келген сұрақтарға жауап беріңіз.
Қауіпсіз режимді қалай өшіруге болады?
Android телефонында қауіпсіз режимді қалай өшіруге болады
- 1-қадам: Күй жолағын төмен сырғытыңыз немесе Хабарландыру жолағын төмен сүйреңіз.
- 1-қадам: қуат түймесін үш секунд басып тұрыңыз.
- 1-қадам: Хабарландыру жолағын түртіп, төмен сүйреңіз.
- 2-қадам: «Қауіпсіз режим қосулы» түймесін түртіңіз.
- 3-қадам: «Қауіпсіз режимді өшіру» түймесін түртіңіз.
Жүйеге кірмей-ақ Windows жүйесінде қауіпсіз режимді қалай өшіруге болады?
Windows жүйесіне кірмей, қауіпсіз режимді қалай өшіруге болады?
- Компьютеріңізді Windows орнату дискісінен жүктеп, сұралғанда кез келген пернені басыңыз.
- Windows Setup бағдарламасын көргенде Shift + F10 пернелерін басып, пәрмен жолын ашыңыз.
- Қауіпсіз режимді өшіру үшін келесі команданы теріп, Enter пернесін басыңыз:
- Аяқтағаннан кейін пәрмен жолын жауып, Windows орнатуды тоқтатыңыз.
Safe Boot функциясын қалай өшіруге болады?
Windows 8/8.1 жүйесінде UEFI Secure Boot мүмкіндігін қалай өшіруге болады
- Содан кейін төменгі оң жақтағы ДК параметрлерін өзгерту түймесін басыңыз.
- Кеңейтілген іске қосу опциясы астындағы Қайта бастау түймесін басыңыз.
- Оның кеңейтілген тақтасында Кеңейтілген іске қосу опциясының астындағы 3-ші Қазір қайта іске қосу түймесін басыңыз.
- Әрі қарай, Қосымша опцияларды таңдаңыз.
- Содан кейін UEFI микробағдарлама параметрлерін таңдаңыз.
HP Windows 8.1 жүйесін қауіпсіз режимде қалай іске қосамын?
Windows 8 немесе 8.1 сонымен қатар оның бастау экранында бірнеше рет басу немесе түрту арқылы қауіпсіз режимді қосуға мүмкіндік береді. Бастау экранына өтіп, пернетақтадағы SHIFT пернесін басып тұрыңыз. Содан кейін, әлі де SHIFT пернесін басып тұрып, қуат түймесін, содан кейін Қайта іске қосу опциясын басыңыз/түртіңіз.
HP ноутбугімнің жүктелу ретін қалай өзгертуге болады?
Көптеген компьютерлерде жүктеу ретін конфигурациялау үшін төмендегі қадамдарды орындаңыз.
- Компьютерді қосыңыз немесе қайта қосыңыз.
- Дисплей бос тұрғанда, BIOS параметрлері мәзіріне кіру үшін f10 пернесін басыңыз.
- BIOS ашқаннан кейін жүктеу параметрлеріне өтіңіз.
- Жүктеу ретін өзгерту үшін экрандағы нұсқауларды орындаңыз.
Желіде қауіпсіз режим дегеніміз не?
Желіге қосылу арқылы қауіпсіз режим Windows жүйесін қауіпсіз режим сияқты драйверлер мен қызметтер жиынтығымен қосады, сонымен қатар желі қызметтерінің жұмыс істеуі үшін қажеттілерді де қамтиды. Қауіпсіз режимді таңдаған себептермен, бірақ желіге немесе интернетке кіру қажет болған кезде желіге қосылу арқылы қауіпсіз режимді таңдаңыз.
Windows 10 жүйесін құпия сөзсіз қалай іске қосуға болады?
Алдымен Windows 10 Бастау мәзірін басып, Netplwiz деп теріңіз. Бірдей атпен пайда болатын бағдарламаны таңдаңыз. Бұл терезе Windows пайдаланушы тіркелгілеріне және көптеген құпиясөз басқару элементтеріне қол жеткізуге мүмкіндік береді. Оң жақ жоғарғы жағында «Пайдаланушылар осы компьютерді пайдалану үшін пайдаланушы аты мен құпия сөзді енгізуі керек» деп белгіленген опцияның жанындағы құсбелгі бар.
Windows 10 жүйесінде құпия сөзді қалай айналып өтуге болады?
«Орындау» жолағына «netplwiz» деп теріп, Enter пернесін басыңыз.
- «Пайдаланушы тіркелгілері» диалогтық терезесінде «Пайдаланушылар» қойындысының астынан Windows 10 жүйесіне автоматты түрде кіру үшін пайдаланылатын пайдаланушы тіркелгісін таңдаңыз.
- «Пайдаланушылар осы компьютерді пайдалану үшін пайдаланушы аты мен құпия сөзді енгізуі керек» опциясынан құсбелгіні алып тастаңыз.
- Қалқымалы диалогтық терезеде таңдалған пайдаланушы құпия сөзін енгізіп, OK түймесін басыңыз.
Windows 10 жергілікті құпия сөзін қалай қалпына келтіруге болады?
Windows 10 құпия сөзін қалпына келтіру үшін келесі қадамдар берілген:
- Windows 10 DVD дискісінен жүктеңіз.
- Пәрмен жолын ашу үшін SHIFT + F10 пернелерін басыңыз.
- utilman.exe файлын cmd.exe файлымен ауыстырыңыз.
- Utilman.exe файлын сәтті ауыстырғаннан кейін DVD дискісін алып тастап, Windows 10 жүйесіндегі проблемалық орнатуды қайта бастауға болады:
«Flickr» мақаласындағы сурет https://www.flickr.com/photos/blmoregon/37326504566