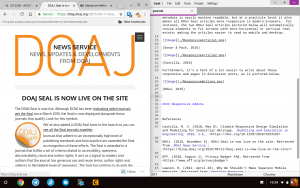Windows 10, 8 немесе 7 жүйесінде файлдар мен қалталарды қалай шифрлауға болады
- Windows Explorer бағдарламасында шифрлағыңыз келетін файлды немесе қалтаны тінтуірдің оң жақ түймешігімен басыңыз.
- Мәтінмәндік мәзірден Сипаттар тармағын таңдаңыз.
- Диалогтық терезенің төменгі жағындағы «Қосымша» түймесін басыңыз.
- Кеңейтілген төлсипаттар тілқатысу терезесінде Төлсипаттарды қысу немесе шифрлау астында деректерді қорғау үшін мазмұнды шифрлау құсбелгісін қойыңыз.
- OK түймешігін басыңыз.
Windows 10 жүйесінде қалтаны құпия сөзбен қорғай аласыз ба?
Өкінішке орай, Windows Vista, Windows 7, Windows 8 және Windows 10 файлдарды немесе қалталарды құпия сөзбен қорғау мүмкіндіктерін қамтамасыз етпейді. Мұны істеу үшін сізге үшінші тарап бағдарламалық құралын пайдалану қажет. Шифрлағыңыз келетін файлды немесе қалтаны таңдаңыз. Файлды немесе қалтаны тінтуірдің оң жақ түймешігімен басып, Сипаттар тармағын таңдаңыз.
Windows 10 жүйесінде қалтаны неге шифрлай алмаймын?
Пайдаланушылардың пікірінше, Windows 10 компьютеріңізде қалтаны шифрлау опциясы сұр түске боялған болса, қажетті қызметтер жұмыс істемеуі мүмкін. Файлды шифрлау файлдық жүйені шифрлау (EFS) қызметіне негізделеді және бұл мәселені шешу үшін келесі әрекеттерді орындау керек: Windows пернесі + R пернелерін басып, services.msc енгізіңіз.
Windows 10 жүйесінде файлдарды шифрлай аламын ба?
Оның шифрын дұрыс шифрлау кілті (мысалы, құпия сөз) бар адам ғана шеше алады. Windows 10 Home жүйесінде файлды шифрлау мүмкін емес. Файлды немесе қалтаны тінтуірдің оң жақ түймешігімен нұқыңыз (немесе басып тұрыңыз) және Сипаттар тармағын таңдаңыз. Қосымша түймешігін таңдап, Деректерді қорғау үшін мазмұнды шифрлау құсбелгісін қойыңыз.
Windows 10 үй жүйесінде қалтаны қалай құлыптауға болады?
Windows 10 жүйесінде қалтаны құпия сөзбен қалай құлыптау керек
- Қорғағыңыз келетін файлдар орналасқан қалтаны тінтуірдің оң жақ түймешігімен басыңыз.
- КӨБІРЕК: Windows 10 жүйесінде құпия сөзді қалай өзгертуге болады.
- Мәтінмәндік мәзірден «Жаңа» тармағын таңдаңыз.
- «Мәтіндік құжат» түймесін басыңыз.
- Enter пернесін басыңыз.
- Мәтіндік файлды ашу үшін оны екі рет басыңыз.
Windows 10 жүйесінде қалтаны құпия сөзбен қалай қорғауға болады?
Windows 10 файлдары мен қалталарын құпия сөзбен қорғаңыз
- File Explorer көмегімен құпия сөзбен қорғалған файлды немесе қалтаны тінтуірдің оң жақ түймешігімен басыңыз.
- Мәтінмәндік мәзірдің төменгі жағындағы «Сипаттар» түймесін басыңыз.
- Қосымша… түймесін басыңыз.
- «Деректерді қорғау үшін мазмұнды шифрлау» опциясын таңдап, «Қолдану» түймесін басыңыз.
Windows 10 жүйесіндегі қалтаға құпия сөзді қоюға болады ма?
Windows 10 жүйесінде құпия деректері бар қалтаны құлыптау оңай. Windows 10 жүйесінде қалтаны үшінші тарап құралдарын пайдаланбай құпия сөзбен қорғау үшін мына жолды орындаңыз: 1-қадам: Қорғағыңыз келетін қалтаға өтіңіз. 2-қадам: Оны тінтуірдің оң жақ түймешігімен басып, «Сипаттар» тармағын таңдаңыз.
Windows 10 жүйесінде деректерді қорғау үшін мазмұнды шифрлауды қалай қосуға болады?
EFS
- Windows Explorer бағдарламасында шифрлағыңыз келетін файлды немесе қалтаны тінтуірдің оң жақ түймешігімен басыңыз.
- Мәтінмәндік мәзірден Сипаттар тармағын таңдаңыз.
- Диалогтық терезенің төменгі жағындағы «Қосымша» түймесін басыңыз.
- Кеңейтілген төлсипаттар тілқатысу терезесінде Төлсипаттарды қысу немесе шифрлау астында деректерді қорғау үшін мазмұнды шифрлау құсбелгісін қойыңыз.
- OK түймешігін басыңыз.
Windows 10 үй жүйесінде шифрлау бар ма?
Жоқ, ол Windows 10 жүйесінің Home нұсқасында қол жетімді емес. Bitlocker емес, тек құрылғыны шифрлау ғана. Компьютерде TPM чипі болса, Windows 10 Home жүйесі BitLocker мүмкіндігін қосады. Surface 3 Windows 10 Home жүйесімен бірге жеткізіледі және BitLocker қосылып қана қоймайды, сонымен қатар C: қораптан BitLocker-шифрланған түрде шығады.
Windows 10 үй шифрлауды қолдай ма?
Құрылғыны шифрлау кез келген Windows 10 шығарылымы бар қолдау көрсетілетін құрылғыларда қолжетімді. Стандартты BitLocker шифрлауы Windows 10 Pro, Enterprise немесе Education шығарылымдары бар қолдау көрсетілетін құрылғыларда қолжетімді.
Windows 10 жүйесінде дискіні қалай шифрлауға болады?
Windows 10 жүйесінде BitLocker көмегімен қатты дискіні қалай шифрлауға болады
- Шифрлағыңыз келетін қатты дискіні Windows Explorer шолғышындағы «Осы компьютер» астынан табыңыз.
- Мақсатты дискіні тінтуірдің оң жақ түймешігімен басып, «BitLocker қосу» тармағын таңдаңыз.
- «Құпия сөзді енгізіңіз» таңдаңыз.
- Қауіпсіз құпия сөзді енгізіңіз.
- Құпия сөзді жоғалтқан жағдайда дискіге кіру үшін пайдаланылатын «Қалпына келтіру кілтін қалай қосуға болады» тармағын таңдаңыз.
Windows 10 үйіндегі файлдарды қалай шифрлауға болады?
Төменде Windows 2 жүйесінде EFS көмегімен деректерді шифрлаудың 10 әдісін табасыз:
- Шифрлағыңыз келетін қалтаны (немесе файлды) табыңыз.
- Оны тінтуірдің оң жақ түймешігімен басып, «Сипаттар» тармағын таңдаңыз.
- «Жалпы» қойындысына өтіп, «Қосымша» түймесін басыңыз.
- Төлсипаттарды қысу және шифрлау параметріне төмен жылжытыңыз.
- Деректерді қорғау үшін мазмұнды шифрлау жанындағы құсбелгіні қойыңыз.
Windows 10 жүйесінде шифрланған файлдардың шифрын қалай шешуге болады?
1-қадам: Шифрын шешкіңіз келетін қалтаны немесе файлды тінтуірдің оң жақ түймешігімен басып, Сипаттар түймесін басыңыз. 2-қадам: Жалпы қойындысын, одан кейін Қосымша түймесін басыңыз. 3-қадам: Деректерді қорғау үшін мазмұнды шифрлау құсбелгісін алып тастап, OK түймесін басып, OK түймесін қайтадан басыңыз. 4-қадам: Осы қалтаға, ішкі қалталарға және файлдарға өзгертулерді қолданып, OK түймесін басыңыз.
Windows 10 жүйесінде қалтаны ешқандай бағдарламалық құралсыз қалай құлыптауға болады?
Windows 10 жүйесінде қалтаны ешқандай бағдарламалық құралсыз қалай құлыптау керек
- Құлыпталған қалтаны орналастырғыңыз келетін дискіні немесе қалтаны тінтуірдің оң жақ түймешігімен басып, контекстік мәзірден Жаңа > Мәтіндік құжат тармағын таңдаңыз.
- Файлды қалағаныңызша атаңыз немесе Enter пернесін басыңыз.
- Жасалғаннан кейін мәтіндік файлды ашу үшін оны екі рет басыңыз.
- Төмендегі мәтінді көшіріп, жаңадан жасалған мәтіндік құжатқа қойыңыз.
Windows 10 жүйесінде файлдарды қалай жасыруға болады?
File Explorer көмегімен файлдар мен қалталарды қалай жасыруға болады
- File Explorer ашыңыз.
- Жасырғыңыз келетін файлға немесе қалтаға өтіңіз.
- Элементті тінтуірдің оң жақ түймешігімен басып, «Сипаттар» түймесін басыңыз.
- Жалпы қойындысындағы Төлсипаттар астындағы Жасырын опциясын белгілеңіз.
- Қолдану түймесін басыңыз.
Қалтаны шифрлау не істейді?
Microsoft Windows жүйесіндегі шифрлау файлдық жүйесі (EFS) файлдық жүйе деңгейінде шифрлауды қамтамасыз ететін NTFS 3.0 нұсқасында енгізілген мүмкіндік болып табылады. Технология компьютерге физикалық рұқсаты бар шабуылдаушылардан құпия деректерді қорғау үшін файлдарды мөлдір шифрлауға мүмкіндік береді.
Электрондық поштадағы қалтаны құпия сөзбен қалай қорғайсыз?
Құжатқа құпия сөзді қолдану үшін төмендегі қадамдарды орындаңыз:
- Файл қойындысын нұқыңыз.
- Ақпаратты басыңыз.
- Құжатты қорғау түймесін басыңыз, содан кейін Құпия сөзбен шифрлау түймешігін басыңыз.
- Құжатты шифрлау өрісіне пароль енгізіп, ОК батырмасын басыңыз.
- Құпия сөзді растау өрісіне парольді қайтадан теріп, ОК батырмасын басыңыз.
Windows 10 жүйесінде Word құжатын құпия сөзбен қалай қорғауға болады?
қадамдары
- Microsoft Word құжатын ашыңыз. Құпия сөзбен қорғағыңыз келетін Word құжатын екі рет басыңыз.
- Файл түймесін басыңыз. Бұл Word терезесінің жоғарғы сол жақ бұрышындағы қойынды.
- Ақпарат қойындысын басыңыз.
- Құжатты қорғау түймесін басыңыз.
- Құпия сөзбен шифрлау түймесін басыңыз.
- Құпия сөзді енгізіңіз.
- OK түймешігін басыңыз.
- Құпия сөзді қайта енгізіп, OK түймесін басыңыз.
Ноутбуктегі қалтаны қалай құлыптауға болады?
Файлды немесе қалтаны шифрлағыңыз келсе, мұны мына қадамдарды орындау арқылы орындауға болады:
- Шифрлағыңыз келетін файлды немесе қалтаны таңдаңыз.
- Файлды немесе қалтаны тінтуірдің оң жақ түймешігімен басып, Сипаттар тармағын таңдаңыз.
- «Жалпы» қойындысында «Қосымша» түймесін басыңыз.
- «Деректерді қорғау үшін мазмұнды шифрлау» опциясына құсбелгі қойыңыз.
- Қолдану түймесін, содан кейін OK түймесін басыңыз.
Windows 10 жүйесінде дискіні құпия сөзбен қалай қорғауға болады?
Windows 10 жүйесінде қатты диск құпия сөзін орнату қадамдары: 1-қадам: Бұл компьютерді ашыңыз, қатты дискіні тінтуірдің оң жақ түймешігімен басып, контекстік мәзірден BitLocker қосу пәрменін таңдаңыз. 2-қадам: BitLocker Drive Encryption терезесінде Дискінің құлпын ашу үшін құпия сөзді пайдалану опциясын таңдаңыз, құпия сөзді енгізіңіз, құпия сөзді қайта енгізіңіз, содан кейін «Келесі» түймесін басыңыз.
Windows 10 жүйесінде кіру құпия сөзін қалай өзгертуге болады?
Құпия сөзді өзгерту / орнату
- Экранның төменгі сол жағындағы Бастау түймесін басыңыз.
- Сол жақтағы тізімнен Параметрлер түймесін басыңыз.
- Тіркелгілерді таңдаңыз.
- Мәзірден Кіру опцияларын таңдаңыз.
- Тіркелгі құпия сөзін өзгерту астындағы Өзгерту түймесін басыңыз.
BitLocker Windows 10 қайда орналасқан?
Windows 10 жүйесінде BitLocker дискінің шифрлауын қосыңыз. Пуск (Бастау) > File Explorer > This PC (Осы компьютер) түймешігін басыңыз. Содан кейін Windows 10 орнатылған жүйелік дискіні тінтуірдің оң жақ түймешігімен басып, BitLocker қосу түймесін басыңыз.
Windows 10 әдепкі бойынша шифрланған ба?
Қатты дискіні қалай шифрлауға болады. Кейбір Windows 10 құрылғыларында шифрлау әдепкі бойынша қосылған және оны Параметрлер > Жүйе > Ақпарат тармағына өтіп, «Құрылғыны шифрлау» тармағына төмен жылжып тексеруге болады.
Windows 10 шифрлаумен бірге келеді ме?
BitLocker Drive Encryption тек Windows 10 Pro және Windows 10 Enterprise жүйелерінде қол жетімді. Жақсы нәтиже алу үшін компьютеріңіз сенімді платформа модулі (TPM) чипімен жабдықталған болуы керек. Бүкіл қатты дискіні шифрлау процесі қиын емес, бірақ көп уақытты қажет етеді.
Windows 10 жүйесінде шифрлауды қалай өшіруге болады?
Windows 10 жүйесінде BitLocker шифрлауын қалай жоюға болады
- Қуат қабығын әкімші ретінде ашыңыз, оны тінтуірдің оң жақ түймешігімен басып, «Әкімші ретінде іске қосу» пәрменін таңдаңыз.
- Әрбір дискінің шифрлау күйін мынаны енгізу арқылы тексеріңіз:
- Битлоккерді өшіру үшін енгізіңіз (тырнақшаларды қоюды да ескеріңіз):
- Қажетті дискінің шифрлауын жою үшін мынаны енгізіңіз:
Word 2019 құжатын құпия сөзбен қалай қорғауға болады?
Құжатты ашу үшін құпия сөзді талап етіңіз
- Қорғауға көмектескіңіз келетін құжатты ашыңыз.
- Word мәзірінде Параметрлер түймешігін басыңыз.
- Жеке параметрлер астындағы Қауіпсіздік түймесін басыңыз.
- Ашылатын құпия сөз жолағында құпия сөзді теріп, OK түймесін басыңыз.
- Құпия сөзді растау тілқатысу терезесінде құпия сөзді қайта теріп, OK түймесін басыңыз.
Word 2016 құжатын құпия сөзбен қалай қорғауға болады?
Word 2016: Құжат файлын құпия сөзбен қорғау
- Құпия сөзбен қорғағыңыз келетін құжат ашық болса, «Файл» > «Ақпарат» тармағын таңдаңыз.
- «Құжатты қорғау» опциясын таңдаңыз (құлпы бар белгіше).
- «Құпия сөзбен шифрлау» таңдаңыз.
- Пайдаланғыңыз келетін құпия сөзді теріңіз, содан кейін «OK» түймесін басыңыз.
- Құпия сөзді қайта теріңіз, содан кейін «OK» таңдаңыз.
Word құжатын құлыптай аламын ба?
Қарап шығу қойындысының Қорғау тобында Құжатты қорғау түймешігін басып, Пішімдеу мен өңдеуді шектеу түймешігін басыңыз. Құжатты қорғау тапсырмалар аймағында Өңдеу шектеулері астында Құжаттағы өңдеудің тек осы түріне рұқсат ету құсбелгісін қойыңыз.
Windows жүйесінде қалтаны қалай жасыруға болады?
Windows жүйесінде файлдарды жасыру өте оңай:
- Жасырғыңыз келетін файлдарды немесе қалталарды таңдаңыз.
- Тінтуірдің оң жақ түймешігімен басып, «Сипаттар» тармағын таңдаңыз.
- Жалпы қойындысын нұқыңыз.
- Атрибуттар бөліміндегі Жасырын жанындағы құсбелгіні басыңыз.
- Қолдану түймесін басыңыз.
Құпия сөзбен файлды қалай шифрлауға болады?
Файлдарды қалай шифрлауға болады
- WinZip ашыңыз және Әрекеттер аймағында Шифрлау түймесін басыңыз.
- Файлдарды орталық NewZip.zip тақтасына сүйреп апарыңыз және диалогтық терезе пайда болған кезде құпия сөзді енгізіңіз. OK түймесін басыңыз.
- Әрекеттер аймағындағы Параметрлер қойындысын басып, Шифрлау параметрлерін таңдаңыз. Шифрлау деңгейін орнатып, Сақтау түймесін басыңыз.
«Wikimedia Commons» мақаласындағы сурет https://commons.wikimedia.org/wiki/File:ResponsiveWriting.png